The HD view shows the content of the folder that is currently selected in the Navigation pane.
Do you find the text in the HD view too small to read? Did you know you can enlarge the font size of the data in the HD view? To do so, press Ctrl +. To reduce the font size after you've enlarged it, press Ctrl -. Alternatively, you can right-click in the HD view and select Zoom In or Zoom Out from the shortcut menu.
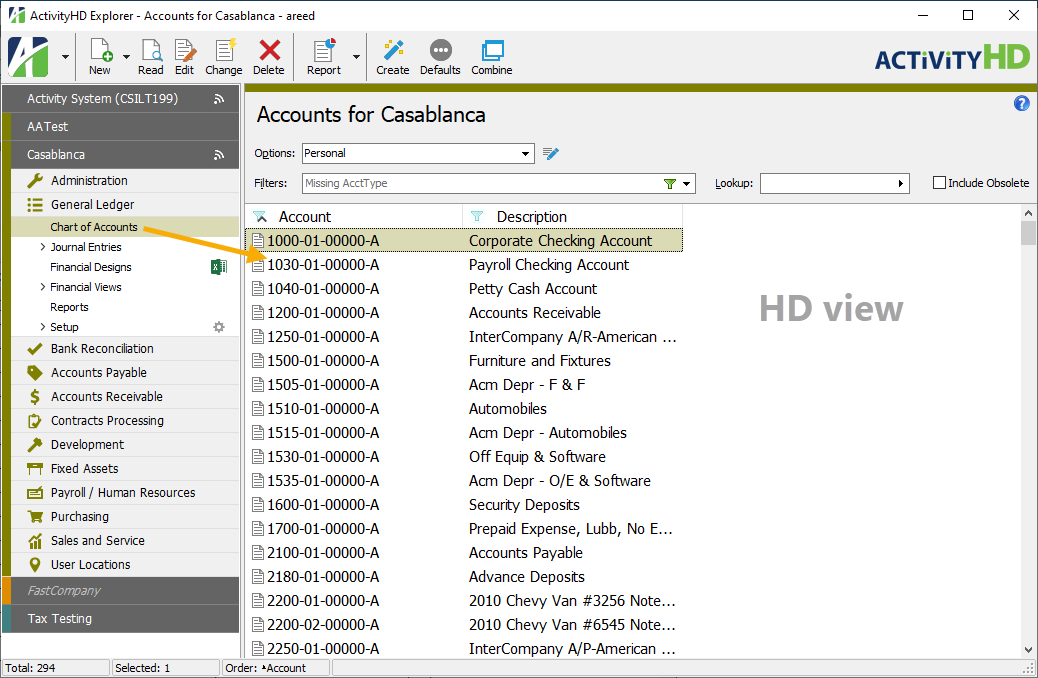
Tip
The HD view supports incremental search. With focus in the HD view, start typing the first few characters of the identifier for the record you are seeking. ActivityHD moves to the first record that matches your input.
The primary function of the HD view is to provide access to your data.
Select records in the HD view
You can select the records you want to work with in the HD view in a few different ways:
- You can highlight a single record.
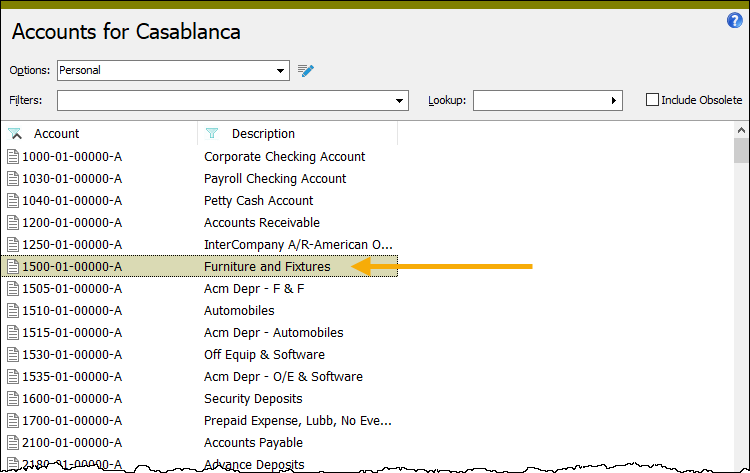
- You can press Ctrl+A to select all records.
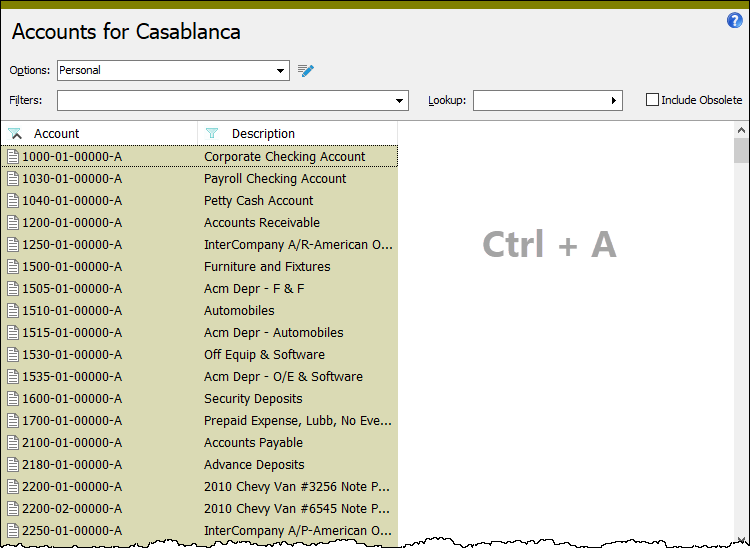
- You can use Ctrl and/or Shift selection to hand-select particular records.
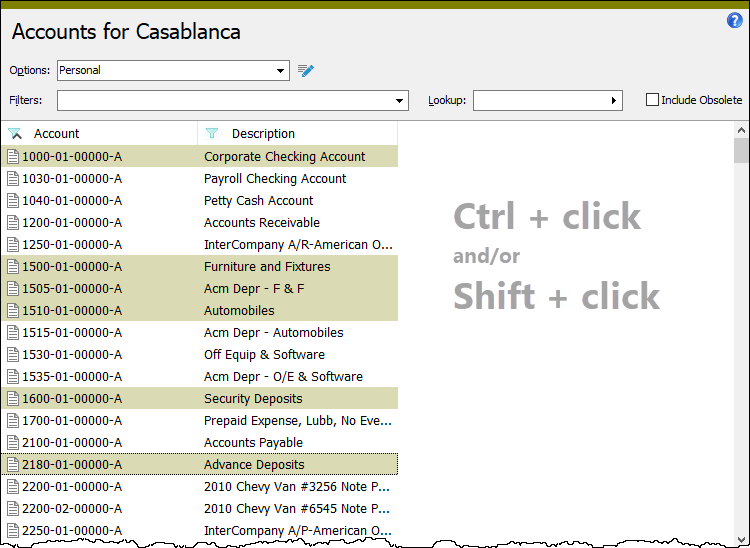
![]() Perform actions on selected records
Perform actions on selected records
After you select records, you can act on them through a few different means. Keep in mind that the commands available depend on the folder that is selected.
- Select actions from the
 > Edit menu.
> Edit menu.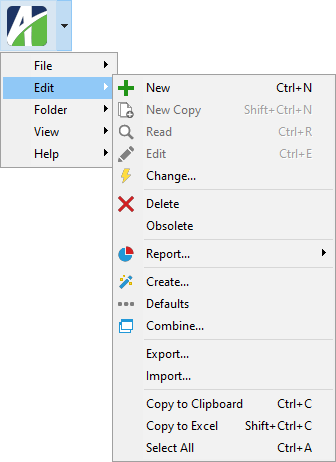
- Select actions from the Action toolbar.

- Right-click in the HD view and select actions from the shortcut menu.
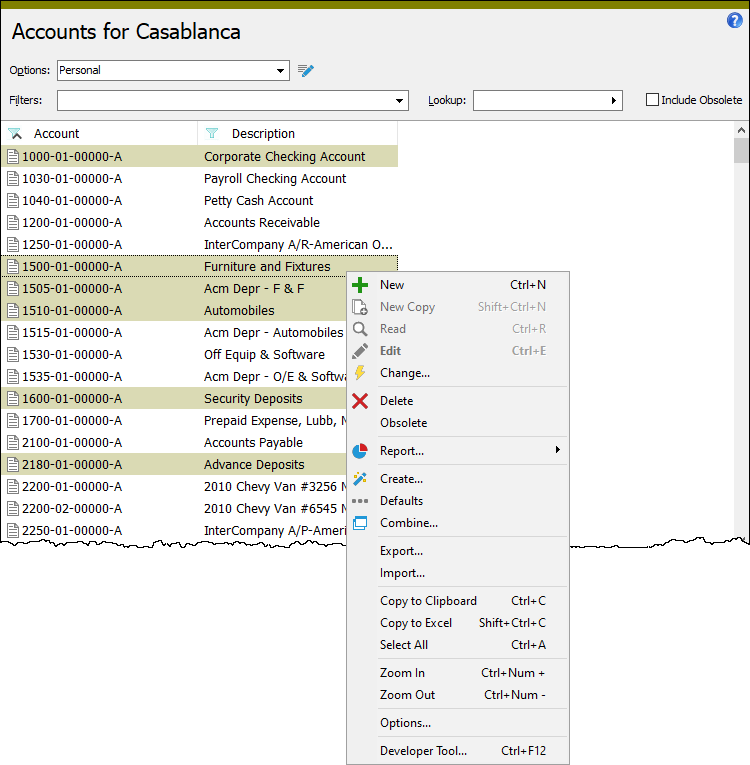
Sort data in an HD view
It's often helpful to sort your data by the values in one or more columns. If you are working with a large volume of data, you may find it useful to perform multiple sorts.
- To sort by data in a particular column, click its column heading. The initial sort is in ascending order. To sort in descending order, click the column heading again.
When you sort by a column, a small arrow appears to the left of the column heading.
 indicates ascending order: the smallest number or first letter alphabetically is at the top.
indicates ascending order: the smallest number or first letter alphabetically is at the top.  indicates descending order: the largest number or last letter alphabetically is at the top.
indicates descending order: the largest number or last letter alphabetically is at the top. - To sort by multiple columns simultaneously, click the first column you want to sort by, then Ctrl+click to select another column. You can Ctrl+click as many column headings as you need.
If you need to change the sort direction of a column in a multiple sort, continue to press Ctrl as you click the column heading again.
Tip
If you sort by multiple columns, the sort order and direction of each sort is indicated in the status bar at the bottom of the window.

-
To remove all other sort options, click on any column heading. The column you clicked on will be the new sort order.
Note
While you can add sorts to one column at a time, all sorts are removed with a single click.
![]() Make the HD view show the data you want the way you want it
Make the HD view show the data you want the way you want it
ActivityHD provides several ways to tweak the HD view to make it work for you.
Show columns
Show columns in an HD view
- Right-click in the HD view and select Options from the shortcut menu. The Options dialog box opens.
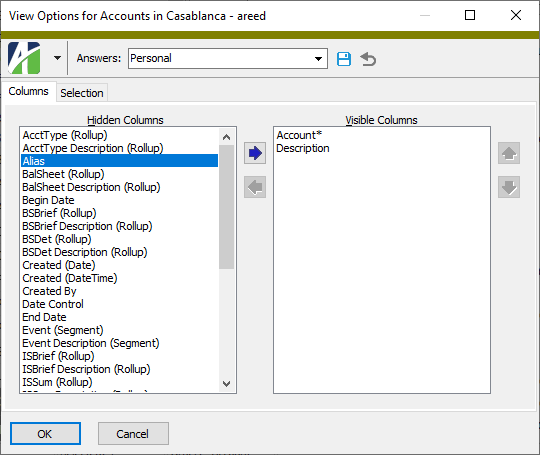
- In the Hidden Columns list box, select the column(s) to show. You can use Ctrl and/or Shift selection to select multiple columns.
- Click
 to move the selected column(s) to the Visible Columns list box.
to move the selected column(s) to the Visible Columns list box. - Click OK.
Note
If an entity has custom fields defined on it, you can view custom field values from the entity's detail folder(s) by showing the custom field in the HD view. Custom field columns are denoted by "Custom Field" in parentheses after the column name.
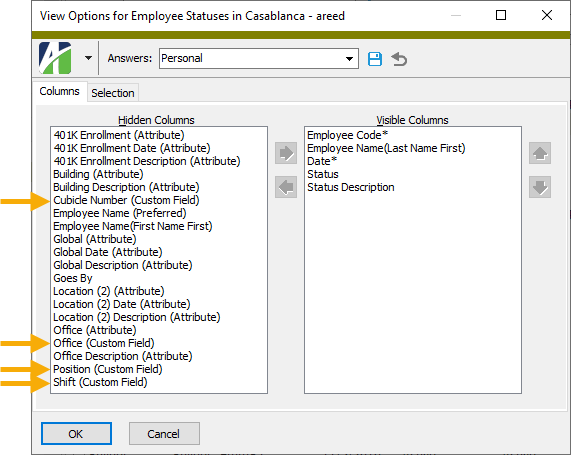
Hide columns
Hide columns in an HD view
- Right-click in the HD view and select Options from the shortcut menu. The Options dialog box opens.
-
In the Visible Columns list box, select the column(s) to hide. You can use Ctrl and/or Shift selection to select multiple columns.
Note
Each entity has one or more identifier columns which are denoted in the Options dialog box by an asterisk (*). Identifier columns cannot be hidden and, consequently, cannot be removed from the Visible Columns list box.
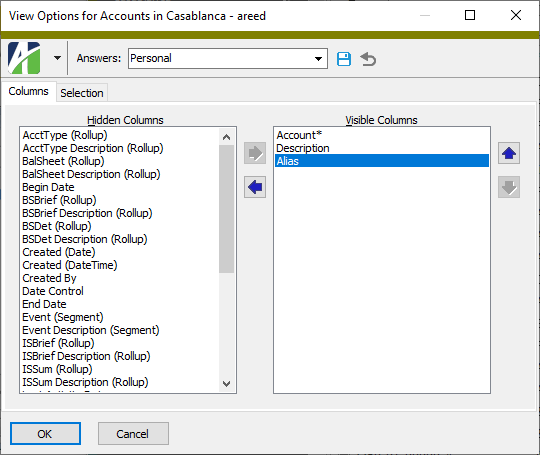
- Click
 to move the selected column(s) to the Hidden Columns list box.
to move the selected column(s) to the Hidden Columns list box. - Click OK.
Rearrange columns
Rearrange columns in an HD view
Method 1
- Right-click in the HD view and select Options from the shortcut menu. The Options dialog box opens.
- In the Visible Columns list box, highlight a column you want to move.
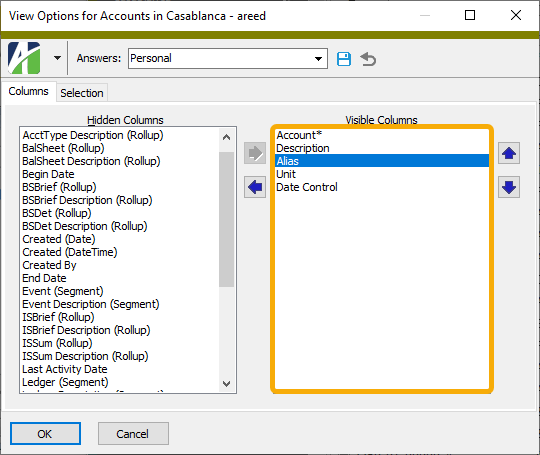
- Use
 and
and  to move the column to the desired position.
to move the column to the desired position. - Repeat steps 2-3 for other columns until you achieve the desired order.
- Click OK.
Method 2
- In the HD view, click the heading of the column you want to move and hold the mouse button down.
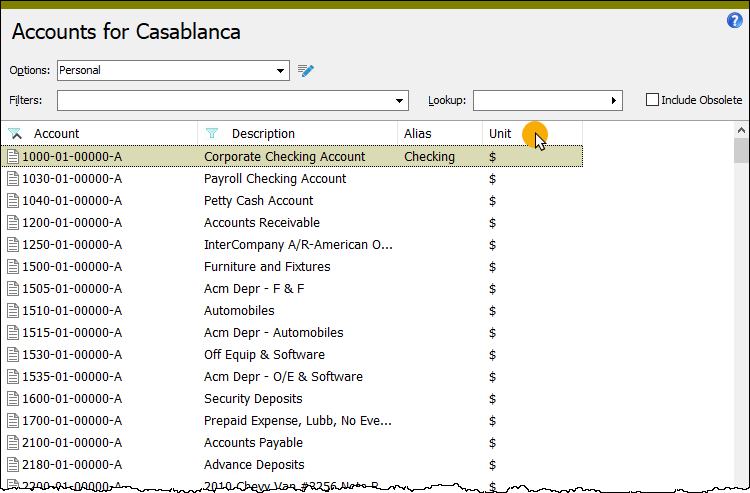
- Drag the column to the desired position. A vertical blue line indicates where the column will be moved.
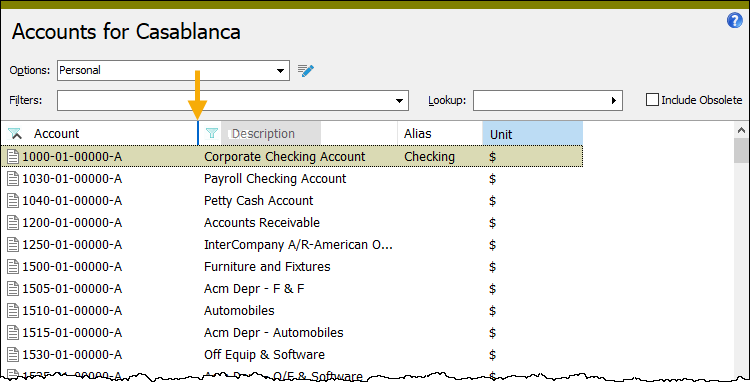
- Release the mouse button. The column is moved to its new position.
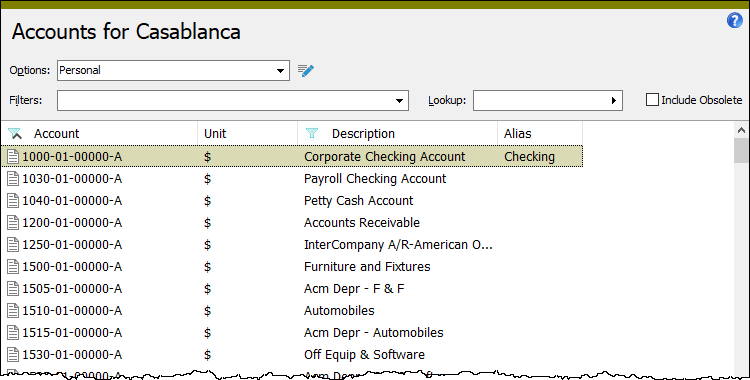
- Repeat steps 1-3 for any other columns you need to move.
Resize columns
Resize columns in an HD view
You can narrow or widen the display area of columns.
Method 1
-
Right-click in the HD view header row to open the shortcut menu. If you want to resize a particular column, right-click on that column in the header. If you want to resize all columns, right-click anywhere in the header.
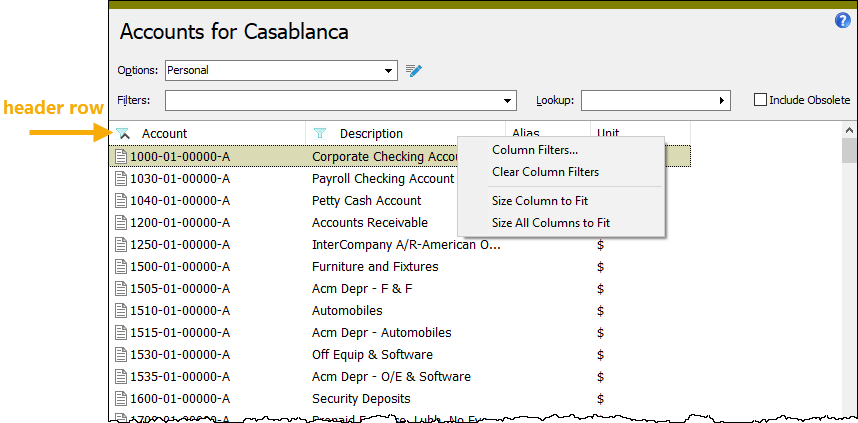
- From the menu, select Size Column to Fit to size the column you clicked on to the width of the longest value visible in the column, or select Size All Columns to Fit to size each column to the width of its longest visible value.
Method 2
- Hover over the vertical divider at the right end of the column you want to resize. The cursor changes to
 .
.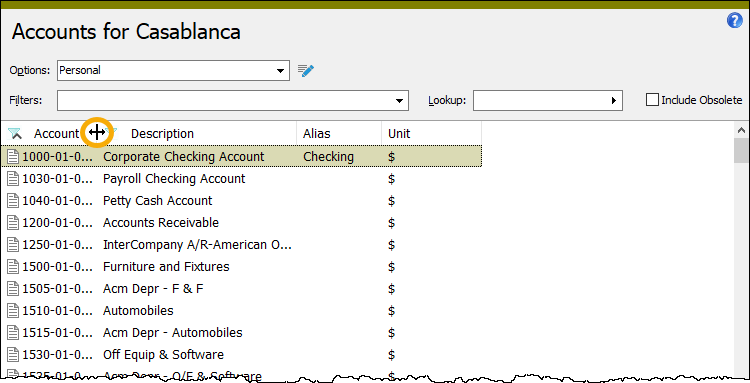
- Click and drag to the right to widen the column; to the left to make it narrower.
- When you achieve the desired width, release the mouse button.
Restore default column settings
Restore default column settings in an HD view
At any time you can revert to the column settings you had for a folder when ActivityHD was installed.
- Right-click in the HD view and select Options from the shortcut menu. The Options dialog box opens.
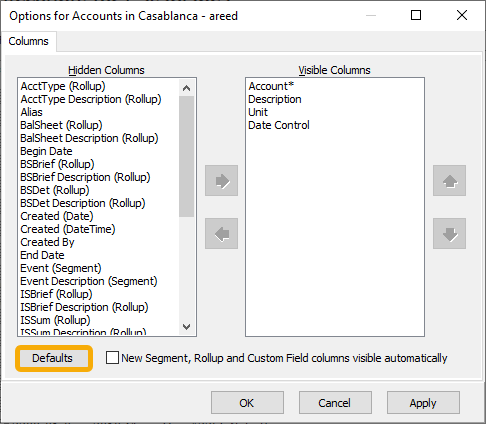
- Click Defaults. The Hidden Columns and Visible Columns list boxes are restored to their original settings as is the HD view.
- Click OK.
|
5225 S Loop 289, #207 Lubbock, TX 79424 806.687.8500 | 800.354.7152 |
© 2025 AccountingWare, LLC All rights reserved. |