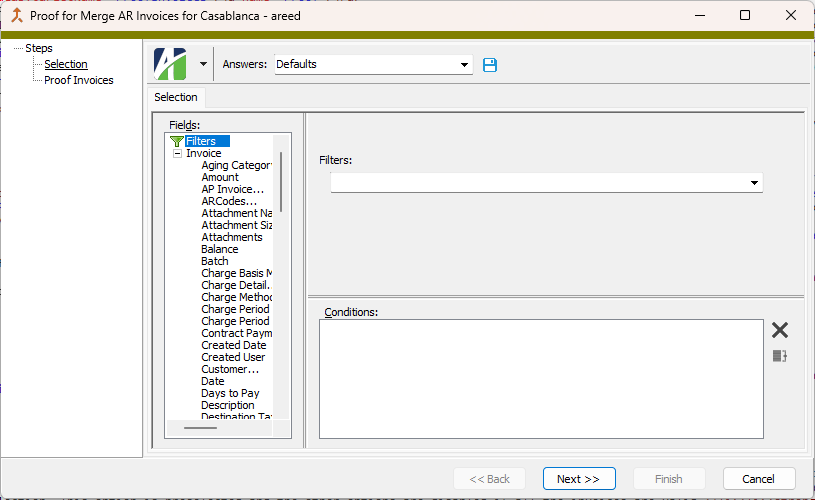An AR invoice is the electronic document that records a sale to a customer.
Create an AR invoice
- In the Navigation pane, highlight the Accounts Receivable > Invoices folder.
- Click
 . The New AR Invoice window opens.
. The New AR Invoice window opens.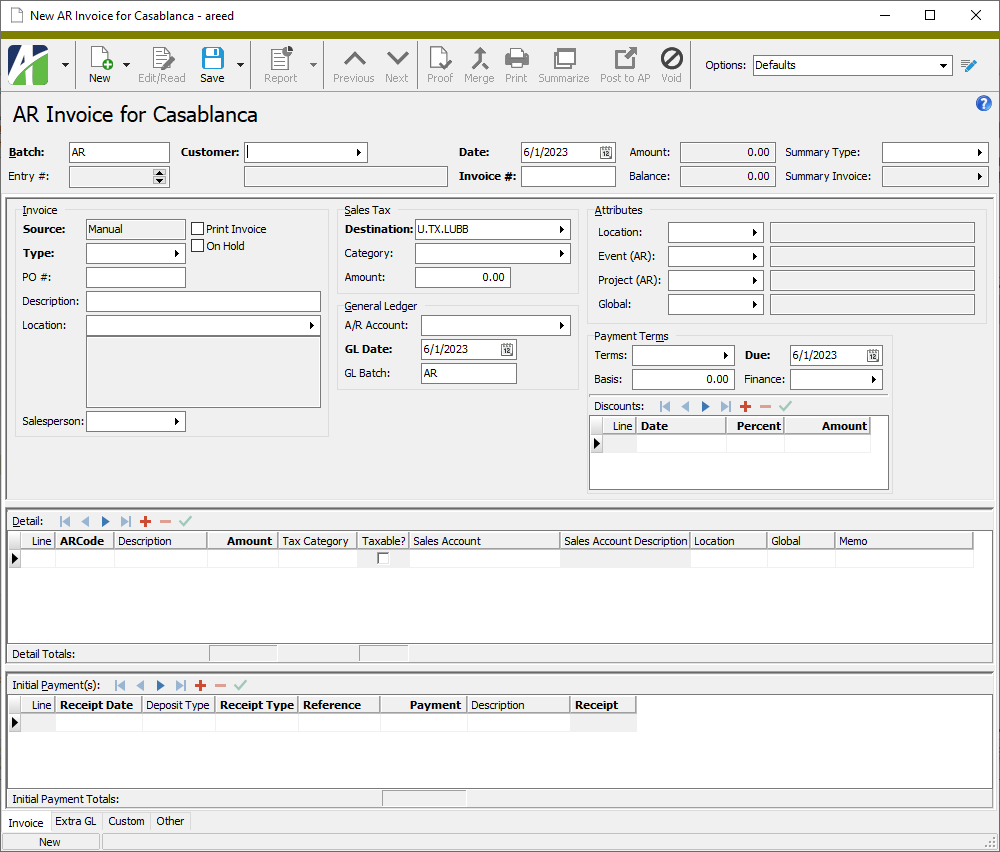
- Enter the name of the Batch to process the new invoice with. The default is the batch name from the last saved invoice.
- In the Customer field, select the code of the customer you are issuing the invoice to.
-
In the Date field, enter the invoice date. This date represents the contractual date of the invoice between the company and the customer.
If this invoice represents a contract payment, this field is disabled and cannot be changed. If changes are required, the invoice must be deleted or voided and the contract payment must be reposted.
- In the Invoice # field, enter the invoice number to assign to the invoice. If the invoice type you assign to the invoice has an invoice scheme associated with it, ActivityHD automatically generates this number when you enter an invoice type and save the invoice or merge it (depending on how the invoice scheme is set up), so you can bypass this field.
- If the invoice needs to be included on a summary invoice, select the Summary Type for the invoice. Only invoices of the same invoice type can be included on a given summary invoice.
- If the invoice needs to be included on a summary invoice, select the Summary Invoice to include it on.
- In the Type field, select the invoice type.
- Enter the PO # associated with the invoice.
- Enter a Description of the invoice.
- In the Location field, select the customer location to associate with the invoice. The default location is the customer's default location.
- Select the Salesperson primarily responsible for the sale.
- If the invoice should be available for printing after it is merged, mark the Print Invoice checkbox. If the invoice should not be included in standard print runs, ensure the checkbox is cleared. The default setting comes from the invoice type you selected.
-
If you need to prevent the invoice from being merged, mark the On Hold checkbox. If initial payments are entered for an invoice that is on hold, the initial payment receipts are placed on hold as well.
Example
Suppose you enter an invoice but are uncertain about which ARCode to use on one of the detail lines. You can place the invoice on hold to indicate it needs further attention and to prevent it from being merged. When you resolve the problem, clear the On Hold checkbox to make the invoice eligible for merging.
- In the Sales Tax section in the Origin field, select the tax entity that represents the location where the sale originated.
- In the Destination field, select the tax entity that represents the location of the purchaser or where the items will actually be used.
- From the Source drop-down list, select which of the tax entities to use to calculate sales tax. Your options are:
- Origin
- Destination
- In the Category field, select the customer tax category which applies to the invoice. The default value comes from the customer record.
-
Skip the Amount field unless you are entering an after-the-fact invoice. ActivityHD automatically calculates the sales tax for you on the detail lines and inserts the total here. If you are entering an after-the-fact invoice and you billed the customer a sales tax amount that is different from the calculated tax amount, enter the amount you actually billed the customer. The override amount displays in purple.
Note
If you override the amount here, that amount is distributed across the tax entities in the Sales Tax Detail table in proportion to the tax rates. If you override amounts in the Sales Tax Detail table, this field updates with the total actually billed for tax from the table.
-
In the General Ledger section in the AR Account field, select the receivables account to debit for the total invoice amount. The default account number is generated from account masks on the invoice type, attribute items, customer, and customer class. If you override the default account number, the number displays in purple.
Note
You can enter partial or invalid accounts in this field up until the invoice is merged. At that point, a valid account must be entered.
Reasons you might want to enter a partial or invalid account include:
- You only know part of the account number when the invoice is entered.
- You know the correct account number, but it hasn't been created in the General Ledger yet.
Invalid accounts are highlighted in yellow in the AR Invoice window and in AR Invoice Detail.
-
In the GL Date field, enter the date that the invoice is accrued in the general ledger.
Note
"GL Date" access to the Invoices resource is required to access this field.
- In the GL Batch field, enter the name of the GL batch to use for the GL entry that is created when the invoice is merged. You can specify different GL batch names on different invoices to summarize them into different GL entries. The default GL batch name comes from the invoice type.
-
The Sales Tax Detail table contains a detail line for each tax entity affected by the invoice. On each line the table shows the tax entity, the sales tax amount due to that entity, and the tax liability account. The Amount column is populated from the sales tax amounts on the invoice detail lines. The tax liability accounts in the Account column default from the account masks on attribute items and the tax entity. (Accounts are only visible if you have "Accounts" access to Invoices.) Skip this table unless you need to override amounts or accounts. If you need to override the entries, enter the appropriate tax amount and tax liability account for each row. If you override an amount or an account, the override value displays in purple. Partial or invalid accounts are allowed in the Account field until the invoice is merged. Invalid or partial accounts are highlighted in yellow.
Note
If you entered an override amount in the Amount field in the Sales Tax section, that amount is distributed across the tax entities in proportion to the tax rates. If you override amounts in the table, the Amount field in the Sales Tax section is updated with the total amount actually billed for tax.
Note about Canadian taxes
Some Canadian provinces are required to print separate values for federal General Sales Tax (GST) and Provincial Sales Tax (PST) on invoices. Sales tax detail facilitates this. To enable separate printing for GST and PST, ensure that the Print Separate checkbox on the GST tax entity record is marked and provide a print label. Tax entities with the same print label are summarized on invoices.
-
In the Attributes field(s), enter the appropriate attribute value(s) for the invoice. In particular, be sure to enter values for required attributes. Attributes provide additional ways to categorize invoices and may include a GL account mask that contributes to determining the GL accounts used during invoice posting.
Note
If an attribute is flagged for "Use on GL Detail" and to "Follow Calendar Post Control" and to "Post to GL (Sales, Cost, Extra GL)" for AR and the invoice is merged and the corresponding GL journal entry (for the invoice or the extra GL detail line) is merged and the post control is "Error", the attribute item on an invoice cannot be changed. If those conditions exist but the post control is "Warning", a message is displayed before the attribute item can be changed.
The post control in effect is determined as follows:
- If there is a segment-specific control calendar on the GL account from the GL detail or extra GL line, use the control calendar. Otherwise, use the default calendar. (Use the invoice AR account for invoice-usage only attributes, the sales account for invoice-detail usage attributes, or the extra GL account.)
- Open the calendar period that contains the posting date (invoice GL date or extra GL detail date). If there is an AR-specific post control for the period, use it.
- If the period of the posting date is outside the periods before or the periods after the current period, use the post control on the calendar.
- In the Payment Terms section in the Terms field, select the code for the payment terms to apply to the invoice, if any. If you enter payment terms, ActivityHD calculates the due date and discount detail and disables the Due field and the Discounts table. Clear this field if you need to enter the due date and discount detail manually.
- The Basis field contains the amount of the invoice that is subject to discount. This amount is calculated as detail lines are added to the invoice. Each line's ARCode determines whether or not the line's amount is added to the basis. If you need to override the basis amount, enter the actual discount basis amount. The override basis amount displays in purple.
- If you cleared the Terms field, the Due field is enabled and the invoice date is loaded as the default due date. If you need to override the date, enter the date that full payment on the invoice is due.
- The Finance field defaults to the invoice customer's default finance method. If needed, you can select a different finance method for the invoice. If no finance charges should be applied to the invoice, clear the field contents.
- If payment terms are specified on the invoice, the Discounts table is disabled. If you left the Terms field blank, the table is enabled so that you can specify discounts for early payment. For each discount detail line you need to add to the table, do the following:
- In the Date column, enter the date by which payment must be received to receive the discount described on this detail line.
- If the discount is a percentage of the basis amount, enter the discount rate in the Percent field. ActivityHD calculates the Amount for you.
- If the discount is a flat amount, enter the discount amount in the Amount field. ActivityHD calculates the Percent discount for you.
- In the Detail table, perform the following steps for each detail line you need to enter:
- In the ARCode column, select the ARCode which applies to the detail line.
- The Description defaults from the ARCode. Enter a different detail description if needed. Press F2 if you need to enter a lengthy description.
- In the Amount column, enter the amount for the invoice detail line.
- The Tax Category column defaults to the tax category assigned to the selected ARCode. If you need to change the tax category, select a different tax category.
- The account in the Sales Account column defaults from the account masks from the ARCode, attribute item(s), customer, and customer class. If you need to override the default sales account, enter the appropriate account number. The override account number displays in purple. Partial or invalid accounts are allowed in this field until the invoice is merged. Invalid or partial accounts are highlighted in yellow.
The table contains one column for each active attribute with AR invoice usage or AR invoice detail usage (if any). For each attribute, select the appropriate attribute value for the invoice detail line.
If an attribute is enabled for both AR invoice usage and AR invoice detail usage, and an attribute value has already been specified for the AR invoice, the invoice detail lines default to that attribute value. Overriding the default value will cause the new value to display in purple.
- In the Memo field, enter any additional descriptive text to describe the detail line.
- If needed, use the Initial Payment(s) table to record payments taken at the time of sale/invoice. Initial payments can be entered or edited until the invoice is merged. Do the following for each initial payment you need to record:
- In the Receipt Date column, enter the date to post the receipt to the customer's account.
- In the Deposit Type column, enter the type of deposit to associate with the payment. The Deposit Type and Receipt Type columns validate one another. If the deposit type is associated with only one receipt type, the receipt type loads in the Receipt Type column.
- If you did not select a deposit type or if the deposit type is associated with multiple receipt types, the Receipt Type field is empty. Select the type of receipt to associate with the payment.
In the Reference column, enter a brief reference note to help you identify the receipt. You can use up to 20 characters. If a reference is specified on the receipt type, that reference loads as the default.
Examples
For a check, you can use the check number as the reference.
For a cash payment, you might simply enter "CASH".
In the Payment column, enter the amount of the initial payment.
Tip
Press Ctrl+B or select
 > Tools > Pay Balance to have ActivityHD load the open balance in this field.
> Tools > Pay Balance to have ActivityHD load the open balance in this field.- In the Description column, enter a brief description of the receipt.
- When you finish, save the new invoice.
In the instructions which follow, steps for controls which may be hidden due to settings in the Options dialog box appear in green.
The tax entity you select displays in the Tax Entity field.
| Field | Description |
|---|---|
| Batch |
The name of the invoice entry batch. The batch allows you to group multiple invoices for proofing and reporting. The batch name defaults from your last saved invoice. |
| Entry # | The system-assigned entry number for the invoice. The entry number can be changed to match source documents if needed. The entry number must be unique for the batch and the combination of batch and entry number must be unique across ALL invoices (unmerged and merged). To open the field for editing, press Ctrl+Alt+U or select |
| Customer |
The customer the invoice is issued to. The customer you select determines the following defaults: salesperson, location, terms, customer tax category, and GL accounts. If you change the customer, these defaults are reset to the new customer's default values even if they were overridden initially. The customer on an invoice can be changed until the invoice is merged. If you enter and merge an invoice with the wrong customer name, void the invoice and re-enter it correctly. Depending on your options settings, this field may default from the customer on the last invoice entered. |
| Customer name | The customer's name displays here to help you verify that the customer code is correct. |
| Date |
The invoice date. This is the contractual date of the invoice between your organization and your customer. The invoice date is used to calculate payment terms. It can also be used to determine past due amounts for aging and statement printing. The invoice date can be changed until the invoice is merged. Depending on your options settings, this field may default to the current system date or default from the invoice date on the last invoice entered. |
| Invoice # |
The invoice number assigned to the invoice. This number can be controlled by the invoice scheme assigned to the invoice type on the invoice. The invoice scheme may automatically generate the invoice number or may require you to enter an invoice number. The invoice number can be changed until the invoice is merged. |
| Amount | The total amount of detail lines and sales tax. This amount is automatically updated as you add or change detail lines. |
| Balance | The invoice amount minus receipt amounts. This amount is automatically calculated. |
| Summary Type |
This field is visible if the Summary Invoice interface is enabled and if the Summary Invoice options setting is marked. If this invoice is summarized on a summary invoice, the summary type assigned to the invoice. |
| Summary Invoice |
This field is visible if the Summary Invoice interface is enabled and if the Summary Invoice options setting is marked. The batch name and entry number of the summary invoice (if one) that the invoice is linked to. |
| Source | The source from which the invoice originated. This indicator is system-assigned. The valid values are:
|
| Type |
The invoice type assigned to the invoice. The invoice type's classification determines certain behavior in the AR Invoice window. For "Charge" invoice types, the quantity on new invoice detail lines default to "1" and the total invoice amount must be positive. For "Credit" invoice types, the quantity on new invoice detail lines defaults to "-1" and the total invoice amount must be negative. The GL control on the invoice type determines certain characteristics of the GL postings that result from the invoice. For "Debit AR, Credit Sales" invoice types, Accounts Receivable and Cost of Goods Sold are debited; Sales (Revenue), Sales Tax Liability, and Inventory are credited. For "Credit AR, Debit Sales" invoice types, Accounts Receivable and Cost of Goods Sold are credited; Sales (Revenue), Sales Tax Liability, and Inventory are debited. A default invoice type can be specified in options settings. |
| PO # | The customer's purchase order number associated with the invoice. The purchase order number can be changed even on merged AR invoices except for voids and reversals. |
| Salesperson | The salesperson primarily responsible for the invoice. The salesperson defaults from the customer location or, if the location does not have a default salesperson, from the customer record. You can enter a different salesperson if needed. |
| Description |
A description of the invoice. Depending on your options settings, this field may default from the invoice description on the last invoice entered. |
| Location |
The customer location that applies to the invoice. This field defaults to the customer's default location but can be changed. The destination tax entity defaults from the customer location's default tax entity. If a default salesperson is specified on the customer location, the invoice salesperson defaults from the customer location's default salesperson; otherwise, the invoice salesperson defaults from the customer's default salesperson. |
| Location details | This text box displays the address and phone number for the specified customer location. |
| Print Invoice |
This checkbox indicates whether the invoice is available to be printed after it is merged. If you do not want to include the invoice in standard invoice printing, ensure that the checkbox is cleared. The state of the checkbox defaults from the invoice type. |
| On Hold |
This checkbox indicates whether the invoice is eligible to be merged. Mark the checkbox if the invoice needs further attention in order to prevent it from being merged. Once issues with the invoice are resolved, clear the checkbox to allow merging. The "on hold" setting applies to the invoice and any initial payments on the invoice. This means that the invoice and its receipt(s) will not appear on reports which exclude items on hold. Miscellaneous invoices and unapplied payments inherit "on hold" settings from the "on hold" settings on the receipts which create them. |
| Origin |
The tax entity for the location where the sale originated. The origin tax entity defaults from the tax entity that is flagged as the default tax entity. The origin tax entity can be changed at any time to produce accurate reporting; however, the sales tax amount on a merged invoice will not change since it represents the amount actually billed to the customer. |
| Destination |
The tax entity for the location of the purchaser or the location where the items will actually be used. The destination tax entity defaults from the invoice location if a tax entity is specified; otherwise, the origin tax entity is used. The destination tax entity can be changed at any time to produce accurate reporting; however, the sales tax amount on a merged invoice will not change since it represents the amount actually billed to the customer. |
| Source |
The tax entity (origin or destination) used to calculate sales tax for the invoice. The default selection is determined from the in-state or out-of-state sourcing options on the destination tax entity. The source can be changed at any time to produce accurate reporting; however, the sales tax amount on a merged invoice will not change since it represents the amount actually billed to the customer. |
| Tax Entity | This field displays the tax entity with jurisdiction over the sale. This determines the sales tax rates applied to the sale and the reporting requirements. The tax entity is determined by the tax entity source. |
| Category |
The customer tax category that applies to the invoice. Customer tax categories group customers for taxability and tax reporting. The customer tax category defaults from the tax category specified on the customer record. By default, all customers are assumed to be taxable. You can define customer tax categories to assign a nontaxable status to certain groups of customers. You can also define taxable customer tax categories in order to group customers for tax reporting. The customer tax category can be changed at any time to produce accurate reporting; however, the sales tax amount on a merged invoice will not change since it represents the amount actually billed to the customer. |
| Amount |
The calculated sales tax amount. This amount is calculated based on the taxability and effective tax rates on detail lines. Taxable lines are summarized by tax rate. The total tax amount is determined by multiplying each distinct tax rate by the total for that rate. The tax amount can be changed until the invoice is merged. Manual overrides are indicated in purple. If you enter an override amount in this field and come to regret it, blank out the tax amount and press Tab. The system-calculated value is restored. The Invoices folder provides a couple of columns to help you research sales tax discrepancies:
These columns help you identify differences between the sales tax actually charged on an invoice and the calculated tax amount based on current date-driven tax rate values. Because you pay sales tax based on the calculated amount and not the amount collected, it's important to know if the right sales tax is being charged. Differences in sales tax charges and calculated sales tax are due to one of the following:
Note Tax rate changes are date-driven. New tax rates take effect as of a specific date, so a new tax rate does not change the calculated tax amount on an invoice posted before the tax rate's effective date. |
| AR Account |
The receivables account that is typically debited for the total invoice amount. The default AR account is derived based on the account masks from the invoice type, attribute item(s), customer, and customer class. When any of these masks change, the default AR account is updated with the new account provided the account has not been overridden manually. The AR account can be changed until the GL entry for the invoice is merged or until the invoice has been paid by a merged receipt. Manual overrides are indicated in purple. Partial or invalid accounts are allowed in this field until the invoice is merged. Invalid or partial accounts are highlighted in yellow. If you enter an override account in this field and come to regret it, blank out the account number and press Tab. The default account number is restored. |
| GL Date |
The date the invoice is accrued in the general ledger. You can change the GL date until the GL entry is merged. Depending on your options settings, this field may default to the invoice date on the last invoice entered, the current system date, the invoice date, or the last day of the GL period that contains the invoice date.. |
| GL Batch |
The name of the batch that contains the GL entry that is created when the invoice is merged. You can use GL batch names to summarize different invoices into different GL entries. The GL batch name defaults from the GL batch name specified on the invoice type. You can change the GL batch name until the GL entry is merged. If you change the batch name, the invoice's GL detail is moved to the new GL entry. |
| Sales Tax Detail table | This table contains one detail line per tax jurisdiction for the tax entity on the invoice. Each detail line shows the tax amount and tax liability account for the corresponding tax jurisdiction. |
| Rates button | Click this button to open the Sales Tax Rates dialog box. The dialog contains a table of tax rates by tax entity. For each tax entity, the table shows the rate, taxable basis, and calculated tax. The table footer shows the aggregate tax rate and total calculated tax. |
| Attributes |
Attributes provide additional ways to categorize invoices for reporting and they can provide GL account masks to help determine GL accounts during invoice posting. If an attribute is set up to be required, you must provide a value for the attribute on the invoice. You can change attribute values until the GL entry is merged; however, related GL accounts will only be updated if they were not manually overridden. |
| Terms |
The payment terms to apply to the invoice. The payment terms determine the due date and discount detail. If you do not specify a payment terms code, you must manually enter the due date and any discount detail. The payment terms default from the invoice customer's payment terms. |
| Basis |
The amount of the invoice subject to discount. ActivityHD calculates this amount as detail lines are added to the invoice. The ARCode assigned to each detail line determines whether the line's amount is added to the discount basis. If the basis amount is manually overridden, subsequent changes to the detail lines do not affect the basis amount. Manual overrides are indicated in purple. If you enter an override amount in this field and come to regret it, blank out the amount and press Tab. The calculated basis amount is restored. |
| Due | The date that full payment of the invoice is expected. The due date is calculated based on the payment terms. If no payment terms are specified, the due date is set to the invoice date but can be overridden. |
| Finance | The finance method to use to calculate finance charges for past due invoices. This field defaults to the customer's default finance method. Leave this field blank to exclude the invoice from finance charges. |
| Discount table |
This table shows the early payment discounts that may apply to the invoice. Each detail line in the table shows the date by which payment must be received to qualify for the corresponding discount, the percent of the discount, and the amount of the discount. When a payment is received, ActivityHD uses the receipt date to determine which discount to apply. Discount amounts are recalculated when changes to the basis amount occur. If payment terms are specified, ActivityHD automatically calculates the discount detail and the Discount table is disabled. If payment terms are not specified, you can manually enter discount details in the table. If you enter a percentage in a detail line, ActivityHD automatically calculates the discount amount. If you enter an amount, ActivityHD calculates the discount percentage. |
| Detail table | This table shows the invoice detail lines. The columns that show in the table and the columns which have tab stops are controlled by options settings. In the following descriptions of the columns that may be included in the table, columns in the default configuration are noted by an asterisk (*).
|
| Initial Payment(s) table | This table shows details of the initial payment(s) made at the time of invoice entry. If you are using invoices to record sales activity after-the-fact where payments were accepted at the time of the sale, you can use this table to record those payments. The columns that show in the table and the columns which have tab stops are controlled by options settings. In the following descriptions of the columns that may be included in the table, columns in the default configuration are noted by an asterisk (*).
Note The deposit type and receipt type are validated against each other. If a deposit type is selected that has only one receipt type associated with it, that receipt type defaults into the Receipt Type column. If a receipt type is already on the detail line and you enter a deposit type that is not associated with the receipt type, ActivityHD blanks out the Receipt Type column and you will need to select a compatible receipt type. Note The deposit type and receipt type are validated against each other. If a deposit type is selected that has only one receipt type associated with it, that receipt type defaults into the Receipt Type column. If a receipt type is already on the detail line and you enter a deposit type that is not associated with the receipt type, ActivityHD blanks out the Receipt Type column and you will need to select a compatible receipt type. |
An invoice cannot be deleted if it has been merged.
To delete an unmerged invoice, highlight the invoice record in the HD view and click ![]() , or open the invoice and select
, or open the invoice and select ![]() > Edit > Delete. In either case, ActivityHD prompts you to confirm your action. Click Delete to delete the invoice.
> Edit > Delete. In either case, ActivityHD prompts you to confirm your action. Click Delete to delete the invoice.
![]() Make extra GL entries on AR invoices
Make extra GL entries on AR invoices
You can enter any additional GL postings you need to associate with an invoice on the Extra GL tab. In particular, you can use the Extra GL tab to create statistical entries or to spread an invoice's unearned revenue over a period of time.
Example
Suppose you invoice a customer $1200 in December for a yearly service contract that commences in January. You want to credit your unearned revenue liability account in December for the full amount but only book 1/12th of the yearly contract amount to the service revenue account each month of the year.
The following entries in the Extra GL table accomplish this:
| Date | Account | Debit | Credit |
|---|---|---|---|
| 01/31/2014 | Unearned Revenue | $100 | |
| 01/31/2014 | Service Revenue | $100 | |
| 02/28/2014 | Unearned Revenue | $100 | |
| 02/28/2014 | Service Revenue | $100 | |
| . | |||
| . | |||
| . | |||
| 12/31/2014 | Unearned Revenue | $100 | |
| 12/31/2014 | Service Revenue | $100 | |
| $1,200 | $1,200 |
Extra GL entries are summarized into GL journal entries when the invoice is merged. Extra GL entries can be changed and deleted as long as the associated journal entry is not merged. You can add new extra GL lines unless the invoice is voided. New journal entries, one per posting date, are automatically created as needed. Extra GL is summarized on the journal entry by account and by debit/credit with a GL detail reference of "Extra".
Because Accounts Receivable creates separate journal entries by day, extra GL entries must be in balance by day (within the ledger) if the ledger requires being in balance. ActivityHD will let you merge an invoice with out-of-balance extra GL; however, a journal entry with out-of-balance postings from extra GL cannot be merged until the extra GL has been corrected.
Note
You can use the Distribute Balance command while on a line in the Extra GL grid to have the system calculate the debit or credit amount needed to balance the other Extra GL postings for that invoice per balancing requirements. You can activate the Distribute Balance command in the following ways:
- Select a line in the Extra GL grid and press Ctrl+B
- When the Extra GL grid is visible, select
 > Tools > Distribute Balance.
> Tools > Distribute Balance. - Right-click on a cell in the Extra GL grid and click Distribute Balance in the pop-up menu.
If an invoice with extra GL is voided, ActivityHD automatically generates extra GL entries on the reversal invoice to reverse the extra GL from the original invoice. An invoice with extra GL cannot be voided unless the extra GL on the original invoice is valid and in balance. Extra GL on a voided invoice cannot be modified.
To enter extra GL on an invoice:
- In the Navigation pane, highlight the Accounts Receivable > Invoices folder.
- In the HD view, locate and double-click the invoice you need to make extra GL entries on to open it in the AR Invoice window.
- Select the Extra GL tab.
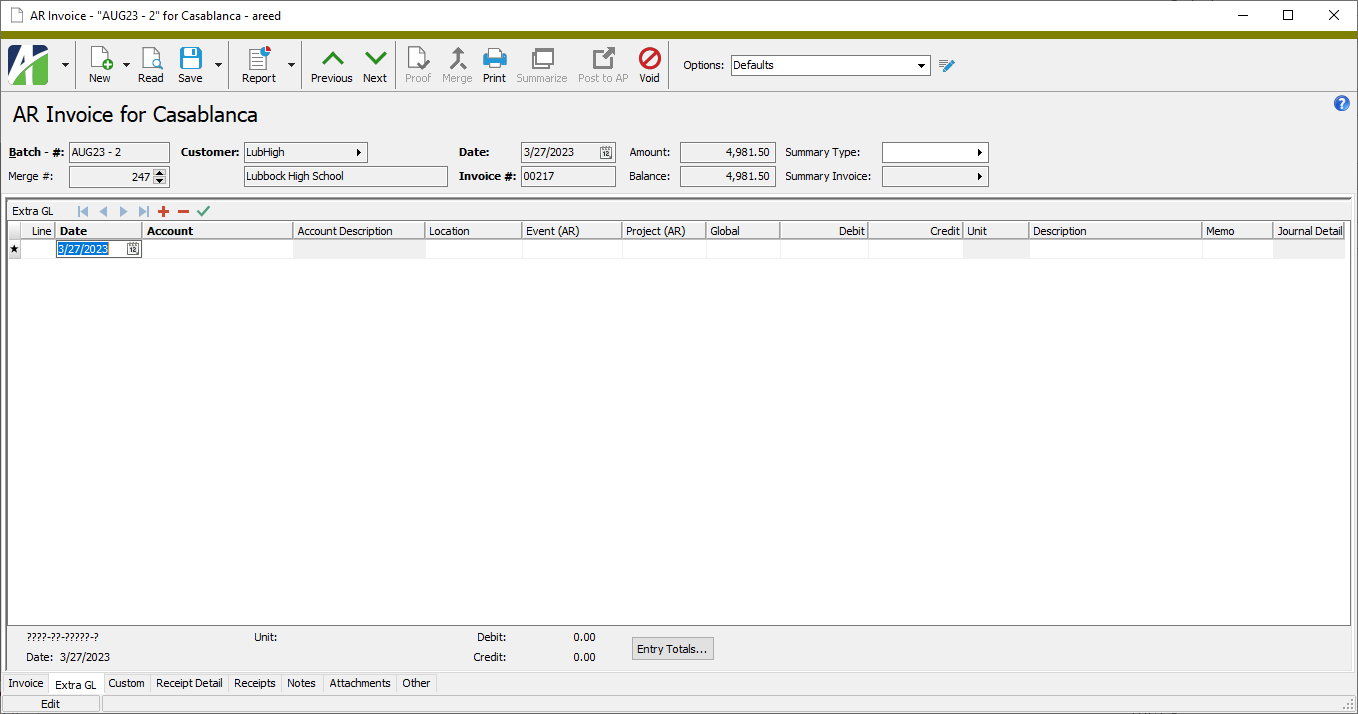
- In the Extra GL table in the Date column, enter the date of the extra GL entry. The default date is the invoice date.
-
In the Account column, enter the number of the account to post the entry to.
Note
You can enter partial or invalid accounts in this field up until the invoice is merged. At that point, a valid account must be entered.
Reasons you might want to enter a partial or invalid account include:
- You only know part of the account number when the invoice is entered.
- You know the correct account number, but it hasn't been created in the General Ledger yet.
Invalid accounts are highlighted in yellow in the AR Invoice window and in AR Invoice Detail.
-
A column displays in the table for each active attribute with AR invoice usage or AR invoice detail usage (if any). Enter the appropriate attribute value(s) for extra GL. Attribute values on extra GL lines need not be the same as the values on the invoice lines.
If the Post to GL (for Sales, Cost, Extra GL) flag is marked on an attribute, extra GL attribute values are automatically posted to the associated GL journal entries. Like invoice attributes, extra GL attributes can be changed even after the associated GL entry is merged unless the invoice is voided.
Note
Attribute values on extra GL lines do not have default values. So, if for instance, you need to allocate deferred revenue over a 12-month period all for the same "event", you would need to enter 24 lines (one debit and one credit per month) all with the same attribute value for the "event" attribute.
- In the Debit or Credit field, enter the amount to post to the selected account.
- In the Description field, enter a description of the extra GL entry.
- In the Memo field, enter any additonal information you need to record about the entry. Press F2 if you need to enter a lengthy description.
- Enter more extra GL entries as needed.
- When you finish, save your changes.
Proofing is an optional part of the invoice process; however, it is useful for identifying problems before you attempt to merge invoices. The Proof for Merge AR Invoices wizard reports how many of the invoices in your selection are valid for merging and how many are not. Based on this information, you can decide which invoices need your attention or which invoices you want to leave out of the merge process. If an invoice produces an error in the proof process, the error must be corrected before the invoice can be merged. If an invoice produces a warning, the invoice can be merged, but may, for instance, require more information before the journal entries associated with the invoice can be finalized.
Proof AR invoices
- In the Navigation pane, highlight the Accounts Receivable > Invoices folder.
- Start the Proof for Merge AR Invoices wizard.
- To proof all or a filtered subset of invoices:
- To proof specifically selected invoices:
In the HD view, select the invoices to include in proofing.
Tip
Apply the "New Invoices" filter to see all unmerged invoices.
- From the menu, select Merge > Proof for Merge
- To proof a particular invoice from the AR Invoice window:
- In the HD view, locate and double-click the invoice you want to proof. The AR Invoice window opens with the invoice loaded.
- From the menu, select Merge > Proof for Merge
-
The wizard reports how many invoices are valid for merging.
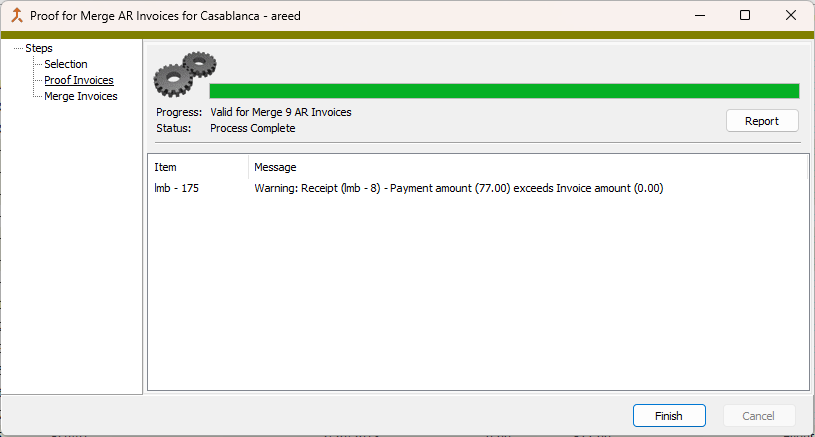
If the validation returns errors or warnings, ActivityHD lists the reasons why.
If you want to view or print the Merge AR Invoices Proof Report, click Report. Otherwise, skip to step 10.
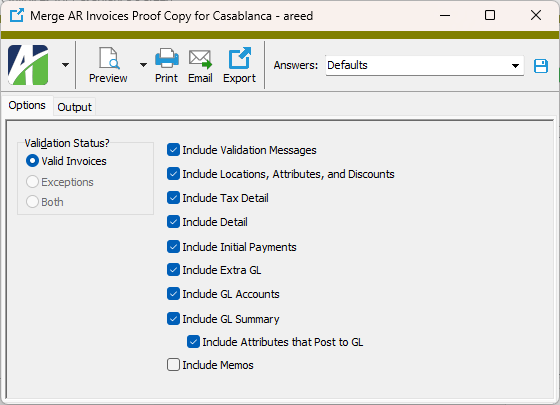
- In the Validation Status? field, select which invoices to include on the proof report. Your options are:
- Valid Invoices. Only shows the invoices that are valid for merging. This option is disabled if there are no valid invoices in your selection. This option is preselected and the other options are disabled if all the invoices are valid.
- Exceptions. Only shows the invoices that are not valid for merging. This option is disabled if there are no invalid invoices in your selection. This option is preselected and the other options are disabled if all the invoices are invalid.
- Both. Shows both valid and invalid invoices. This option is disabled if all the invoices are valid or if all the invoices are invalid.
- Ensure the checkboxes for the additional information you want to include on the report are marked. All checkboxes except Include Memos are marked by default. Your options include:
- Validation Messages
- Locations, Attributes, and Discounts
- Tax Detail
- Detail
- Initial Payments
- Extra GL
- GL Accounts
- GL Summary
- Attributes that Post to GL. This checkbox is enabled if the GL Summary checkbox is marked. Mark this checkbox to include attributes which post to GL in the "GL Summary" section of the report.
- Report Options. To include a section at the end of the report with the report settings used to produce the report, leave the checkbox marked. To produce the report without this information, clear the checkbox.
- Memos
- Select the Output tab.
- In the Design field, look up and select the report design to use.
- In the toolbar, click the icon for the type of output you want:
 - Provides access to two preview options.
- Provides access to two preview options.- Preview - Click the icon or click the drop-down arrow and select Preview from the drop-down menu to view the report in the Crystal Reports viewer.
- Preview to PDF - Click the drop-down arrow next to the icon and select Preview to PDF to view the report in the PDF reader.
 - Opens the Print dialog so that you can select and configure a printer and then print a paper copy of the report.
- Opens the Print dialog so that you can select and configure a printer and then print a paper copy of the report. - Opens the Report Email dialog so that you can address and compose an email that the report will be attached to. For best results, ensure your email client is running before you attempt to send a report via email.
- Opens the Report Email dialog so that you can address and compose an email that the report will be attached to. For best results, ensure your email client is running before you attempt to send a report via email. - Opens the Export Report dialog so that you can save the report to a file. File types include Crystal Reports (.rpt), PDF (.pdf), Microsoft Excel (.xls), Microsoft Word (.doc), rich text (.rtf), and XML (.xml).
- Opens the Export Report dialog so that you can save the report to a file. File types include Crystal Reports (.rpt), PDF (.pdf), Microsoft Excel (.xls), Microsoft Word (.doc), rich text (.rtf), and XML (.xml).
- When you finish with the Merge AR Invoices Proof Report, close the Merge AR Invoices Proof Copy dialog,
- Click Finish.
Merge AR invoices
An AR invoice must be merged in order to record the receivable. Moreover, invoices must be merged before you can apply payments to them. When an invoice is merged, a GL entry is created for subsequent posting to General Ledger. Although optional, AccountingWare recommends that you proof invoices before attempting to merge them. The same validation steps that are executed in the proof process are executed in the merge process. Any invoices that fail the validation process are not eligible for merging.
- In the Navigation pane, highlight the Accounts Receivable > Invoices folder.
- Start the Merge AR Invoices wizard.
- To merge all or a filtered subset of invoices:
- Right-click the Invoices folder and select Select and Merge from the shortcut menu.
- On the Selection tab, define any filters to apply to the invoices.
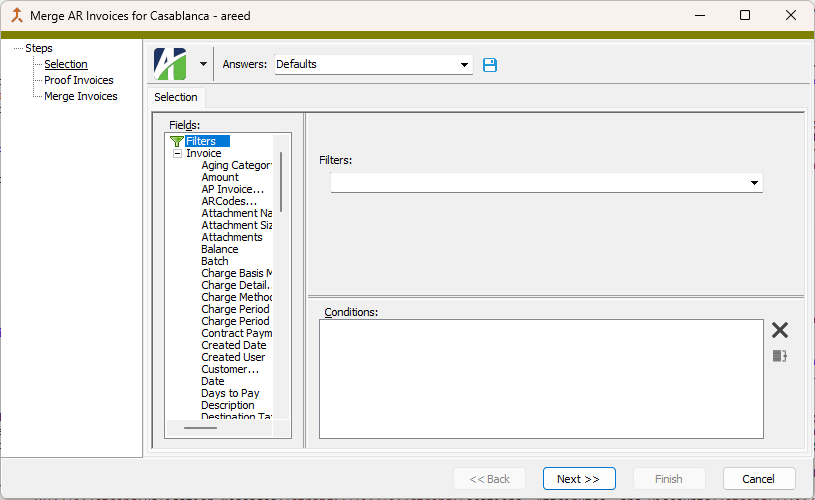
Tip
Apply the "New Invoices" filter to select unmerged invoices.
- Click Next >>.
- To merge specifically selected invoices:
In the HD view, select the invoices to include in the merge. You can use Ctrl and/or Shift selection to select multiple invoices.
Tip
Apply the "New Invoices" filter to see all unmerged invoices.
- Click
 .
.
- To merge a particular invoice from the AR Invoice window:
- In the HD view, locate and double-click the invoice you want to merge. The AR Invoice window opens with the invoice loaded.
- Click
 .
.
- To merge all or a filtered subset of invoices:
-
The wizard reports the number of invoices that are valid for merging.
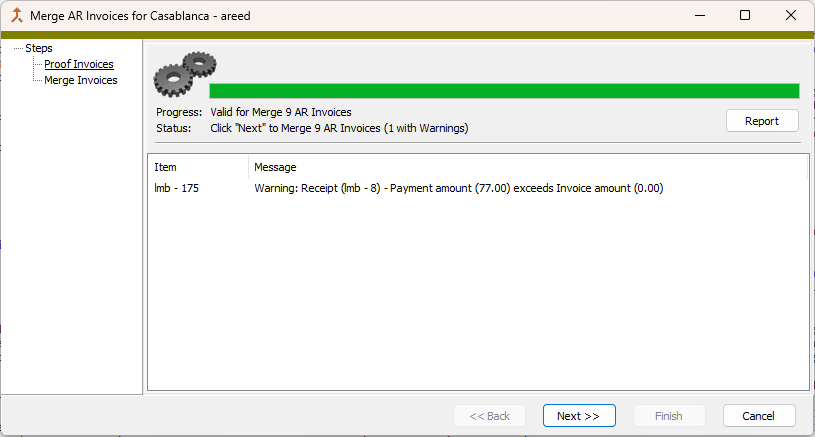
If the validation returns errors or warnings, ActivityHD lists the reasons why.
If you want to view or print the Merge AR Invoices Proof Report, click Report. Otherwise, skip to step 10.
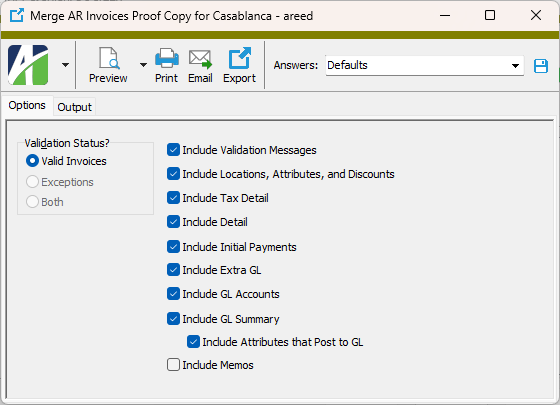
- On the Options tab in the Validation Status? field, select which invoices to include on the merge report. Your options are:
- Valid Invoices. Only shows the invoices that were merged on the report. This option is disabled if there are no valid invoices in your selection. This option is preselected and the other options are disabled if all the invoices are valid.
- Exceptions. Only shows the invoices that were not merged on the report. This option is disabled if there are no invalid invoices in your selection. This option is preselected and the other options are disabled if all the invoices are invalid.
- Both. Shows the invoices in your selection that were merged and those that were not merged on the report. This option is disabled if all the invoices are valid or if all the invoices are invalid.
- Ensure the checkboxes for the additional information you want to include on the report are marked. All checkboxes except Include Memos are marked by default. Your options include:
- Validation Messages
- Locations, Attributes, and Discounts
- Tax Detail
- Detail
- Initial Payments
- Extra GL
- GL Accounts
- GL Summary
- Attributes that Post to GL. This checkbox is enabled if the GL Summary checkbox is marked. Mark this checkbox to include attributes which post to GL in the "GL Summary" section of the report.
- Report Options. To include a section at the end of the report with the report settings used to produce the report, leave the checkbox marked. To produce the report without this information, clear the checkbox.
- Memos
- Select the Output tab.
- In the Design field, look up and select the report design to use.
- In the toolbar, click the icon for the type of output you want:
 - Provides access to two preview options.
- Provides access to two preview options.- Preview - Click the icon or click the drop-down arrow and select Preview from the drop-down menu to view the report in the Crystal Reports viewer.
- Preview to PDF - Click the drop-down arrow next to the icon and select Preview to PDF to view the report in the PDF reader.
 - Opens the Print dialog so that you can select and configure a printer and then print a paper copy of the report.
- Opens the Print dialog so that you can select and configure a printer and then print a paper copy of the report. - Opens the Report Email dialog so that you can address and compose an email that the report will be attached to. For best results, ensure your email client is running before you attempt to send a report via email.
- Opens the Report Email dialog so that you can address and compose an email that the report will be attached to. For best results, ensure your email client is running before you attempt to send a report via email. - Opens the Export Report dialog so that you can save the report to a file. File types include Crystal Reports (.rpt), PDF (.pdf), Microsoft Excel (.xls), Microsoft Word (.doc), rich text (.rtf), and XML (.xml).
- Opens the Export Report dialog so that you can save the report to a file. File types include Crystal Reports (.rpt), PDF (.pdf), Microsoft Excel (.xls), Microsoft Word (.doc), rich text (.rtf), and XML (.xml).
- When you finish with the Merge AR Invoices Proof Report, close the Merge AR Invoices Proof Copy dialog.
- Back in the Merge AR Invoices wizard, click Next >>. ActivityHD merges the invoices and reports its results.
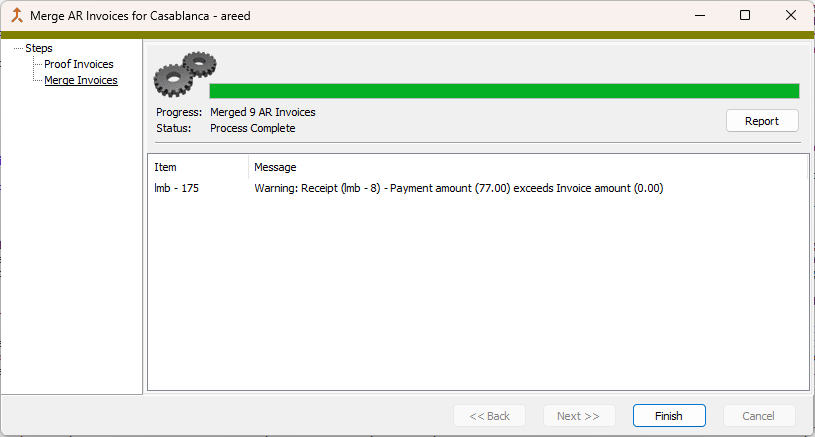
If desired, you can print or preview the proof report again, this time showing only the invoices which were successfully merged. To do so, click Report and repeat steps 4-9.
- Click Finish.
| Field | Description |
|---|---|
| Batch - # |
The name of the invoice entry batch and the invoice entry number. |
| Customer |
The customer the invoice is issued to. You cannot change the customer on an invoice after the invoice is merged. If you enter and merge an invoice with the wrong customer name, void the invoice and re-enter it correctly. |
| Customer name | The customer's name displays here to help you verify that the customer code is correct.. |
| Date |
The invoice date. This is the contractual date of the invoice between your organization and your customer. The invoice date is used to calculate payment terms. It can also be used to determine past due amounts for aging and statement printing. The invoice date cannot be changed after the invoice is merged. |
| Invoice # |
The invoice number assigned to the invoice. The invoice number cannot be changed after the invoice is merged. |
| Amount | The total amount of detail lines and sales tax. |
| Balance | The invoice amount minus receipt amounts. |
| Summary Invoice |
This field is visible if the Summary Invoice interface is enabled and if the Summary Invoice options setting is marked. The batch name and entry number of the summary invoice (if one) that the invoice is linked to. |
| Source | The source from which the invoice originated. This indicator is system-assigned. The valid values are:
|
| Type |
The invoice type assigned to the invoice. The GL control on the invoice type determines certain characteristics of the GL postings that result from the invoice. For "Debit AR, Credit Sales" invoice types, Accounts Receivable and Cost of Goods Sold are debited; Sales (Revenue), Sales Tax Liability, and Inventory are credited. For "Credit AR, Debit Sales" invoice types, Accounts Receivable and Cost of Goods Sold are credited; Sales (Revenue), Sales Tax Liability, and Inventory are debited. After the invoice is merged, the invoice type can only be changed to types with compatible invoice classifications: charges to charges, credits to credits. After the GL entry is merged, the invoice type can only be changed to types that also have the same GL control. |
| PO # | The customer's purchase order number associated with the invoice. The purchase order number can be changed even on merged AR invoices except for voids and reversals. |
| Salesperson | The salesperson primarily responsible for the invoice. You can enter a different salesperson if needed. |
| Description | A description of the invoice. |
| Location |
The customer location that applies to the invoice. You can enter a different customer location if needed. |
| Location details | This text box displays the address and phone number for the customer location. |
| Print Invoice |
This checkbox indicates whether the invoice is available to be printed after it is merged. If you do not want to include the invoice in standard invoice printing, ensure that the checkbox is cleared. |
| AP Invoice | This field is visible only for invoices with an invoice type that is flagged to post to AP. This field displays the batch name and entry number of the AP invoice created in association with the AR invoice. |
| Recurring | This field is visible only for invoices created by the recurring invoice process. This field displays the recurring invoice that the AR invoice was generated from. |
| Reverses | This field is visible only for reversal invoices. This field displays the batch name and entry number of the voided invoice that the current invoice reverses. |
| Voided By | This field is visible only for voided invoices. This field displays the batch name and entry number of the reversal invoice that voids the current invoice. |
| Origin |
The tax entity for the location where the sale originated. The origin tax entity can be changed at any time to produce accurate reporting; however, the sales tax amount on a merged invoice will not change since it represents the amount actually billed to the customer. |
| Destination |
The tax entity for the location of the purchaser or the location where the items will actually be used. The destination tax entity can be changed at any time to produce accurate reporting; however, the sales tax amount on a merged invoice will not change since it represents the amount actually billed to the customer. |
| Source |
The tax entity (origin or destination) used to calculate sales tax for the invoice. The source can be changed at any time to produce accurate reporting; however, the sales tax amount on a merged invoice will not change since it represents the amount actually billed to the customer. |
| Tax Entity | This field displays the tax entity with jurisdiction over the sale. This determines the sales tax rates applied to the sale and the reporting requirements. The tax entity is determined by the tax entity source. |
| Category |
The customer tax category that applies to the invoice. Customer tax categories group customers for taxability and tax reporting. The customer tax category can be changed at any time to produce accurate reporting; however, the sales tax amount on a merged invoice will not change since it represents the amount actually billed to the customer. |
| Amount |
The calculated sales tax amount. This amount is calculated based on the taxability and effective tax rates on detail lines. Taxable lines are summarized by tax rate. The total tax amount is determined by multiplying each distinct tax rate by the total for that rate. The tax amount cannot be changed after the invoice is merged. Manual overrides are indicated in purple. The Invoices folder provides a couple of columns to help you research sales tax discrepancies:
These columns help you identify differences between the sales tax actually charged on an invoice and the calculated tax amount based on current date-driven tax rate values. Because you pay sales tax based on the calculated amount and not the amount collected, it's important to know if the right sales tax is being charged. Differences in sales tax charges and calculated sales tax are due to one of the following:
Note Tax rate changes are date-driven. New tax rates take effect as of a specific date, so a new tax rate does not change the calculated tax amount on an invoice posted before the tax rate's effective date. |
| AR Account |
The receivables account that is typically debited for the total invoice amount. The AR account cannot be changed after the GL entry for the invoice is merged or after the invoice has been paid by a merged receipt. Manual overrides are indicated in purple. |
| GL Date |
The date the invoice is accrued in the general ledger. You cannot change the GL date after the GL entry is merged. |
| GL Batch |
The name of the batch that contains the GL entry that is created when the invoice is merged. You can use GL batch names to summarize different invoices into different GL entries. You cannot change the GL batch name after the GL entry is merged. |
| GL Entry | The GL batch and entry number of the GL entry that contains the invoice's posting detail. |
| Sales Tax Detail table | This table contains one detail line per tax jurisdiction for the tax entity on the invoice. Each detail line shows the tax amount and tax liability account for the corresponding tax jurisdiction. |
| Rates button | Click this button to open the Sales Tax Rates dialog box. The dialog contains a table of tax rates by tax entity. For each tax entity, the table shows the rate, taxable basis, and calculated tax. The table footer shows the aggregate tax rate and total calculated tax. |
| Attributes |
Attributes provide additional ways to categorize invoices for reporting and they can provide GL account masks to help determine GL accounts during invoice posting. If an attribute is set up to be required, you must provide a value for the attribute on the invoice. You cannot change attribute values after the GL entry is merged. |
| Terms |
The payment terms to apply to the invoice. The payment terms determine the due date and discount detail. If you do not specify a payment terms code, you must manually enter the due date and any discount detail. |
| Basis |
The amount of the invoice subject to discount. Manual overrides are indicated in purple. If you enter an override amount in this field and come to regret it, blank out the amount and press Tab. The calculated basis amount is restored. |
| Due | The date that full payment of the invoice is expected. The due date is calculated based on the payment terms. If no payment terms are specified, the due date is set to the invoice date but can be overridden. |
| Finance | The finance method to use to calculate finance charges for past due invoices. Leave this field blank to exclude the invoice from finance charges. |
| Discount table |
This table shows the early payment discounts that may apply to the invoice. Each detail line in the table shows the date by which payment must be received to qualify for the corresponding discount, the percent of the discount, and the amount of the discount. When a payment is received, ActivityHD uses the receipt date to determine which discount to apply. Discount amounts are recalculated when changes to the basis amount occur. If payment terms are specified, ActivityHD automatically calculates the discount detail and the Discount table is disabled. If payment terms are not specified, you can manually enter discount details in the table. If you enter a percentage in a detail line, ActivityHD automatically calculates the discount amount. If you enter an amount, ActivityHD calculates the discount percentage. |
| Detail table | This table shows the invoice detail lines. The columns that show in the table and the columns which have tab stops are controlled by options settings. In the following descriptions of the columns that may be included in the table, columns in the default configuration are noted by an asterisk (*).
|
| Initial Payment(s) table | This table shows details of the initial payment(s) made at the time of invoice entry. In the following descriptions of the columns that may be included in the table, columns in the default configuration are noted by an asterisk (*).
|
![]() Validate GL accounts on AR invoices
Validate GL accounts on AR invoices
Before an invoice is posted to the general ledger and before its resulting journal entry is merged, the account masks from which the GL accounts on the invoice are derived can be changed at any level and reapplied to the invoice. The Validate GL wizard helps ensure that any changes to masks do not produce invalid GL settings. The Validate GL wizard for AR invoices reapplies the logic that is applied each time an invoice is entered or saved. In particular, this reapplication affects three areas:
- Derived GL accounts. Changes to any account masks (at any of the available levels, such as customer, customer class, attributes, ARCode, etc.) are applied to the invoice accounts that were not manually overridden at invoice entry time.
- Deposit information on initial payments. Changes to a deposit are applied to the deposit information on an invoice's initial payment(s).
- Calculated sales tax amounts. Changes to tax settings and rates are applied to invoices if these were not manually overridden at invoice entry time.
The Accounts Receivable package tracks the invoices with invalid GL settings. Some of these settings must be corrected before an invoice can be merged; others must be corrected before the journal entry that is created is merged to the general ledger. This invalid GL flag is system-maintained but can be viewed in the Invoices HD view if you show the Invalid GL? column in the view. The system turns on the invalid GL flag for an invoice if any of the following conditions is true for the invoice:
- The receivables account is invalid.
- The sales tax account is invalid and the sales tax amount is non-zero.
- The sales account on any invoice detail line is invalid.
- The cost account on any invoice detail line is invalid and the cost amount is non-zero.
- The inventory account on any invoice detail line is invalid and the cost amount is non-zero.
- The GL date on an initial payment is NULL.
- The GL date on an initial payment is not equal to the deposit date.
- The GL batch name on an initial payment is NULL.
- The GL batch name on an initial payment is not the same as the deposit GL batch.
- The bank account on an initial payment is NULL.
- The bank account on the initial payment is not the same as the deposit bank account.
- The discount account on the initial payment is invalid and the discount amount is non-zero.
- The adjustment account on the initial payment is invalid and the adjustment is non-zero.
To validate GL accounts on AR invoices:
- In the Navigation pane, highlight the Accounts Receivable > Invoices folder.
- Start the Validate GL Accounts on AR Invoices wizard.
- To validate all or a filtered subset of invoices:
- Right-click the Invoices folder and select Select and Validate GL Accounts from the shortcut menu.
- On the Selection tab, define any filters to apply to the invoices.
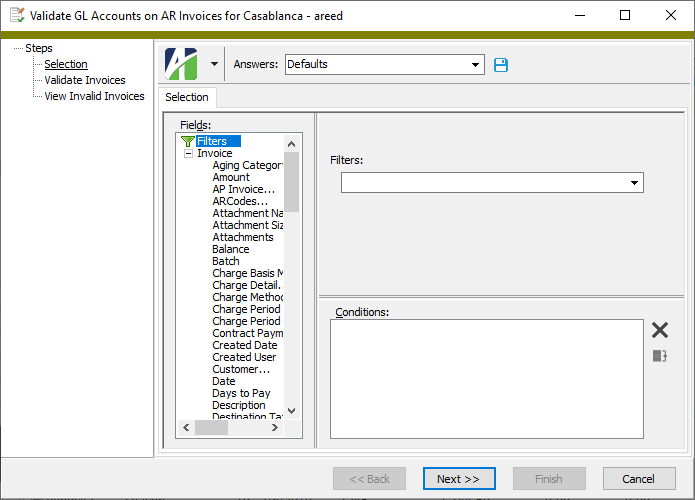
- Click Next >>.
- To validate GL for specifically selected invoices:
- In the HD view, select the invoices to validate. You can use Ctrl and/or Shift selection to select multiple invoices.
- Click
 .
.
- To validate all or a filtered subset of invoices:
-
The wizard prompts you to confirm that you want to validate the GL accounts on the selected invoices.
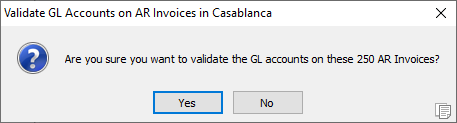
Click Yes. ActivityHD validates the GL accounts and reports its results.
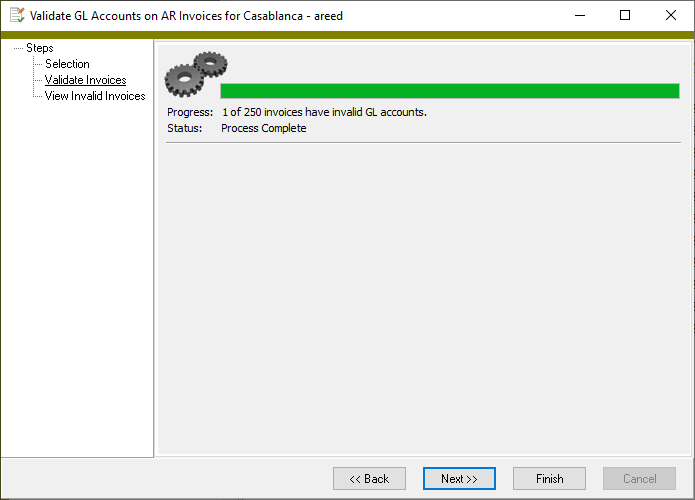
-
If there are no invalid invoices, click Finish to close the wizard.
If ActivityHD reports invalid invoices, continue at the next step.
-
Click Next >>.
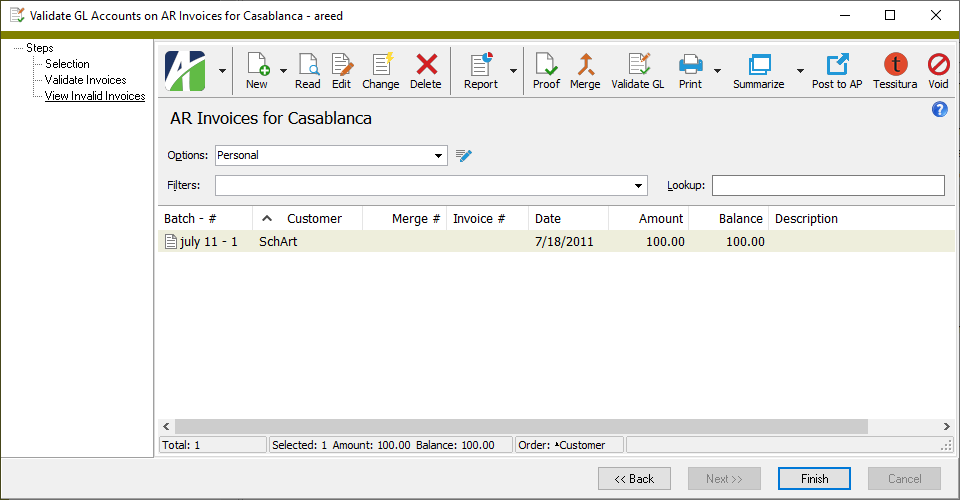
At this point, you can double-click the invoice(s) in the right pane to drill down to the AR Invoice window where you may be able to resolve validation errors, print the AR Invoices Listing, or print the Tax Liability Report.
- When you finish viewing or working with the invoice(s), click Finish.
Occasionally, you may need to void an AR invoice. For instance, if an invoice was entered and merged with the wrong amount, wrong ARCode(s), or the wrong customer, you must void it in order to reverse it so that it can be re-entered correctly. Only merged invoices can be voided. Unmerged invoices with mistakes can be corrected and merged afterwards or deleted altogether.
When an invoice is voided, ActivityHD creates a reversal invoice to reverse the original invoice. On the reversal invoice, the signs are reversed on the invoice amount, sales tax amount, and invoice detail amounts. The reversal invoice is flagged as a reversal with a reference to the original invoice it reverses. Similarly, the voided invoice is flagged as voided with a reference to the reversal invoice. The print flag on both the voided invoice and the reversal invoice is set to NULL so that neither invoice can be printed or reprinted.
Reversal invoices are automatically merged.
Void AR invoices
- In the Navigation pane, highlight the Accounts Receivable > Invoices folder.
- In the HD view, highlight the invoice(s) you need to void. You can use Ctrl and/or Shift selection to select multiple invoices.
- Click
 . The Void AR Invoices wizard starts.
. The Void AR Invoices wizard starts.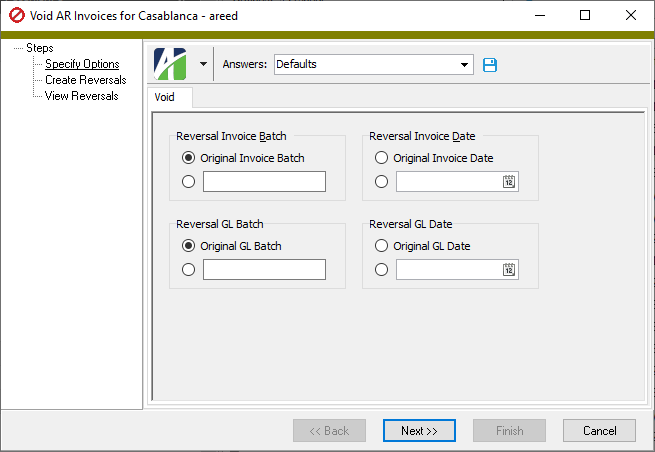
- In the Reversal Invoice Batch field, select which batch to process the reversal invoice(s) in. Your options are:
- Original Invoice Batch
- Specify the batch to process the reversal invoices in.
- In the Reversal GL Batch field, select the GL batch to use for the journal entries for the reversal invoice(s). Your options are:
- Original GL Batch
- Specify the GL batch to process the reversal journal entries in.
- In the Reversal Invoice Date field, select the invoice date to use on the reversal invoice(s). Your options are:
- Original Invoice Date
- Enter the invoice date to use on the reversal invoice(s).
- In the Reversal GL Date field, select the GL date to use on the reversal journal entries. Your options are:
- Original GL Date
- Enter the GL date to use on reversal journal entries.
- Click Next >>. ActivityHD prompts you to confirm that you want to void the invoice(s).
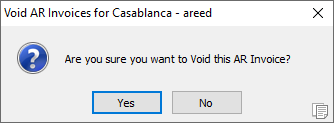
-
Click Yes. ActivityHD reports the results.
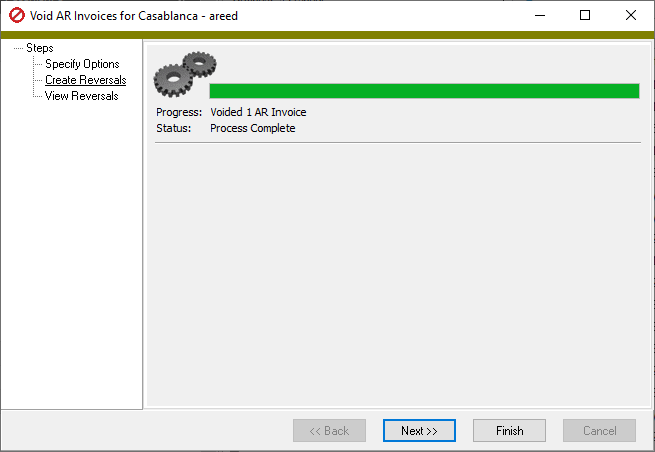
If the validation returns errors or warnings, ActivityHD lists the reasons why.
-
Click Next >>.
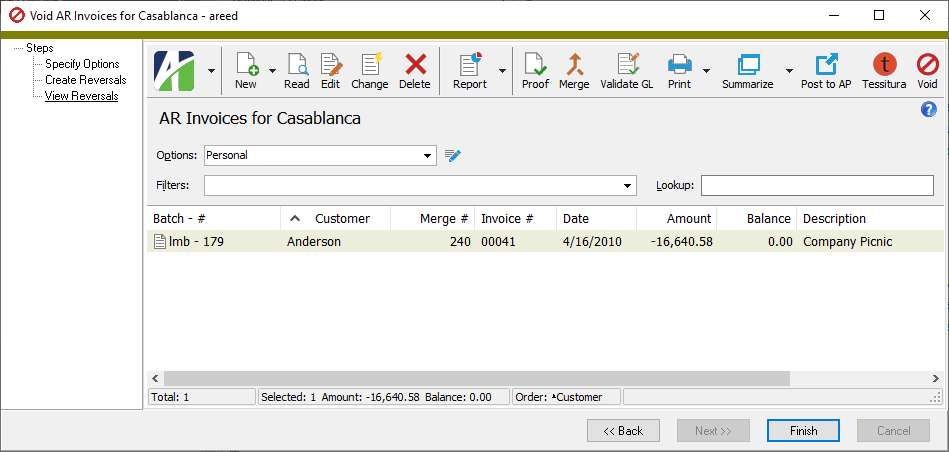
At this point, you can double-click the reversal invoice(s) in the right pane to drill down to the AR Invoice window, print the AR Invoices Listing, or print the Tax Liability Report.
- When you finish viewing or working with the reversal invoice(s), click Finish.
What happens to extra GL entries on a voided invoice?
How extra GL entries are handled on a voided invoice depends on whether the GL entry has been merged.
- If the GL entry for the original invoice has not been merged, the extra GL entries are simply deleted.
- If the GL entry for the original invoice has been merged, the extra GL entries are reversed. You can use the date from an extra GL entry as its reversal date or you can specify the reversal date.
| Field | Source of the field value |
|---|---|
| Batch - # | Invoice batch is specified in the Void Invoices wizard. It is concatenated with the next available entry number for the invoice batch. |
| Date | Specified in the Void Invoices wizard. |
| Invoice # | Set to the same number as the voided invoice. |
| Amount | Set to the amount of the voided invoice with the opposite sign. |
| Source | Set by ActivityHD to "Void". |
| Reverses | Set to the batch and entry number of the voided invoice. |
| Sales Tax Amount | Set to the sales tax amount of the voided invoice with the opposite sign. |
| GL Date | Specified in the Void Invoices wizard. |
| GL Batch | Specified in the Void Invoices wizard. |
| Discounts | Because discounts do not apply to reversal invoices, any discount information from the original invoice is removed. |
| Invoice Detail | The sign on the quantity for each invoice detail line is reversed. As a result, the sign on the amount is also reversed. The signs on discount and cost amounts are also reversed. The sign on the unit price is not changed. |
ActivityHD determines if an invoice needs to be printed based on the Print Invoice flag on the invoice record. The default setting for the Print Invoice flag comes from the invoice type on the invoice. The print flag can be overridden on an invoice-by-invoice basis. The invoice delivery specified on the customer location that is assigned to an invoice determines whether the invoice is printed on paper or sent by email. During the actual printing process, invoices are separated by delivery type so that they can be processed appropriately. Even during the printing process, however, you can still override the delivery method if needed.
ActivityHD flags each invoice with a print status to indicate which invoices are eligible for printing. The following print statuses may be assigned to invoices at different stages of the printing process:
- NULL. A "NULL" status is assigned if the Print Invoice flag is cleared on the invoice. Also, the "NULL" status is assigned to voided invoices or reversal invoices that are created by the Void Invoices wizard. Invoices with a "NULL" print status are not eligible for printing.
- New. A "New" status is assigned if the Print Invoice flag is marked on the invoice and the invoice has not yet been merged. Invoices with "New" status are not ready to be printed.
- Ready. A "Ready" status is assigned if the Print Invoice flag is marked on the invoice, the invoice has been merged, and the invoice has not been flagged as printed.
- Printed. A "Printed" status is assigned if the invoice has been flagged as printed. Once an invoice has been flagged as printed, you must use the Reprint Invoices wizard to print it again.
To print invoices using the Print AR Invoices wizard:
Print AR invoices
- In the Navigation pane, highlight the Accounts Receivable > Invoices folder.
- Start the Print AR Invoices wizard.
- To print all eligible invoices or a filtered subset of invoices:
- Right-click the Invoices folder and select Select and Print from the shortcut menu.
On the Selection tab, define any filters to apply to the invoices.
Note
Invoices that are not eligible for printing are automatically excluded from the Print AR Invoices wizard.
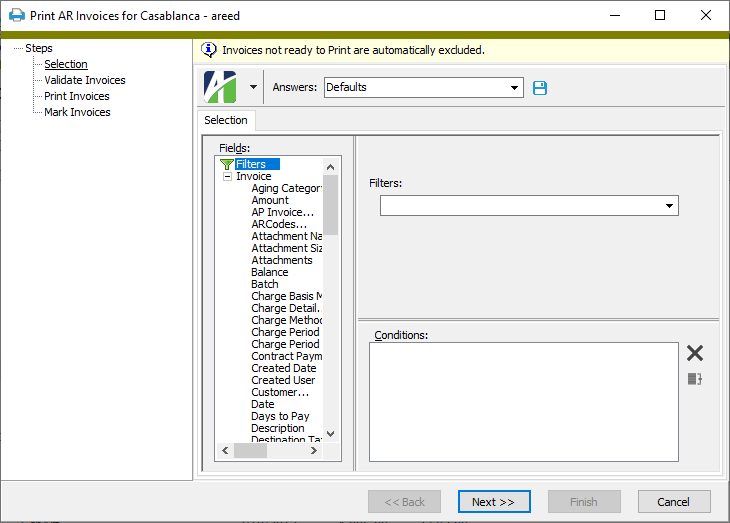
Tip
Apply the "Ready to Print" filter to select invoices that are ready to print with a preferred delivery method of "Print". Apply the "Ready to Email" filter to select invoices that are ready to print with a preferred delivery method of "Email".
- Click Next >>. ActivityHD determines which invoices are valid for printing.
- To print specifically selected invoices:
In the HD view, select the invoices to print. You can use Ctrl and/or Shift selection to select multiple invoices.
Tip
Apply the "Ready to Print" filter to select invoices that are ready to print with a preferred delivery method of "Print". Apply the "Ready to Email" filter to select invoices that are ready to print with a preferred delivery method of "Email". Apply the "Ready to Print/Email" filter to select both.
- Click
 . ActivityHD determines which invoices are valid for printing.
. ActivityHD determines which invoices are valid for printing.
- To print a particular invoice from the AR Invoice window:
- In the HD view, locate and double-click the invoice you want to print. The AR Invoice window opens with the invoice loaded.
- Click
 . ActivityHD determines if the invoice is valid for printing.
. ActivityHD determines if the invoice is valid for printing.
- To print all eligible invoices or a filtered subset of invoices:
- Click Next >>.
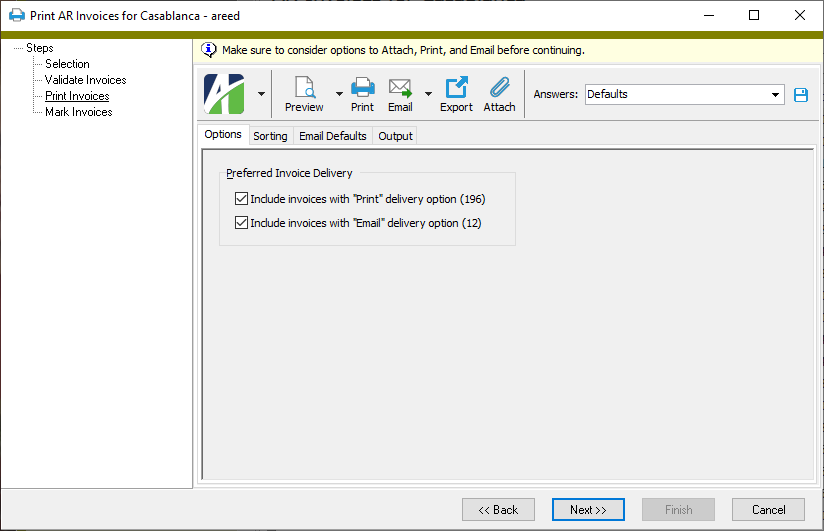
- On the Options tab in the Preferred Invoice Delivery section, ensure the checkbox is marked for each preferred delivery method you want to "print" invoices for. Your options are:
- Include invoices with "Print" delivery option
- Include invoices with "Email" delivery option
- Mark the "Print" option, specify sorting and output options, then click
 .
. - Mark the "Email" option, specify the output option, then click
 and select Email or Email to Customers from the drop-down menu.
and select Email or Email to Customers from the drop-down menu. - Select the Sorting tab.
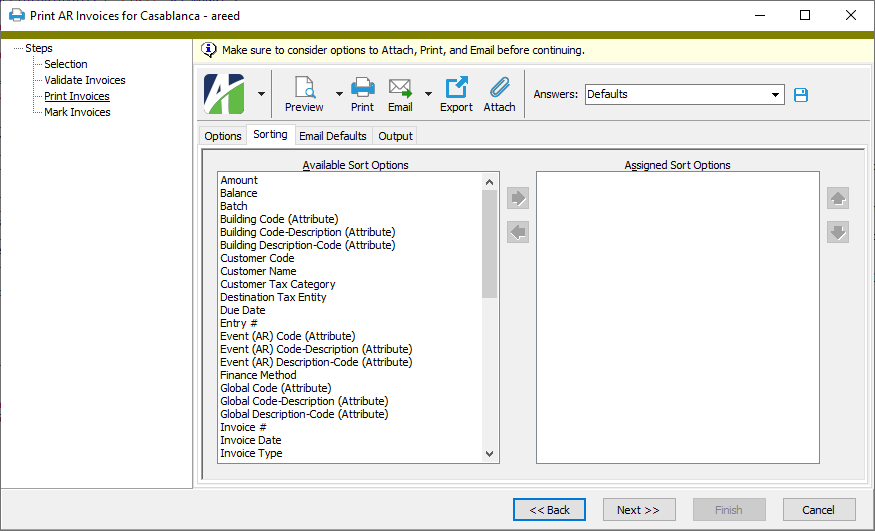
- In the Available Sort Options list box, highlight the field(s) to sort the invoices by, then click
 to move your selection(s) to the Assigned Sort Options list box.
to move your selection(s) to the Assigned Sort Options list box. - If you selected multiple sort fields, use
 and
and  to arrange the sort fields in the order you want them applied.
to arrange the sort fields in the order you want them applied. -
If you want to send invoices to customers as attachments to an email using the Email > Email to Customers feature, select the Email Defaults tab to set up the default email content. Otherwise, skip to step 14.
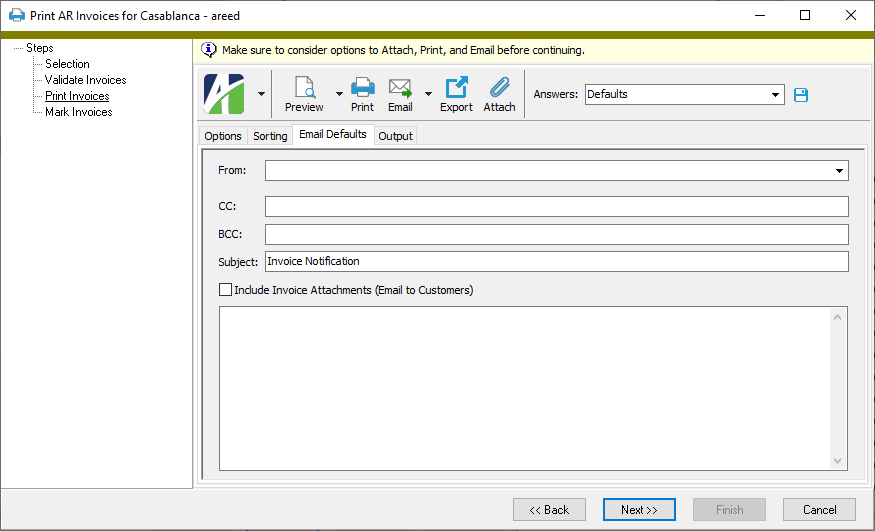
- From the From drop-down list, select the email account from which to send the email. Your options are:
- Windows user default account. Sends email using the user's Windows default email account. For most users, this is the account configured in Outlook or another email client application.
- Server personal. Sends email using the email configuration for the system or company server and the email address on the current user's authorized user record. The authorized user record must have a confirmed email address.
- Server generic. Sends email using the email configuration and "from" address for the system or company server. This option requires "Send generic" access to the Server Email resource.
- Use the CC and BCC fields to enter any email addresses to copy and/or blind copy on the email.The email will automatically be sent to the contact on each customer's invoice location.
- Enter a Subject for the email. You can use keywords to customize the content of the subject line of the email. Keywords are replaced in the resulting email with the corresponding information from the invoices. Click here to see the keywords available for use when you customize an email for invoices.
- If invoice attachments are enabled in Accounts Receivable, the Include Invoice Attachments (Email to Customers) checkbox is visible. Mark the checkbox if you want the Include Invoice Attachments checkbox to be marked by default in the Email Invoices to Customers dialog which opens when you select Email > Email to Customers. If the checkbox is marked, all attachments on an invoice are copied to the email message.
- Enter the body content for the email. You can use keywords to customize the content of the body text of the email. Keywords are replaced in the resulting email with the corresponding information from the invoices. Click here to see the keywords available for use when you customize an email for invoices.
- Select the Output tab.
- In the Design field, look up and select the invoice design to use.
There are two built-in report designs for AR invoices:
- Print Invoices Sample 1 - This simple design shows the customer name and address; invoice number, date, and amount; and detail of charges including ARCode, description, taxability, and amount.
- Print Invoices Sample 2 - This design handles multiple pages of invoice detail. In addition to what the first sample shows, this design includes the due date and sales tax information. If the invoice balance differs from the original invoice, the invoice balance is also shown.
- In the toolbar, click the icon for the type of output you want:
 - Provides access to two preview options.
- Provides access to two preview options.- Preview - Click the icon or click the drop-down arrow and select Preview from the drop-down menu to view the invoices in the Crystal Reports viewer.
- Preview to PDF - Click the drop-down arrow next to the icon and select Preview to PDF to view the invoices in the PDF reader.
 - Opens the Print dialog so that you can select and configure a printer and then print a paper copy of the invoices.
- Opens the Print dialog so that you can select and configure a printer and then print a paper copy of the invoices. - Opens a drop-down menu so that you can select whom to send the email to. Select Email to send the invoices to a list of recipients you specify. Select Email to Customers to send each customer a copy of their invoice(s).
- Opens a drop-down menu so that you can select whom to send the email to. Select Email to send the invoices to a list of recipients you specify. Select Email to Customers to send each customer a copy of their invoice(s).When you choose Email to Customers, invoices are attached in pdf format with file names of the form "Invoice <number>.pdf".
 - Opens the Export Report dialog so that you can save the invoices to a file. File types include Crystal Reports (.rpt), PDF (.pdf), Microsoft Excel (.xls), Microsoft Word (.doc), rich text (.rtf), and XML (.xml).
- Opens the Export Report dialog so that you can save the invoices to a file. File types include Crystal Reports (.rpt), PDF (.pdf), Microsoft Excel (.xls), Microsoft Word (.doc), rich text (.rtf), and XML (.xml). - Attaches PDF copies of the invoices to the corresponding invoice records.
- Attaches PDF copies of the invoices to the corresponding invoice records.
- When you finish printing invoices, click Next >>. ActivityHD instructs you to click OK in order to mark the invoices as printed.
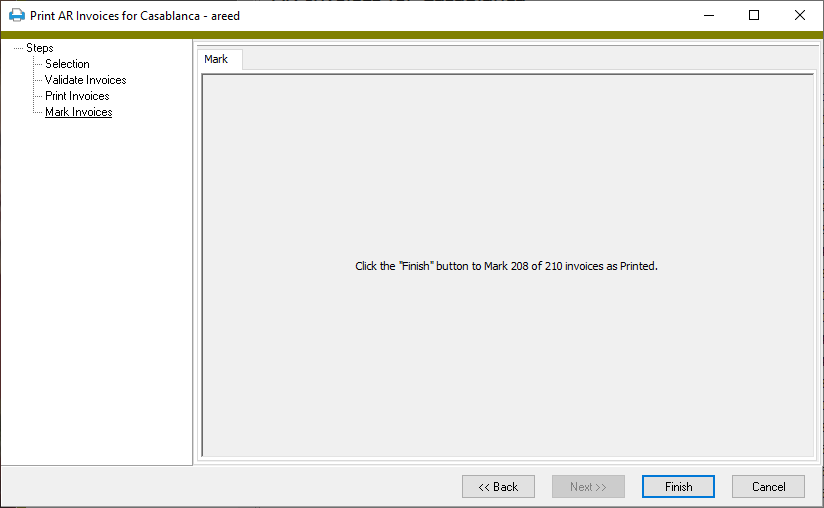
Note
When invoices are marked as printed, two flags are actually changed.
- The Print Status flag changes from "Ready" to "Printed".
- The Invoice Printed? flag is set to "Printed".
Note
If you find you erroneously marked the invoices as printed, you can use the mass changer to clear the Printed flag. You can change the Printed flag on individual invoice records by going to the Other > Timestamps tab and clearing the Printed checkbox.
- Click OK. ActivityHD marks the invoices and reports how many invoices were successfully marked as printed.
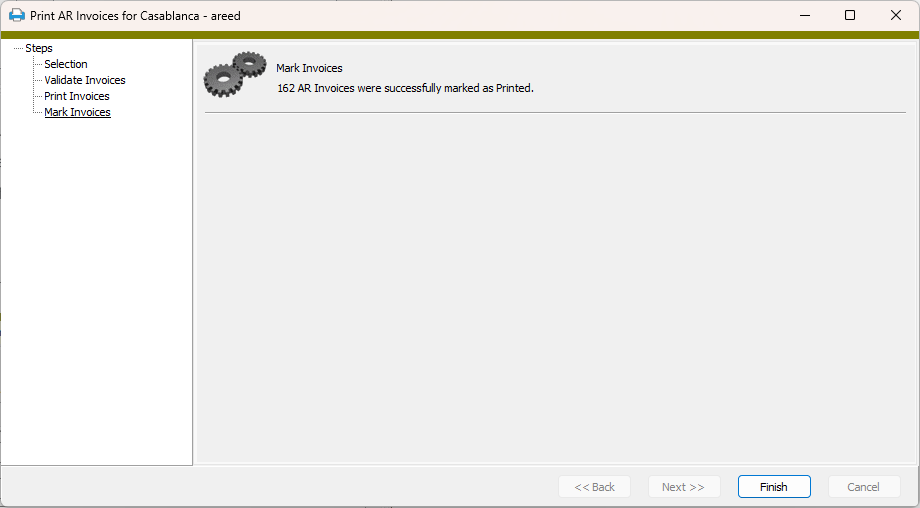
- Click Finish to dismiss the wizard.
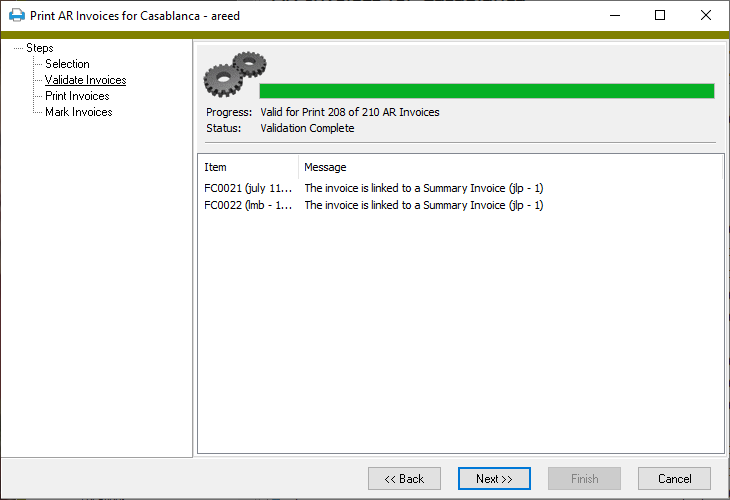
If the validation returns errors or warnings, ActivityHD lists the reasons why.
Note
To adhere to customers' preferred delivery methods when you have invoices for "Print" delivery and for "Email" delivery in your selection, select one option at a time. In other words:
To attach a PDF copy of the invoice to the invoice record, either use the Attach function after performing each "print" method or, after you finish printing, mark both checkboxes and then click ![]() .
.
After an invoice has been printed and flagged as printed, it can only be printed again using the Reprint AR Invoices wizard.
Note
Invoices that are not eligible for printing are automatically excluded from the Reprint AR Invoices wizard.
To reprint invoices using the Reprint AR Invoices wizard:
- In the Navigation pane, highlight the Accounts Receivable > Invoices folder.
- Start the Reprint AR Invoices wizard:
- To reprint all eligible invoices or a filtered subset of invoices:
- Right-click the Invoices folder and select Select and Reprint from the shortcut menu.
- On the Selection tab, define any filters to apply to the invoices.
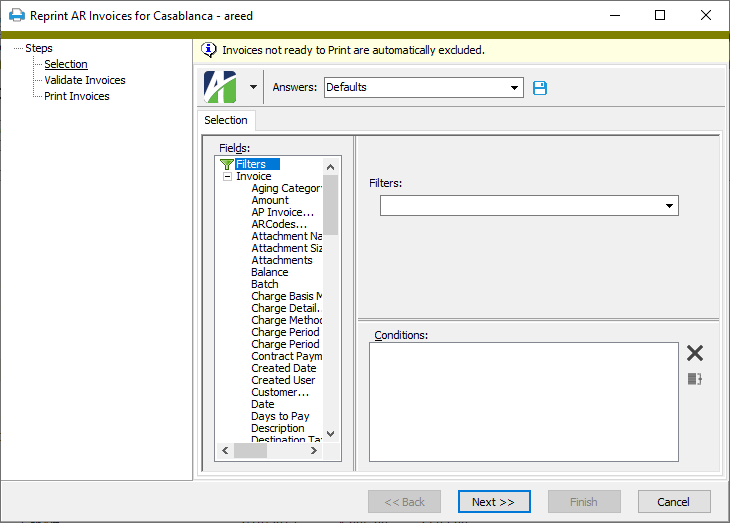
- Click Next >>. ActivityHD determines which invoices are valid for reprinting.
- To reprint specifically selected invoices:
- In the HD view, select the invoices to reprint. You can use Ctrl and/or Shift selection to select multiple invoices.
- Click the down arrow next to the Print button and select Reprint from the drop-down menu. ActivityHD determines which invoices are valid for reprinting.
- To reprint a particular invoice from the AR Invoice window:
- In the HD view, locate and double-click the invoice you want to reprint. The AR Invoice window opens with the invoice loaded.
- Click
 . (If the invoice has indeed already been printed, this button is labeled "Reprint".) ActivityHD determines if the invoice is valid for reprinting.
. (If the invoice has indeed already been printed, this button is labeled "Reprint".) ActivityHD determines if the invoice is valid for reprinting.
- To reprint all eligible invoices or a filtered subset of invoices:
- Click Next >>.
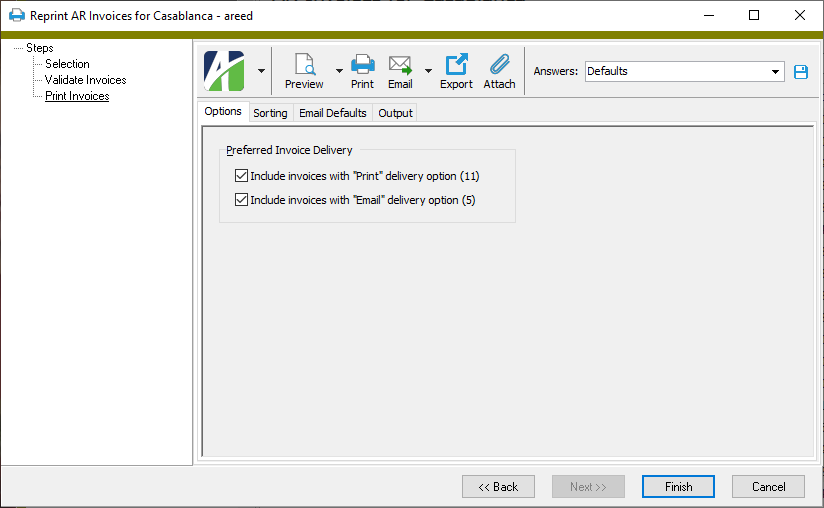
- On the Options tab in the Preferred Invoice Delivery section, ensure the checkbox is marked for the delivery method you want to reprint invoices for. Your options are:
- Include invoices with "Print" delivery option
- Include invoices with "Email" delivery option
- Mark the "Print" option, specify sorting and output options, then click
 .
. - Mark the "Email" option, specify the output option, then click
 and select Email or Email to Customers from the drop-down menu.
and select Email or Email to Customers from the drop-down menu. - Select the Sorting tab.
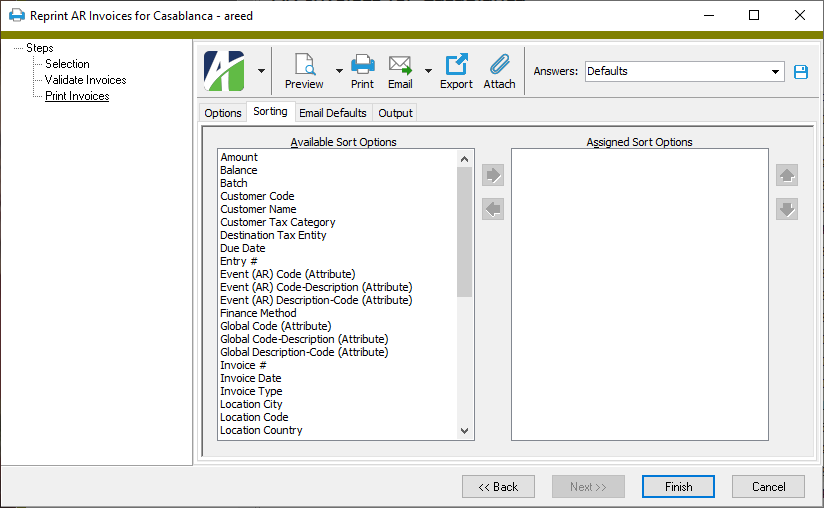
- In the Available Sort Options list box, highlight the field(s) to sort the invoices by, then click
 to move your selection(s) to the Assigned Sort Options list box.
to move your selection(s) to the Assigned Sort Options list box. - If you selected multiple sort fields, use
 and
and  to arrange the sort fields in the order you want them applied.
to arrange the sort fields in the order you want them applied. -
If you want to send invoices to customers as attachments to an email using the Email > Email to Customers feature, select the Email Defaults tab to set up the default email content. Otherwise, skip to step 14.
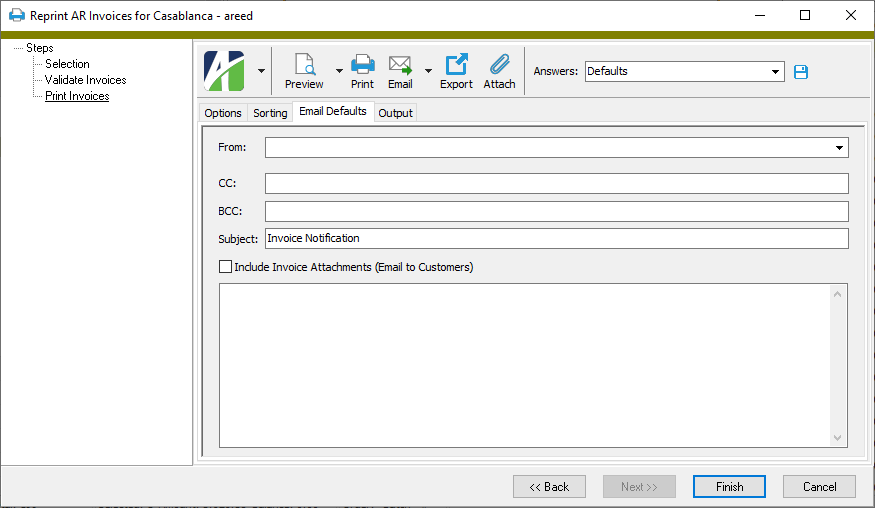
- From the From drop-down list, select the email account from which to send the email. Your options are:
- Windows user default account. Sends email using the user's Windows default email account. For most users, this is the account configured in Outlook or another email client application.
- Server personal. Sends email using the email configuration for the system or company server and the email address on the current user's authorized user record. The authorized user record must have a confirmed email address.
- Server generic. Sends email using the email configuration and "from" address for the system or company server. This option requires "Send generic" access to the Server Email resource.
- Use the CC and BCC fields to enter any email addresses to copy and/or blind copy on the email.The email will automatically be sent to the contact on each customer's invoice location.
- Enter a Subject for the email. You can use keywords to customize the content of the subject line of the email. Keywords are replaced in the resulting email with the corresponding information from the invoices. Click here to see the keywords available for use when you customize an email for invoices.
- If invoice attachments are enabled in Accounts Receivable, the Include Invoice Attachments (Email to Customers) checkbox is visible. Mark the checkbox if you want the Include Invoice Attachments checkbox to be marked by default in the Email Invoices to Customers dialog which opens when you select Email > Email to Customers. If the checkbox is marked, all attachments on an invoice are copied to the email message.
- Enter the body content for the email. You can use keywords to customize the content of the body text of the email. Keywords are replaced in the resulting email with the corresponding information from the invoices. Click here to see the keywords available for use when you customize an email for invoices.
- Select the Output tab.
- In the Design field, look up and select the invoice design to use.
There are two built-in report designs for AR invoices:
- Print Invoices Sample 1 - This simple design shows the customer name and address; invoice number, date, and amount; and detail of charges including ARCode, description, taxability, and amount.
- Print Invoices Sample 2 - This design handles multiple pages of invoice detail. In addition to what the first sample shows, this design includes the due date and sales tax information. If the invoice balance differs from the original invoice, the invoice balance is also shown.
- In the toolbar, click the icon for the type of output you want:
 - Provides access to two preview options.
- Provides access to two preview options.- Preview - Click the icon or click the drop-down arrow and select Preview from the drop-down menu to view the invoices in the Crystal Reports viewer.
- Preview to PDF - Click the drop-down arrow next to the icon and select Preview to PDF to view the invoices in the PDF reader.
 - Opens the Print dialog so that you can select and configure a printer and then print a paper copy of the invoices.
- Opens the Print dialog so that you can select and configure a printer and then print a paper copy of the invoices. - Opens a drop-down menu so that you can select whom to send the email to. Select Email to send the invoices to a list of recipients you specify. Select Email to Customers to send each customer a copy of their invoice(s).
- Opens a drop-down menu so that you can select whom to send the email to. Select Email to send the invoices to a list of recipients you specify. Select Email to Customers to send each customer a copy of their invoice(s).When you choose Email to Customers, invoices are attached in pdf format with file names of the form "Invoice <number>.pdf".
 - Opens the Export Report dialog so that you can save the invoices to a file. File types include Crystal Reports (.rpt), PDF (.pdf), Microsoft Excel (.xls), Microsoft Word (.doc), rich text (.rtf), and XML (.xml).
- Opens the Export Report dialog so that you can save the invoices to a file. File types include Crystal Reports (.rpt), PDF (.pdf), Microsoft Excel (.xls), Microsoft Word (.doc), rich text (.rtf), and XML (.xml). - Attaches a copy of the invoices to the corresponding invoice records.
- Attaches a copy of the invoices to the corresponding invoice records.Note
If you attached an invoice to its invoice record when you initially printed it and attempt to attach the reprinted invoice, ActivityHD will advise you that there is an existing attachment named Invoice.pdf and prompts you whether to replace it or to cancel the attachment process.
- When you finish reprinting invoices, click Finish.
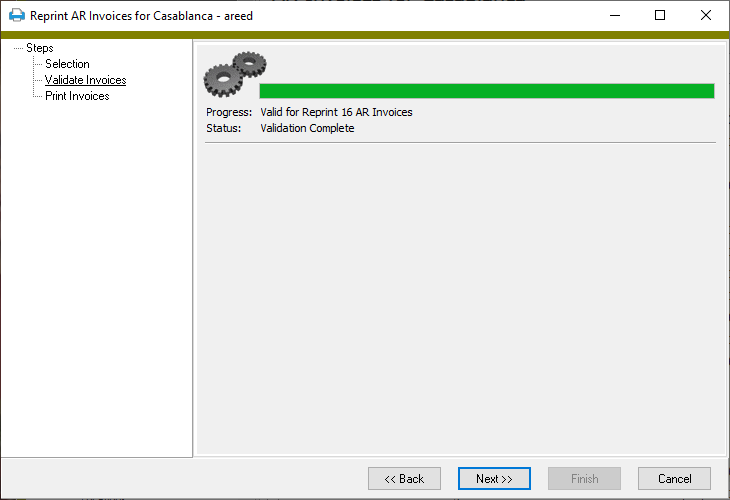
If the validation returns errors or warnings, ActivityHD lists the reasons why.
Note
To adhere to customers' preferred delivery methods when you have invoices for "Print" delivery and for "Email" delivery in your selection, select one option at a time. In other words:
To attach a PDF copy of the invoice to the invoice record, either use the Attach function after performing each "print" method or, after you finish printing, mark both checkboxes and then click ![]() .
.
Note
The Summarize AR Invoices wizard is only available if you have the Summary Invoice interface enabled. If Advanced Security is installed, users must have the "Summarize" access for AR invoices in order to view and run this process.
Some customers prefer to have their invoices grouped on a single invoice, called a summary invoice, so that they receive one bill for the whole group of invoices. The Summarize AR Invoices wizard creates summary invoices based on the summary types assigned to invoices. The process links multiple transaction invoices of the same summary type for a customer to a single summary invoice so that a single bill for the group can be printed.
Transaction invoices may fail to be linked to a summary invoice for one of the following reasons:
- The invoice is already paid.
- The invoice is already linked to a summary invoice.
- The invoice has already been printed.
- A summary type is not specified on the invoice.
- The invoice has been voided.
- The invoice is a reversal invoice.
To summarize invoices:
Summarize AR invoices
- In the Navigation pane, highlight the Accounts Receivable > Invoices folder.
- Start the Summarize AR Invoices wizard.
- To summarize all eligible invoices or a filtered subset of invoices:
- Right-click the Invoices folder and select Select and Summarize from the shortcut menu.
On the Selection tab, define any filters to apply to the invoices.
Note
Invoices that are not eligible for summarization are automatically excluded from the Summarize AR Invoices wizard.
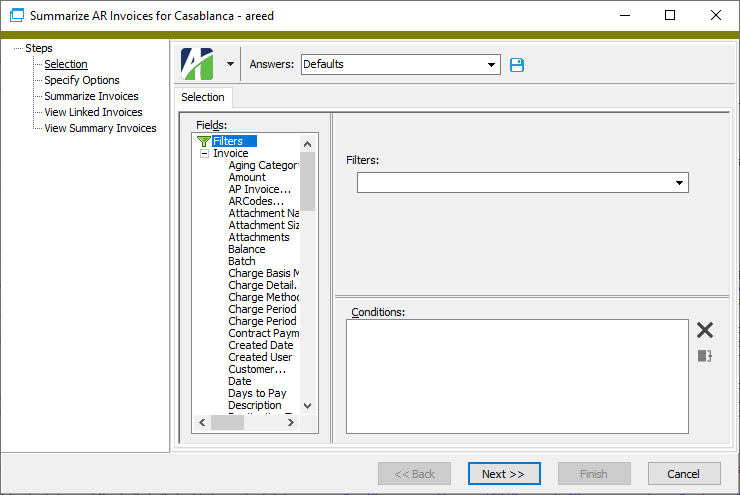
- Click Next >>.
- To summarize specifically selected invoices:
In the HD view, select the invoices to summarize.
Tip
Apply the "Ready to Summarize" filter to see all invoices that are eligible for summarizing.
- Click
 .
.
- To add a particular invoice to a summary invoice from the AR Invoice window:
- In the HD view, locate and double-click the invoice you want to add to a summary invoice. The AR Invoice window opens with the invoice loaded.
- Click
 .
.
- To summarize all eligible invoices or a filtered subset of invoices:
- On the Options tab in the Batch field, enter the name of the batch to use to process the summary invoice(s).
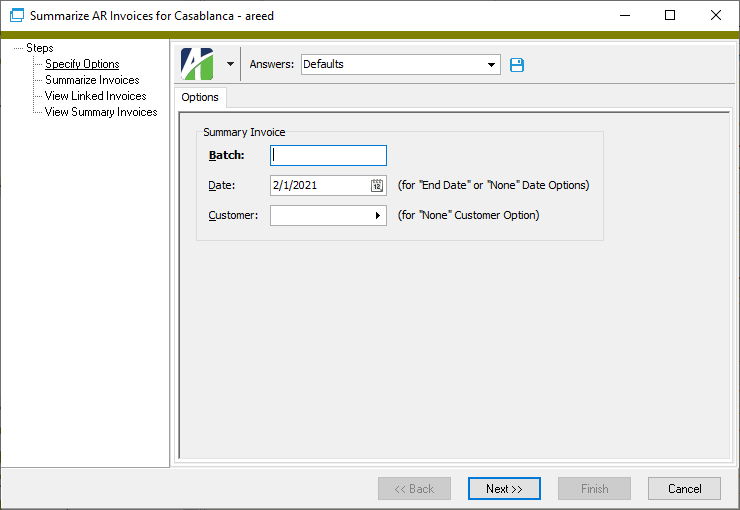
- In the Date field, enter the summary invoice date to use when the Date Option on the summary type is "End Date" or "None".
- In the Customer field, select the Customer to use when the Customer Option on the summary type is "None". The invoices which match this criterion are summarized on a summary invoice that references the customer you specify here. You can leave this field blank if none of the invoices in your selection references a customer whose default summary type has the Customer Option set to "None".
- Click Next >>. ActivityHD prompts you to confirm that you want to link the selected invoices to summary invoices.
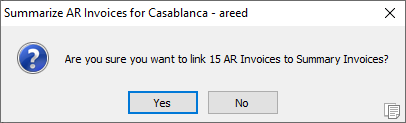
- Click Yes. ActivityHD reports its results.
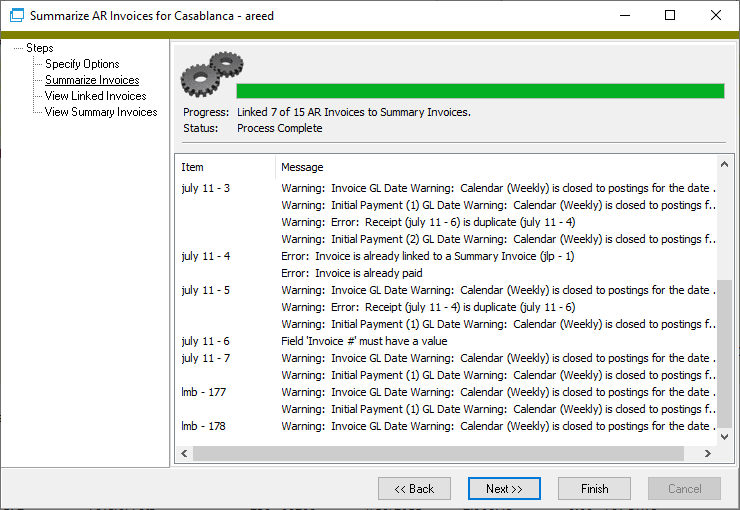
If any of the invoices cannot be summarized, ActivityHD lists the reasons why.
-
Click Next >>. ActivityHD shows the transaction invoices which it created summary invoices for.
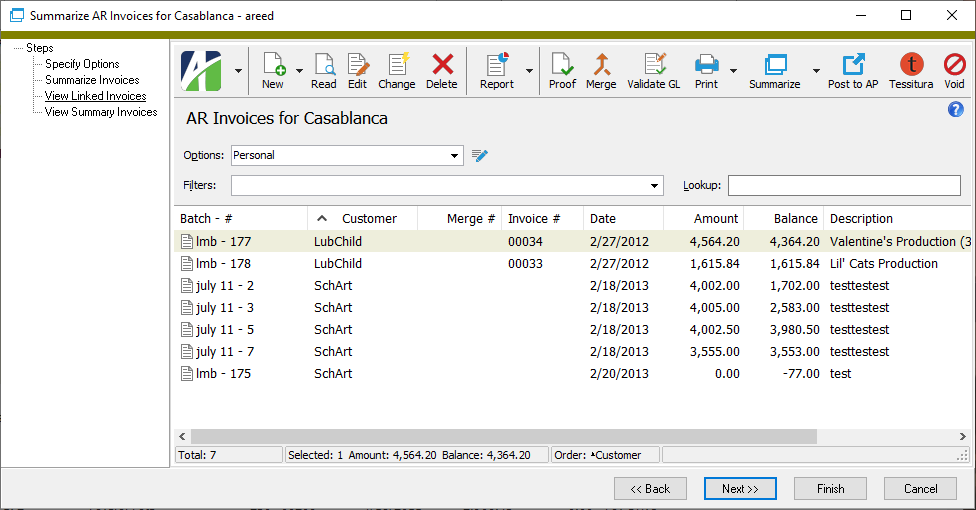
At this point, you can double-click the transaction invoice(s) in the right pane to drill down to the AR Invoice window, print the AR Invoices Listing, print the Tax Liability Report, proof unmerged invoices, merge unmerged invoices, validate GL accounts on invoices, or unsummarize the invoices.
-
When you finish viewing or working with the transaction invoices, click Next >>. ActivityHD shows the summary invoice(s) created in this process.
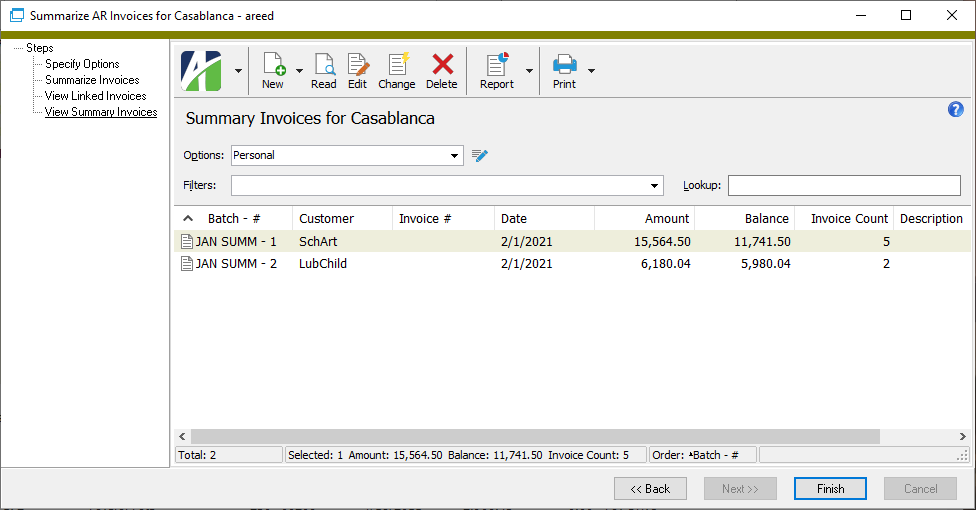
At this point, you can double-click the summary invoice(s) in the right pane to drill down to the Summary Invoice window or print the Summary Invoices Listing.
- When you finish viewing or working with the summary invoices, click Finish.
Note
Once invoices are linked on a summary invoice, the summary type cannot be changed without first unlinking the invoices. Furthermore, if the customer on a summary invoice with linked invoices is changed, the summary type is not automatically updated to the default summary type from the new customer.
![]() Manually link an invoice to a summary invoice
Manually link an invoice to a summary invoice
Note
The Summary Invoice field in the AR Invoice window is only available if you have the Summary Invoice interface enabled.
You can manually link an invoice to a summary invoice by assigning a summary invoice on the invoice record.
You can always assign a summary invoice from the AR Invoice window when:
- The transaction balance is zero.
- A summary type is assigned on the invoice.
If you try to assign an invalid summary invoice to a transaction invoice, ActivityHD will return one of the following warnings depending on summary type settings:
- Invoice Customer must match Summary Invoice Customer.
- Invoice Payment Customer must match Summary Invoice Customer.
- Invoice Date must equal (or cannot exceed) Summary Invoice Date.
- Location must match Summary Invoice Location.
- Terms must match Summary Invoice Terms.
- Salesperson must match Summary Invoice Salesperson.
- PO # must match Summary Invoice PO #.
- (Attribute) must match Summary Invoice.
- (Custom Field) must match Summary Invoice.
To manually link an invoice to a summary invoice:
- Open the invoice you want to link to a summary invoice in the AR Invoice window.
- In the Summary Invoice field, select the valid summary invoice to link to. (If the summary invoice is not valid, ActivityHD will return error messages when you attempt to save the invoice.)
- Save your changes.
Note
The Unsummarize AR Invoices wizard is only available if you have the Summary Invoice interface enabled. If Advanced Security is installed, users must have the "Summarize" access for AR invoices in order to view and run this process.
If you need to remove linked transactional invoices from summary invoices, you can unsummarize them. If every link on a summary invoice is removed, the summary invoice itself is automatically deleted.
- In the Navigation pane, highlight the Accounts Receivable > Invoices folder.
- Start the Unsummarize AR Invoices wizard.
- To unsummarize all eligible transaction invoices or a filtered subset of invoices:
- Right-click the Invoices folder and select Select and Unsummarize from the shortcut menu.
On the Selection tab, define any filters to apply to the invoices.
Note
Invoices that are linked to a summary invoice that is on hold or locked are automatically excluded from the Unsummarize AR Invoices wizard.
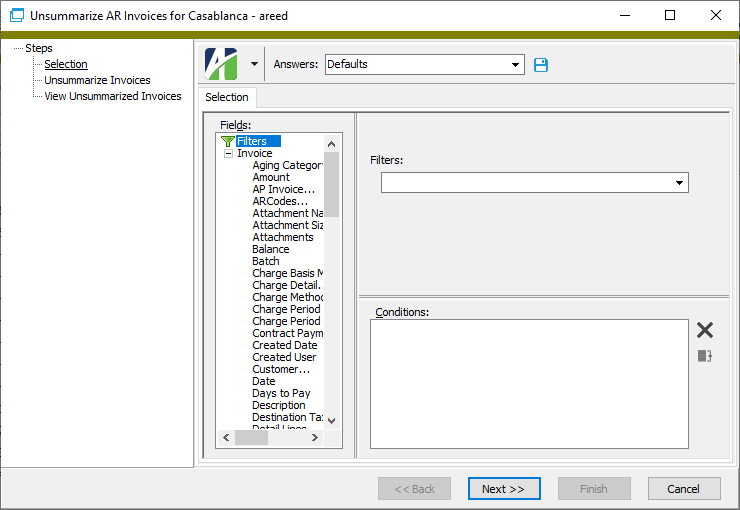
- Click Next >>.
- To unsummarize specifically selected transaction invoices:
- In the HD view, select the invoices to unsummarize.
- Click the down arrow next to the Summarize button and select Unsummarize from the drop-down menu. The Unsummarize AR Invoices wizard starts.
- To unsummarize a particular invoice from the AR Invoice window:
- In the HD view, locate and double-click the invoice to unsummarize. The AR Invoice window opens with the invoice loaded.
- Click
 .
.
- To unsummarize all eligible transaction invoices or a filtered subset of invoices:
-
You are immediately prompted whether you want to unlink the transactional invoices in your selection.
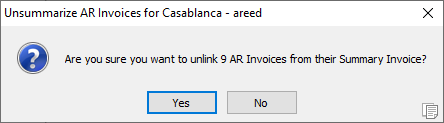
Click Yes.
- ActivityHD processes the invoices and reports its results.
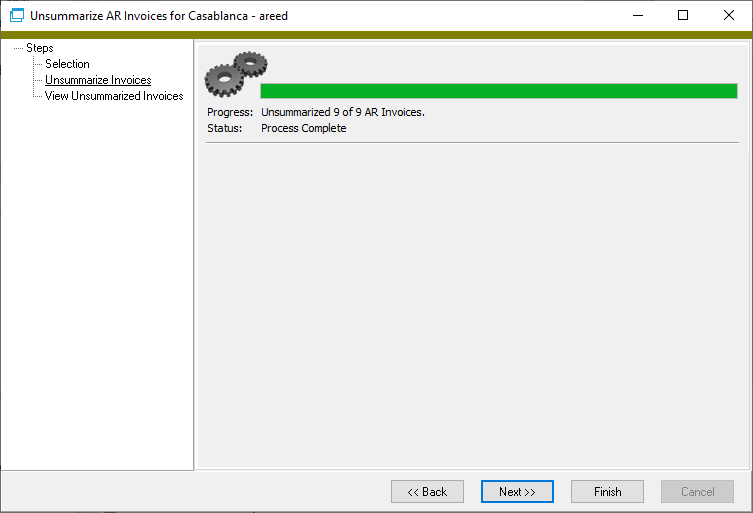
If any of the invoices cannot be unsummarized, ActivityHD lists the reasons why.
-
Click Next >>. ActivityHD shows the invoices which were unlinked.
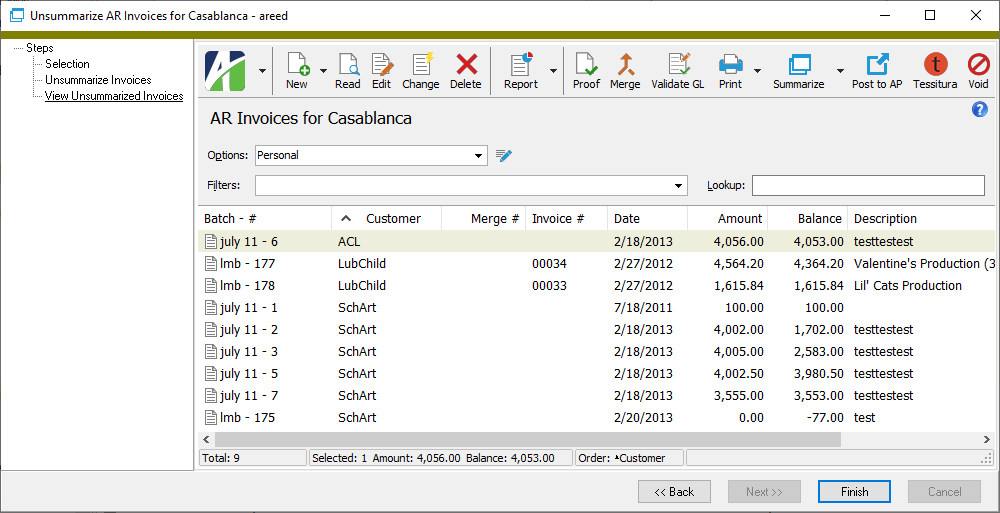
At this point, you can double-click the invoice(s) in the right pane to drill down to the AR Invoice window, print the AR Invoices Listing, print the Tax Liability Report, proof unmerged invoices, merge unmerged invoices, validate GL accounts on invoices, or summarize the invoices.
- When you finish viewing or working with the invoices, click Finish.
Note
If all transaction invoices on a summary invoice are unlinked, the summary invoice is deleted.
![]() Post AR invoices to Accounts Payable
Post AR invoices to Accounts Payable
Post AR invoices to Accounts Payable
Note
You must enable the AP/AR interface in order to use Accounts Payable to generate customer payments for credits in Accounts Receivable.
If you adjust a customer's AR account balance so that a refund or rebate results, you can use the Post AR Invoices to AP wizard, part of the ActivityHD AP/AR interface, to pay the customer through Accounts Payable.
Assuming the AP/AR interface is installed, an invoice must meet the following conditions to be eligible for posting to AP:
- Must be assigned an invoice type that has "Post to AP" enabled.
- Must not already have been posted to AP.
- Must be merged.
- Must not have been voided.
- Must not be a reversal invoice.
- Must not have an invoice amount of zero.
- Must not have a sales tax amount.
Typical workflow for refunding a credit balance in Accounts Receivable
Suppose a customer with a credit balance requests a refund check for the amount of the credit. You can use the following steps to process the payment:
- Enter a debit memo (AR invoice) to offset the customer's credit balance. On the invoice, assign an invoice type that has the "Post to AP" feature enabled. Use an ARCode that specifies a refund "suspense" account for revenue. This is the refund invoice.
- Merge the refund invoice.
- Enter a zero-amount AR receipt to apply the debit memo invoice to the credit invoice(s).
- Merge the receipt.
- Post the refund invoice to Accounts Payable.
- Merge and pay the resulting AP invoice.
The following procedure corresponds to step 5 in the process delineated above:
- In the Navigation pane, highlight the Accounts Receivable > Invoices folder.
- Start the Post AR Invoices to AP wizard.
- To post all eligible invoices or a filtered subset of invoices to AP:
- Right-click the Invoices folder and select Select and Post to AP from the shortcut menu.
On the Selection tab, define any filters to apply to the invoices.
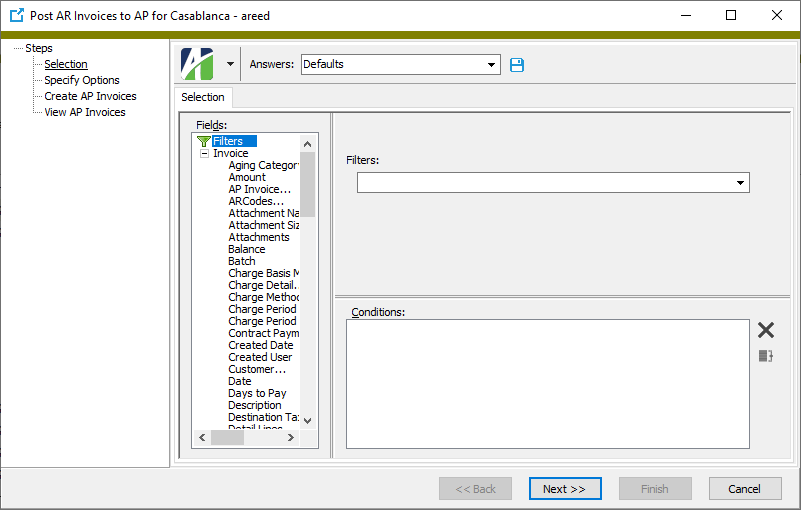
Tip
Apply the "Ready to Post to AP" filter to select invoices that are eligible to post to AP.
- Click Next >>.
- To post specifically selected invoices:
In the HD view, select the invoices to post to AP.
Tip
Apply the "Ready to Post to AP" filter to see all invoices that are eligible to post to AP.
- Click
 .
.
- To post a particular invoice to AP from the AR Invoice window:
- In the HD view, locate and double-click the invoice you want to post to AP. The AR Invoice window opens with the invoice loaded.
- Click
 .
.
- To post all eligible invoices or a filtered subset of invoices to AP:
- On the Options tab in the Invoice Batch field, enter the name of the batch to process the AP invoices in.
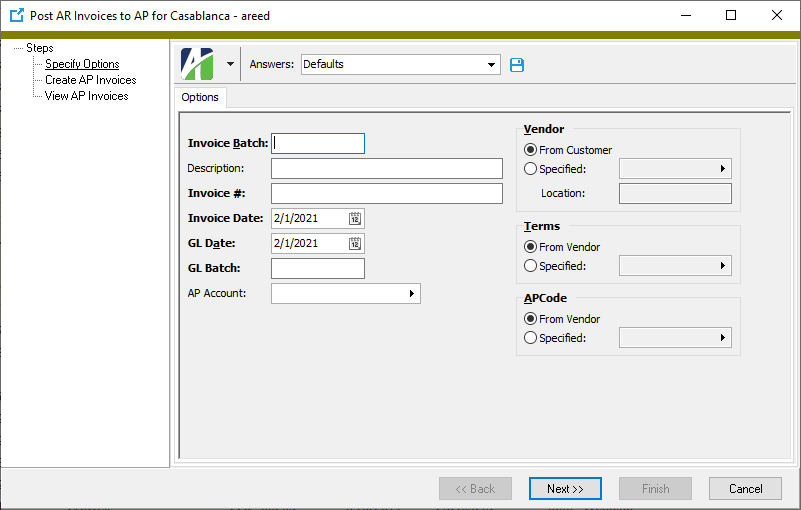
- Enter a Description for the AP invoices that result from this process. You can enter literal text and/or keywords to derive the invoice descriptions. The keywords use information from the source AR invoice to build the AP invoice description.
- In the Invoice # field, enter the literal text and/or keywords to use to derive the invoice numbers for the AP invoices that result from this process. The keywords use information from the source AR invoice to build the AP invoice number.
- In the Invoice Date field, enter the invoice date to assign to the AP invoices that result from this process. The default date is today's date.
-
In the GL Date field, enter the GL date to assign to the GL detail postings for the AP invoices that result from this process. The default date is the invoice date.
Tip
Press F2 to open the Date Expression dialog box where you can enter a date expression based on the invoice date.
- In the GL Batch field, enter the name of the batch to use when merging the GL entries that are created for the AP invoices that result from this process.
- In the AP Account field, select the AP account mask to combine with the AP account mask from the AP vendor to determine the AP account on the AP invoices that result from this process. This mask is applied "on top" of the vendor AP account mask.
- In the Vendor field, select the vendor to assign to the AP invoices. Your options are:
- From Customer. Assign the same vendor that is assigned to the AR customer.
Specified. Select the miscellaneous vendor to assign to the AP invoices. If you select this option, the Location field is enabled. Enter a location mask to use to generate a unique sequence of AP location codes for the AP invoices. The mask must contain "<xxxx>" and may contain additional literal text.
Example
Enter Refund <xxxxx> to generate AP location codes like "Refund 00001", "Refund 00002",...,"Refund 99999".
- In the Terms field, select the payment terms to assign on the AP invoices. Payment terms allow due dates and discount amounts to be calculated automatically on the AP invoices. Your options are:
- From Vendor. Assign the same default terms that are assigned to the AP vendor.
- Specified. Select the payment terms to assign on the AP invoices.
- In the APCode field, select the APCode to assign on the AP invoices. APCodes help categorize invoices for future analysis and reporting. Your options are:
- From Vendor. Assign the same APCode(s) assigned to the AP vendor.
- Specified. Select the APCode to assign on the AP invoices.
- Click Next >>. ActivityHD prompts you to confirm that you want to post AR invoices to AP.
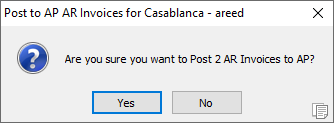
- Click Yes. ActivityHD reports its results.
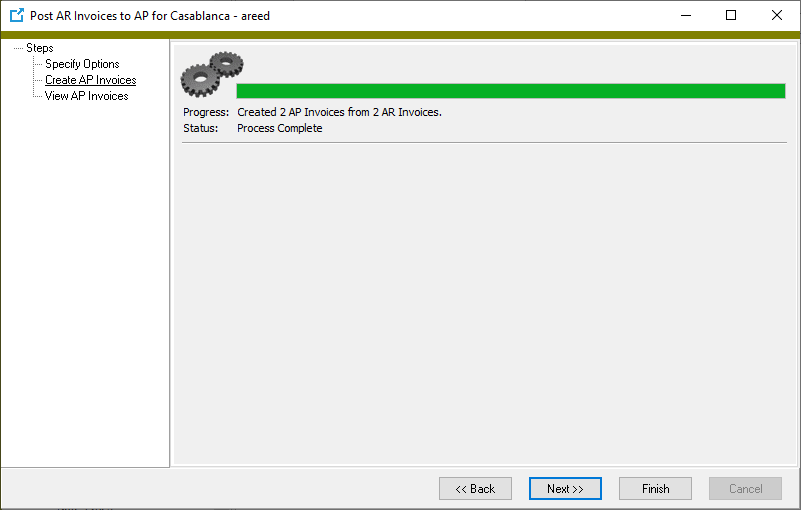
If the validation returns errors or warnings, ActivityHD lists the reasons why.
-
Click Next >>. ActivityHD shows the AP invoices created in the process.
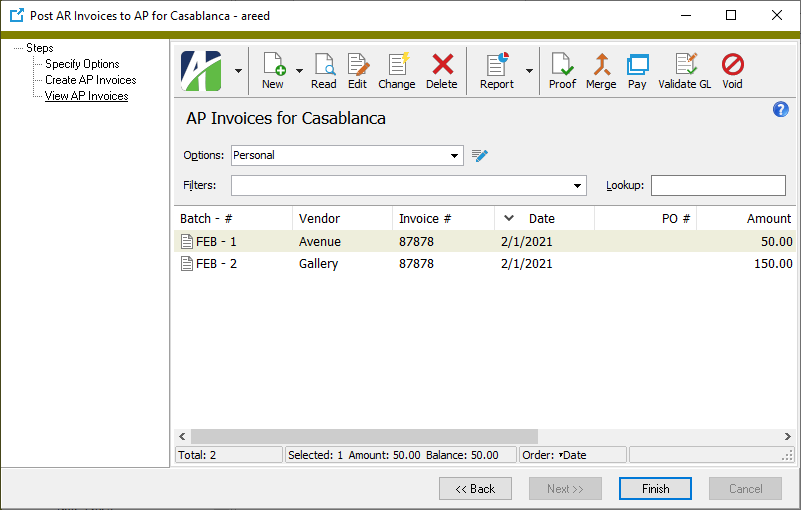
At this point, you can double-click the AP invoice(s) in the right pane to drill down to the AP Invoice window, print the Invoices Listing, proof the AP invoices, merge the AP invoices, pay the AP invoices, or void AP invoices.
- When you finish viewing and working with the AP invoices, click Finish.
![]() More about the AP invoices created from the Post to AP process
More about the AP invoices created from the Post to AP process
| Field | Source of the field value |
|---|---|
| Batch | Specified in the Post AR Invoices to AP wizard. |
| Entry # | Set to the next available entry number for the invoice batch. |
| Vendor | Set to the vendor assigned to the customer from the AR invoice being posted to AP or to the miscellaneous vendor specified in the Post AR Invoices to AP wizard. |
| Description | Set to the description specified in the Post AR Invoices to AP wizard. Expressions can be used to build a description from the information on the corresponding AR invoice. |
| Invoice # | Set to the invoice number specified in the Post AR Invoices to AP wizard. Expressions can be used to build an invoice number from the information on the corresponding AR invoice. |
| Date | Specified in the Post AR Invoices to AP wizard. |
| Amount | Set to the same amount as the AR invoice being posted. |
| Source | ActivityHD sets this to "AR Invoice". The AR invoice's batch and entry number are also assigned to the AP invoice for cross-reference. |
| Payment Location | Set to the default payment location of the AP vendor. |
| AP Account | Derived from the account mask on the AP vendor combined with any account mask specified in the Post AR Invoices to AP wizard. |
| GL Date | Specified in the Post AR Invoices to AP wizard. |
| GL Batch | Specified in the Post AR Invoices to AP wizard. |
| Payment Terms | Specified in the Post AR Invoices to AP wizard. The AP invoice either uses the AP vendor's terms or terms specified in the wizard. |
| Distribution | Built directly from the AR invoice detail lines. The AR sales account is copied to the AP distribution account. The distribution cannot be changed for AP invoices with a source of "AR Invoice". |
![]() View detail of finance charge invoices
View detail of finance charge invoices
You can assess finance charges on your customers from the Customers folder. When you do, finance charge invoices are generated to handle the charges. Finance charge invoices have a special tab called Charge Detail where you can view which customer invoices finance charges were assessed on as well as the finance method, basis type, and the assessment period.
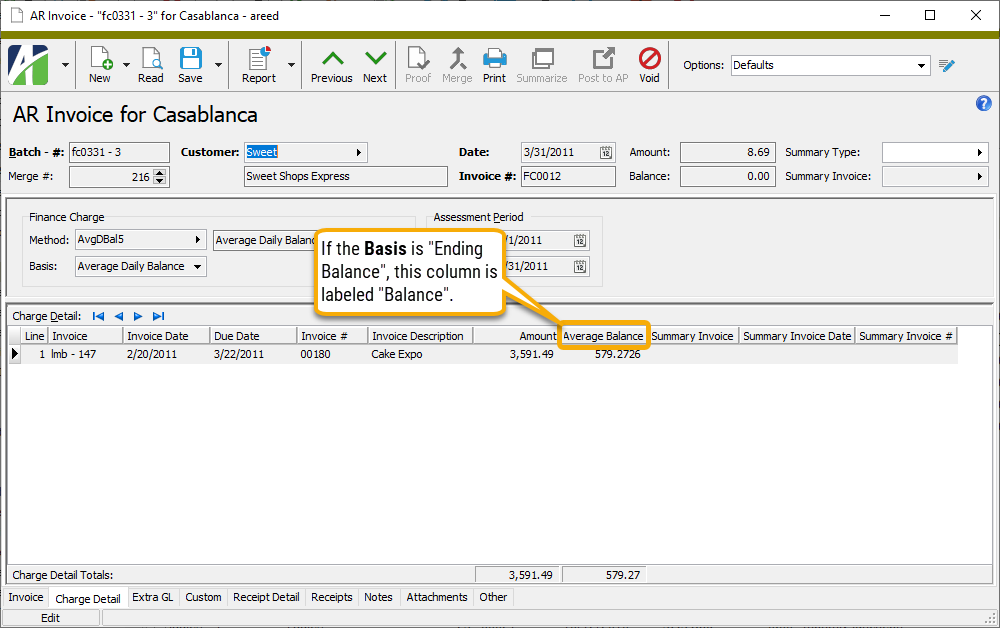
All fields on the Charge Detail tab are disabled.
AR Invoices Listing
Purpose
The AR Invoices Listing provides a list of invoices recorded in Accounts Receivable.
Content
For each invoice included on the report, the listing shows:
- batch - entry number
- customer code
- customer name
- invoice date
- invoice number
- invoice type
- classification
- due date
- amount
- merge number
- invoice description
- GL date
- PO number
- source
- GL batch
- terms
- balance
- summary invoice (if applicable)
- tax entity
- customer tax category
- salesperson
- finance method
- sales tax
- "voided by" invoice number (when applicable)
- "reverses" invoice number (when applicable).
The report also includes a recap of total invoices and of total payments.
In addition, you can include one or more of the following:
- locations, attributes, and discounts (location address; attributes and assigned values; discount date, discount percentage, discount basis, discount amount)
- tax detail (for each tax entity: tax entity code, tax amount)
- detail (for invoice detail: line number, ARCode, description, quantity, unit price, discount amount, extended amount, cost, item tax category, whether taxable; for charge detail: charge detail line number, invoice batch - entry number, invoice date, due date, invoice number, invoice description, amount, average balance)
- payments (receipt batch - entry number, receipt type, deposit ID, GL date, reference, description, payment amount, GL batch)
- extra GL (for each extra GL line: line number, date, account, unit, debit amount, credit amount, description)
- GL accounts (receivables account, sales tax account, sales account [if you include detail], cost account [if you include detail and there is a cost amount on the detail line], inventory account [if you include detail and there is a cost amount on the detail line], bank account [if you include payments])
- GL summary (for each GL account: account number and name, unit, source, count, total debits, total credits); optionally include attributes which post to GL
- memos
- timestamps
- custom fields.
The following totals appear on the report:
- invoice totals by invoice type
- payment totals by receipt type
Print the report
- In the Navigation pane, highlight the Accounts Receivable > Invoices folder.
- Start the report set-up wizard.
- To report on all or a filtered subset of AR invoices:
- Right-click the Invoices folder and select Select and Report > AR Invoices Listing from the shortcut menu.
- On the Selection tab, define any filters to apply to the data.
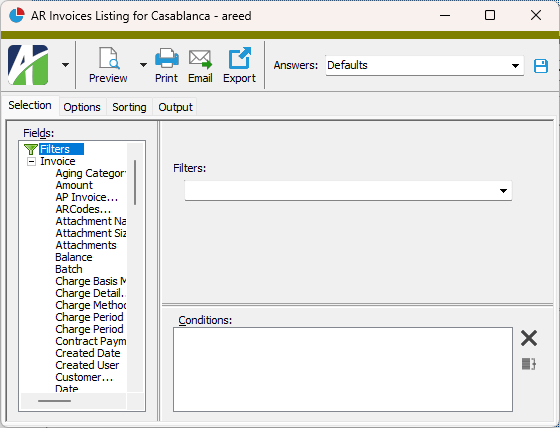
- To report on specifically selected AR invoices:
- In the HD view, select the AR invoices to include on the report. You can use Ctrl and/or Shift selection to select multiple records.
- Click
 and select AR Invoices Listing from the drop-down menu.
and select AR Invoices Listing from the drop-down menu.
- To report on a particular AR invoice from the AR Invoice window:
- In the HD view, locate and double-click the invoice to report on. The AR Invoice window opens with the invoice loaded.
- Click
 and select AR Invoices Listing from the drop-down menu.
and select AR Invoices Listing from the drop-down menu.
- To report on all or a filtered subset of AR invoices:
- Select the Options tab.
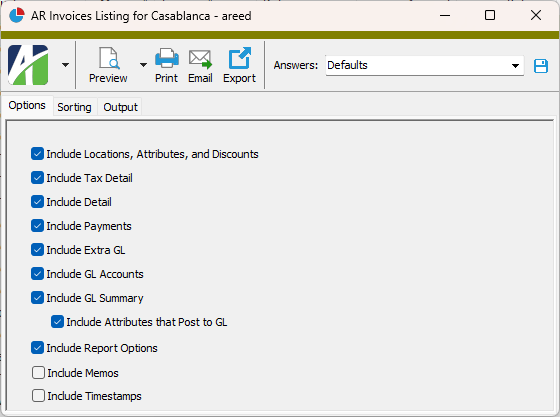
- Mark the checkbox(es) for the additional information to include:
- Locations, Attributes, and Discounts
- Tax Detail
- Detail
- Payments
- Extra GL
- GL Accounts
- GL Summary
- Attributes that Post to GL. This checkbox is enabled if the GL Summary checkbox is marked. Mark this checkbox to include attributes which post to GL in the "GL Summary" section of the report.
- Report Options. To include a section at the end of the report with the report settings used to produce the report, leave the checkbox marked. To produce the report without this information, clear the checkbox.
- Memos
- Timestamps
- Custom Fields (only visible if custom fields are set up)
- Select the Sorting tab.
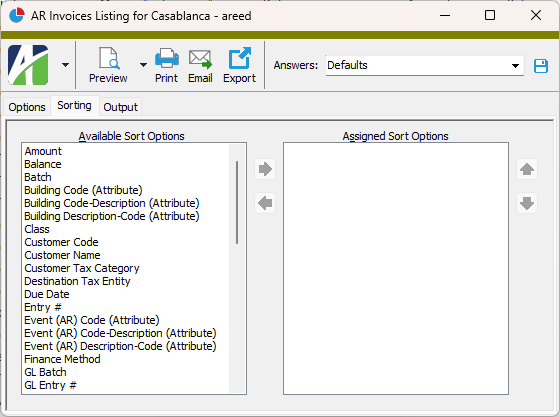
- In the Available Sort Options list box, highlight the field(s) to sort the report by, then click
 to move your selection(s) to the Assigned Sort Options list box.
to move your selection(s) to the Assigned Sort Options list box. - If you selected multiple sort fields, use
 and
and  to arrange the sort fields in the order you want them applied.
to arrange the sort fields in the order you want them applied. - Select the Output tab.
- In the Design field, look up and select the report design to use.
- In the toolbar, click the icon for the type of output you want:
 - Provides access to two preview options.
- Provides access to two preview options.- Preview - Click the icon or click the drop-down arrow and select Preview from the drop-down menu to view the report in the Crystal Reports viewer.
- Preview to PDF - Click the drop-down arrow next to the icon and select Preview to PDF to view the report in the PDF reader.
 - Opens the Print dialog so that you can select and configure a printer and then print a paper copy of the report.
- Opens the Print dialog so that you can select and configure a printer and then print a paper copy of the report. - Opens the Report Email dialog so that you can address and compose an email that the report will be attached to. For best results, ensure your email client is running before you attempt to send a report via email.
- Opens the Report Email dialog so that you can address and compose an email that the report will be attached to. For best results, ensure your email client is running before you attempt to send a report via email. - Opens the Export Report dialog so that you can save the report to a file. File types include Crystal Reports (.rpt), PDF (.pdf), Microsoft Excel (.xls), Microsoft Word (.doc), rich text (.rtf), and XML (.xml).
- Opens the Export Report dialog so that you can save the report to a file. File types include Crystal Reports (.rpt), PDF (.pdf), Microsoft Excel (.xls), Microsoft Word (.doc), rich text (.rtf), and XML (.xml).
Data extensions
The following data extensions are available for the report:
- Invoices
- Invoice detail
- Tax details
- Invoice discounts
- Attributes
- Receipt detail
- Invoice charge detail
- Extra GL
AR Tax Liability Report
Purpose
The Tax Liability Report produces a summary of your tax liability by tax entity.
Most states (or provinces) and some counties and cities levy a tax on the sale of goods and services. The regulations governing these vary. Tax rates also vary and change at frequent intervals. The goods and services taxed in one jurisdiction may not be taxed in another. Each taxing authority establishes its own requirements for tax reporting. ActivityHD AR collects the information necessary for filing sales tax reports.
Tax liability is determined from tax entities in ActivityHD AR. These tax entities define the tax rate (percentage), taxability of certain tax categories, and categorization of customers/items on the Tax Liability Report.
Content
For each tax entity included on the report, the report shows:
- standard code or description for the tax entity
- effective date of tax rate
- tax rate
- gross sales
- tax invoiced
- tax calculated
- breakdown of amounts by tax status.
In addition, you can include the following:
- unmerged invoices not on hold.
When you run the report, you can select among four levels of detail. Each level provides the gross sales, tax invoiced, and tax calculated totals applicable at that level as well as the corresponding totals for higher levels. The totals for each level are derived by summing the amounts from the invoice detail lines that comprise that level.
The gross sales amount is based on the amount from each invoice detail line.
The tax invoiced amount on a detail line is determined using the invoice tax amount from the invoice header in the following calculation:
Invoice Tax Amount * (Invoice Detail Line Tax Calculated / Total Invoice Tax Calculated)
The tax calculated amount is based on the tax rate and taxability definitions when the report is run. Tax rates are based on the effective date of the rate and the invoice date on the invoice.
The following totals appear on the report:
- grand totals.
Print the report
- In the Navigation pane, highlight the Accounts Receivable > Invoices folder.
- Start the report set-up wizard.
- To report on all or a filtered subset of invoices:
- Right-click the Invoices folder and select Select and Report > Tax Liability Report from the shortcut menu.
- On the Selection tab, define any filters to apply to the data.
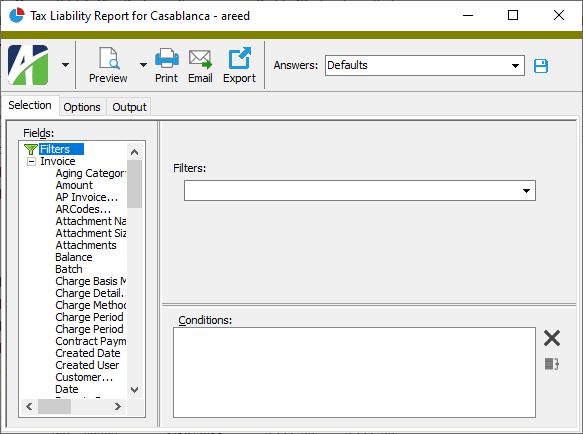
- To report on specifically selected invoices:
- In the HD view, select the invoices to include on the report. You can use Ctrl and/or Shift selection to select multiple records.
- Click
 and select Tax Liability Report from the drop-down menu.
and select Tax Liability Report from the drop-down menu.
- To report on a particular invoice from the AR Invoice window:
- In the HD view, locate and double-click the invoice to report on. The AR Invoice window opens with the invoice loaded.
- Click
 and select Tax Liability Report from the drop-down menu.
and select Tax Liability Report from the drop-down menu.
- To report on all or a filtered subset of invoices:
- Select the Options tab.
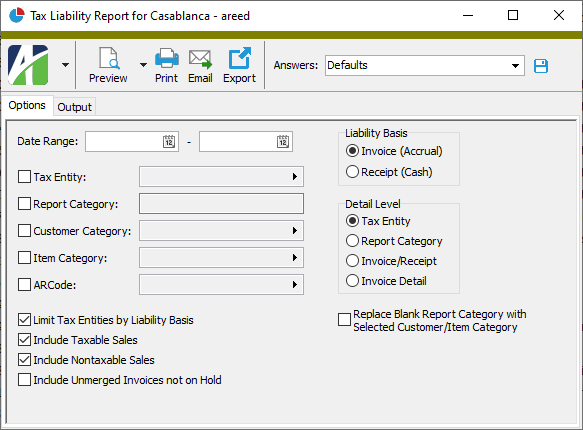
- In the Date Range fields, enter the range of invoice dates for which to include invoices on the report.
- To restrict the report to invoices with certain tax entities, mark the Tax Entity checkbox and enter a tax entity mask or specific tax entity code in the field.
- To restrict the report to invoice details with certain report categories, mark the Report Category checkbox and enter a report category mask or specific report category in the field. If you mark the checkbox and leave the field blank, the report will only show invoice details with no report category specified.
- To restrict the report to invoices with certain customer tax categories, mark the Customer Category checkbox and enter a customer tax category mask or specific customer tax category code in the field. If you mark the checkbox and leave the field blank, the report will only show invoices with no customer category specified.
- To restrict the report to invoice detail lines with certain item tax categories, mark the Item Category checkbox and enter an item tax category mask or specific item tax category code in the field. If you mark the checkbox and leave the field blank, the report will only show invoice detail lines with no item tax category specified.
- To restrict the report to invoice detail lines with certain ARCodes, mark the ARCode checkbox and enter an ARCode mask or specific ARCode in the field.
- To only include tax entities with the same liability basis as you specify in the Liability Basis field, mark the Limit Tax Entities by Liability Basis checkbox.
- Mark the checkbox(es) for the additional information to include:
- Taxable Sales
- Nontaxable Sales
- Unmerged Invoices Not on Hold
- In the Liability Basis field, select the type of amounts to include on the report. Your options are:
- Invoice (Accrual)
- Receipt (Cash)
- In the Detail Level field, select the level of detail to include on the report. Your options are:
- Tax Entity. Invoice detail is summarized by tax entity and tax entity totals are broken down into taxable and nontaxable amounts.
- Report Category. In addition to the detail in the "tax entity" level, totals at this level are also broken down by report category.
- Invoice/Receipt. In addition to the detail in the "report category" level, totals at this level are also broken down by invoice. For each invoice on the report, the report shows invoice date, customer code, gross sales, invoice batch - entry number, and invoice number. Voids and reversals are flagged on the report. If a void and its corresponding reversal do not both occur within the report date range, they will not appear together on the report.
- Invoice Detail. In addition to the detail in the "invoice/receipt" level, totals at this level are also broken down by invoice detail line.
- If the underlying tax detail rate has a blank report category and you want to replace it with the description of the customer tax or item tax category, mark the Replace Blank Report Category with Selected Customer/Item Category checkbox. If you do not mark this checkbox, any tax detail lines with a blank report category will be reported as "**Uncategorized Taxable**" or "**Uncategorized Nontaxable**". Also, if both a customer tax and item tax category are specified on the tax detail rate but no report category is specified, the category will be reported as "**Uncategorized Taxable**" or "**Uncategorized Nontaxable**".
- To include a section at the end of the report with the report settings used to produce the report, leave the Include Report Options checkbox marked. To produce the report without this information, clear the checkbox.
- Select the Output tab.
- In the Design field, look up and select the report design to use.
- In the toolbar, click the icon for the type of output you want:
 - Provides access to two preview options.
- Provides access to two preview options.- Preview - Click the icon or click the drop-down arrow and select Preview from the drop-down menu to view the report in the Crystal Reports viewer.
- Preview to PDF - Click the drop-down arrow next to the icon and select Preview to PDF to view the report in the PDF reader.
 - Opens the Print dialog so that you can select and configure a printer and then print a paper copy of the report.
- Opens the Print dialog so that you can select and configure a printer and then print a paper copy of the report. - Opens the Report Email dialog so that you can address and compose an email that the report will be attached to. For best results, ensure your email client is running before you attempt to send a report via email.
- Opens the Report Email dialog so that you can address and compose an email that the report will be attached to. For best results, ensure your email client is running before you attempt to send a report via email. - Opens the Export Report dialog so that you can save the report to a file. File types include Crystal Reports (.rpt), PDF (.pdf), Microsoft Excel (.xls), Microsoft Word (.doc), rich text (.rtf), and XML (.xml).
- Opens the Export Report dialog so that you can save the report to a file. File types include Crystal Reports (.rpt), PDF (.pdf), Microsoft Excel (.xls), Microsoft Word (.doc), rich text (.rtf), and XML (.xml).
Data extensions
The following data extension is available for the report:
- Invoices
Controls denoted by green labels may or may not be visible depending on your options settings for invoices.
Invoice Record ID
The name for the batch of invoices to process the invoice with. The default batch name is the name from the last invoice entered. The batch name allows you to group invoices for proofing, merging, and reporting.
This field is visible for unmerged invoices only.
This field defaults to the next sequential number available for the specified batch, or "1" if this is the first entry in the batch.
If you need to override the entry number, you can press Ctrl+Alt+U or select ![]() > Tools > Unlock Entry # to enable the field for editing. The combination of batch name and entry number must be unique across all invoices, merged and unmerged.
> Tools > Unlock Entry # to enable the field for editing. The combination of batch name and entry number must be unique across all invoices, merged and unmerged.
This field is visible for unmerged invoices only.
The batch name and entry number combined.
This field is visible after the invoice is merged.
The sequential number assigned to the invoice by ActivityHD during the invoice merge process. The merge number serves as part of the invoice audit trail.
This field is visible after the invoice is merged.
The customer to which the invoice is issued. The customer selected determines the invoice defaults including salesperson, customer location, payment terms, customer tax category, and GL accounts. If you change the customer on the invoice, the default information is reset to the defaults for the new customer—even though you may have overridden them for the original customer.
This field is disabled after the invoice is merged. If you merge an invoice and discover subsequently that the invoice was entered for the wrong customer, you should use the Void Invoices wizard to reverse the invoice and then enter a new invoice for the correct customer.
Press F3 to look up the value.
If a value is already selected, you can press F4 to open the record in its native editor.
The invoice date. This is the contractual date of the invoice between the company and the customer. The invoice date is used to calculate payment terms and can be used to determine past due amounts for aging and statements.
For invoices created in Contracts Processing, the invoice date is the invoice date from the contract payment. The invoice date cannot be modified on a contract payment invoice; therefore, if changes are required, the invoice must be deleted or voided and the payment must be reposted.
This field is disabled after the invoice is merged.
The invoice number assigned to the invoice. If the invoice type you assign to the invoice has an invoice scheme associated with it, ActivityHD will automatically generate this number when you enter an invoice type and then save the invoice or merge it (depending on how the invoice scheme is set up); in that case, you can bypass this field.
The invoice date is used to calculate payment terms and can be used to determine past due amounts.
This field is disabled after the invoice is merged.
This field is visible only if the Summary Invoice interface is enabled and the invoice option is set to make it visible. If the invoice is included on a summary invoice, the type of summary invoice It is included on.
Press F3 to look up the value.
If a value is already selected, you can press F4 to open the record in its native editor.
This field is visible only if the Summary Invoice interface is enabled and the invoice option is set to make it visible. If the invoice is included on a summary invoice, the summary invoice it is included on.
Press F3 to look up the value.
If a value is already selected, you can press F4 to open the record in its native editor.
Invoice tab
- Charge. The invoice is a finance charge invoice created by the Assess Finance Charges wizard.
- Import. The invoice was imported by an import macro.
- Manual. The invoice was entered manually in the AR Invoice window.
- Receipt. The invoice was created when a miscellaneous invoice or unapplied payment was entered in the Receipt window.
- Recurring. The invoice was automatically created from a recurring invoice by the Process Recurring AR Invoices wizard.
- Void. The invoice is a reversal invoice created by the Void Invoices wizard to void another invoice.
The invoice type for the invoice.
The invoice type provides the following functions:
- Categorizes invoices for reporting.
- Classifies invoices as a charge or credit.
- Controls whether to require a zero balance entry.
- Controls whether the invoice can be posted to AP to generate a customer payment.
- Determines which fields are evaluated to determine duplicate invoice conditions.
- Controls the determination of debit or credit on GL postings.
- Provides the default GL batch name and invoice printing setting.
- Provides the invoice scheme for automatic invoice numbering.
Press F3 to look up the value.
If a value is already selected, you can press F4 to open the record in its native editor.
The classification on the invoice type influences how the AR Invoice window behaves. The following table delineates that behavior:
| Classification | Behavior |
|---|---|
| Charge | The quantity on a new invoice detail line defaults to "1". |
| The total invoice amount must be positive. | |
| Credit | The quantity on the new invoice detail line defaults to "-1". |
| The total invoice amount must be negative. |
The GL control on the invoice type impacts the GL postings. The following table delineates that behavior:
| GL Control | Behavior |
|---|---|
| Debit AR, Credit Sales | Debit Accounts Receivable and Cost of Goods Sold |
| Credit Sales (Revenue), Sales Tax Liability, and Inventory | |
| Credit AR, Debit Sales | Credit Accounts Receivable and Cost of Goods Sold |
| Debit Sales (Revenue), Sales Tax Liability, and Inventory |
Note
You can change the invoice type on a merged invoice as long as the new invoice type has the same classification as the original invoice type. If the invoice's GL entry has been merged, the classification and the GL control on the original and new invoice type must be the same.
The customer location associated with the invoice. The default customer location is the customer's default location.
Selection of a customer location provides the following additional defaults for the invoice:
- The destination tax entity defaults to the location's default tax entity.
- If a salesperson is specified on the location, the salesperson on the invoice defaults to the location's default salesperson. If no salesperson is specified on the location, the salesperson on the invoice defaults to the customer's default salesperson.
This field can be modified after the invoice is merged.
Press F3 to look up the value.
If a value is already selected, you can press F4 to open the record in its native editor.
The salesperson primarily responsible for the invoice. The default salesperson comes from either the customer location or the customer (if no salesperson is specified on the location).
This field can be modified after the invoice is merged.
Press F3 to look up the value.
If a value is already selected, you can press F4 to open the record in its native editor.
If this checkbox is marked, indicates the invoice is temporarily prevented from being merged. If initial payments are entered for an invoice that is on hold, the initial payment receipts are placed on hold as well.
The hold status of a miscellaneous invoice or an unapplied payment invoice is controlled by the receipt. Changes to a receipt's hold status are automatically applied to its miscellaneous invoices and unapplied payment invoices.
This checkbox is disabled for merged invoices.
Example
Suppose you enter an invoice but are uncertain about which ARCode to use on one of the detail lines. You can place the invoice on hold to indicate it needs further attention and to prevent it from being merged. When you resolve the problem, clear the On Hold checkbox to make the invoice eligible for merging.
The tax entity for the location where the sale originated. The default tax entity is the default tax entity on the customer location.
You can change the origin tax entity at any time to generate accurate reporting. However, the sales tax amount on a merged invoice will not change because it represents the amount actually billed to the customer.
Press F3 to look up the value.
If a value is already selected, you can press F4 to open the record in its native editor.
The tax entity for the purchaser's location or the location where the purchase will actually be used. The default tax entity is the default tax entity on the invoice location, or the origin tax entity if a tax entity is not specified on the invoice location.
You can change the destination tax entity at any time to generate accurate reporting. However, the sales tax amount on a merged invoice will not change because it represents the amount actually billed to the customer.
Press F3 to look up the value.
If a value is already selected, you can press F4 to open the record in its native editor.
The tax entity used to calculate sales tax on the invoice. Your options are:
- Origin
- Destination
The default source is determined from the destination tax entity's sourcing options and whether the origin and destination tax entities are in the same state or different states.
You can change the source at any time to generate accurate reporting. However, the sales tax amount on a merged invoice will not change because it represents the amount actually billed to the customer.
This field displays the tax entity, determined from the source tax entity, that is used to calculate sales tax and to determine reporting requirements for the invoice.
Press F3 to look up the value.
If a value is already selected, you can press F4 to open the record in its native editor.
The customer tax category that applies to the invoice. The customer tax category defaults from the category specified on the customer record. By default, all customers are considered taxable.
Customer tax categories are used to group customers for taxability and tax reporting. You can define customer tax categories to assign nontaxable status to certain groups of customers. You can also create taxable customer tax categories to group customers for tax reporting.
You can change the customer tax category at any time to generate accurate reporting. However, the sales tax amount on a merged invoice will not change because it represents the amount actually billed to the customer.
Press F3 to look up the value.
If a value is already selected, you can press F4 to open the record in its native editor.
The total sales tax for the invoice. ActivityHD calculates the sales tax amount based on the taxability and effective tax rate for each detail line. Taxable lines are summarized by tax rate. The total taxable amount is obtained by multiplying each distinct tax rate by the total amount for that tax rate.
If you are entering an invoice after the fact and you billed the customer a different sales tax amount than ActivityHD calculates, replace the calculated amount with the amount actually billed. The override amount displays in purple. ActivityHD will not replace an override amount with a system-calculated amount. If you need to revert to the system-calculated amount, blank out the field. When you leave the field, the system-calculated amount loads.
The sales tax amount cannot be changed after the invoice is merged.
Tip
The following columns are available in the HD view of the Invoices folder:
- Sales Tax Calculated. The system-calculated sales tax as of the invoice date based on current settings.
- Sales Tax Difference. The difference between the sales tax amount on the invoice and the system-calculated sales tax amount.
You can use these columns to see differences in the sales tax actually charged and the amount that ActivityHD calculated using current date-driven tax rates. Since the amount of sales tax owed is based on the calculated tax rather than the collected tax, these columns can help you see if the correct amount of sales tax is being charged.
A difference in the sales tax values results from one of the following reasons:
- The system-calculated sales tax amount was overridden by a user during invoice entry.
- Tax rate information changed since the invoice was entered.
- The tax entity, customer tax category, and/or item tax category on the invoice has changed.
- The taxable status of the tax entity has changed.
- The taxable status of the customer tax category has changed.
- The taxable status of an item tax category has changed.
Note
Tax rates are date-driven. Since new tax rates take effect "as of" a particular date, a new tax rate does not affect the calculated tax on invoices posted before a tax rate's effective date.
The receivables account to debit with the total invoice amount. The default account comes from applying the account masks from the invoice type, attribute items, customer, and customer class. If any of these account masks change, the default account updates accordingly unless the account number is overridden.
Overridden accounts display in purple. ActivityHD will not replace an override account with the default account. If you need to revert to the default account, blank out the field. When you leave the field, the default account loads.
Partial or invalid accounts are allowed in this field until the invoice is merged. Invalid or partial accounts are highlighted in yellow.
You cannot change the account number if the invoice's GL entry is merged or if the invoice is paid by a merged receipt.
Press F2 to open the Account Expand dialog box where you can look up an account number, find an account number by its alias, build the account number by segment, or view setup and setup sources.
Press F3 to look up the account.
If an account is already selected, you can press F4 to open the record in the Account window.
The accounting date when the invoice is accrued in the general ledger.
This field can be modified after the invoice is merged but not after the resulting GL entry is merged.
For invoices created in Contracts Processing, the GL date is the invoice date from the associated scheduled payment.
Note
"GL Date" access to the Invoices resource is required to access this field.
The name of the GL batch to include the invoice in. The GL batch is used to create and to find the GL entry for the invoice when the invoice is merged. Specify different GL batch names on different invoices to summarize them into different GL entries. This field defaults to the GL batch name on the invoice type.
This field can be modified after the invoice is merged but not after the resulting GL entry is merged. If you change the GL batch on an invoice before the GL entry is merged, the invoice's GL detail is "moved" to the new GL entry.
The GL batch name and entry number of the GL entry that contains the invoice's posting detail.
This field becomes visible after the invoice is merged.
Press F3 to look up the value.
If a value is already selected, you can press F4 to open the record in its native editor.
Click this button to open the Sales Tax Rates popup. For each tax entity on the invoice, the table in the popup shows the tax rate, the taxable basis, and the calculated tax. The table also shows the aggregate rate and total calculated tax for all tax entities on the invoice.
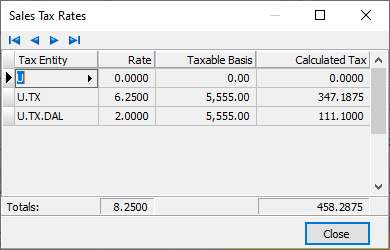
The tax entity associated with the detail line.
Press F3 to look up the value.
If a value is already selected, you can press F4 to open the record in its native editor.
The amount of sales tax due to the corresponding entity. The amount comes from the sales tax amounts on the invoice detail lines.
If the amount calculated for a tax entity is different than the amount collected, enter the actual amount collected for the entity. Overridden amounts display in purple. The total of all sales tax detail lines must equal the total sales tax amount.
Note
Prior to merging the invoice, if you enter an override amount in the Amount field in the Sales Tax section, that amount is distributed across the tax entities in proportion to the tax rates. If you override amounts in the table, the Amount field in the Sales Tax section is updated with the total amount actually billed for tax.
The tax liability account for the sales tax. The default account is derived from the account masks on attribute items and the tax entity.
If you need to change the tax liability account, select the tax liability account to use. Overridden accounts display in purple. ActivityHD will not replace an override account with the default account. If you need to revert to the default account, blank out the field. When you leave the field, the default account loads.
Partial or invalid accounts are allowed in this field until the invoice is merged. Invalid or partial accounts are highlighted in yellow.
Press F2 to open the Account Expand dialog box where you can look up an account number, find an account number by its alias, build the account number by segment, or view setup and setup sources.
Press F3 to look up the account.
If an account is already selected, you can press F4 to open the record in the Account window.
An attribute item that applies for the invoice. If the attribute is a required attribute, you must select an attribute item.
Attribute items provide additional ways to categorize invoices for reporting and they can contribute to the GL account masks used to derive the GL accounts used during invoice posting.
Note
If an attribute is flagged for "Use on GL Detail" and to "Follow Calendar Post Control" and to "Post to GL (Sales, Cost, Extra GL)" for AR and the invoice is merged and the corresponding GL journal entry (for the invoice or the extra GL detail line) is merged and the post control is "Error", the attribute item on an invoice cannot be changed. If those conditions exist but the post control is "Warning", a message is displayed before the attribute item can be changed.
The post control in effect is determined as follows:
- If there is a segment-specific control calendar on the GL account from the GL detail or extra GL line, use the control calendar. Otherwise, use the default calendar. (Use the invoice AR account for invoice-usage only attributes, the sales account for invoice-detail usage attributes, or the extra GL account.)
- Open the calendar period that contains the posting date (invoice GL date or extra GL detail date). If there is an AR-specific post control for the period, use it.
- If the period of the posting date is outside the periods before or the periods after the current period, use the post control on the calendar.
Press F3 to look up the value.
If a value is already selected, you can press F4 to open the record in its native editor.
The payment terms to apply to the invoice, if any. This field defaults to the default payment terms from the invoice customer. If you accept the default terms or enter payment terms, ActivityHD calculates the due date and discount detail and disables the Due field and the Discounts table.
Blank out this field if you want to specify the due date and discount detail manually.
Press F3 to look up the value.
If a value is already selected, you can press F4 to open the record in its native editor.
The amount of the invoice that is subject to discount. The basis amount is calculated as detail lines are added to the invoice. The ARCode on each detail line determines whether its amount is added to the basis.
If you need to override the basis amount, enter the actual discount basis amount. The override amount displays in purple. ActivityHD will not replace an override amount with the system-calculated basis amount even when the invoice detail changes. If you need to revert to the system-calculated basis amount, blank out the field. When you leave the field, the system-calculated basis amount loads.
The finance method to use to calculate finance charges for the invoice if it becomes past due. The default finance method is the invoice customer's default finance method. To exclude the invoice from finance charges, clear this field.
Press F3 to look up the value.
If a value is already selected, you can press F4 to open the record in its native editor.
The columns in the Detail table depend on your invoice options settings. The columns available when you use the system default settings are shown above the green line. The remaining columns that can be added to the table are shown below the line in alphabetical order.
Tip
Line numbers in the Detail table are editable except on void and reversal invoices. You can change the line numbers in order to reorder the rows in the table. Line numbers cannot be changed on void and reversal invoices so that all attribute changes to a void invoice can be correctly applied to the corresponding lines on its reversal invoice.
The ARCode that applies to the detail line. The ARCode categorizes the invoice detail line for reporting and provides information for deriving the GL account numbers, calculating sales tax, and calculating payment discounts.
The sales, cost, and inventory accounts on the detail line are derived by applying account masks from the following sources in the following order: ARCode, attribute items (last to first), customer, customer class.
Example
The table illustrates how a sales account might be constructed. In the example, "Department" and "Project" are invoice attributes directly linked to the corresponding GL segments.
| ARCode | Department | Project | Customer | Class | Result |
|---|---|---|---|---|---|
| 1000-00-000-A | ????-12-???-? | ????-??-318-? | ????-??-???-? | ????-??-???-? | 1000-00-000-A |
| 1000-??-000-A | ????-12-???-? | ????-??-318-? | ????-??-???-? | ????-??-???-? | 1000-12-000-A |
| 1000-??-???-A | ????-12-???-? | ???-??-318-? | ????-??-???-? | ????-??-???-? | 1000-12-318-A |
The ARCode on a detail line cannot be changed after the GL entry for the invoice is merged.
Press F3 to look up the value.
If a value is already selected, you can press F4 to open the record in its native editor.
A description of the detail line. The detail description defaults to the description from the ARCode. Press F2 to access the Detail Description popup which makes it easier to enter a long description.
If you override the default description, the new description displays in purple. If you need to revert to the original description, blank out the cell. When you leave the cell, the default description loads.
The extended amount for the detail line. ActivityHD automatically calculates the amount when there are values in the Quantity, Unit Price, and Discount columns.
Amount = (Quantity * Unit Price) - Discount
If you enter a manual amount in this column, ActivityHD automatically adjusts the unit price if the quantity and discount values are provided.
The amount cannot be changed after the invoice is merged.
The item tax category for the detail line. The tax category defaults from the tax category on the ARCode, but can be overridden.
Item tax categories group ARCodes for taxability and tax reporting. By default, all ARCodes are considered taxable. You can define item tax categories to assign nontaxable status to groups of ARCodes. You can also define taxable item tax categories to group ARCodes for tax reporting.
Press F3 to look up the value.
If a value is already selected, you can press F4 to open the record in its native editor.
This column indicates the taxability of the invoice detail line. The state of the checkbox (marked or unmarked) is controlled by the customer tax category on the invoice and/or the item tax category on the detail line.
If the checkbox is marked, the invoice detail line is subject to tax. If the checkbox is unmarked, the invoice is considered nontaxable. By default, invoice detail lines are considered taxable unless there is a nontaxable customer tax category on the invoice or a nontaxable item tax category on the detail line. So, if a tax category is not assigned to either the invoice or the detail line, the detail line is deemed taxable.
The sales account (or "revenue" account) that is credited with the extended amount for the detail line in the associated GL entry. The posting sign on the entry is controlled by the GL control setting on the invoice type. The default account is derived by applying account masks from the following sources in the following order: ARCode, attribute items (last to first), customer, customer class. If any of the account masks changes, the sales account is updated unless the default account is overridden.
Partial or invalid accounts are allowed in this field until the invoice is merged. Invalid or partial accounts are highlighted in yellow. If you override a valid account number with a different valid account number, the new account number displays in purple. If you need to revert to the original account, blank out the cell. When you leave the cell, the default account loads.
The sales account cannot be changed after the GL entry is merged.
Press F2 to open the Account Expand dialog box where you can look up an account number, find an account number by its alias, build the account number by segment, or view setup and setup sources.
Press F3 to look up the account.
If an account is already selected, you can press F4 to open the record in the Account window.
The total cost for the invoice detail line, or zero if there is no cost associated with the detail line. If the cost is not zero, the amount is typically debited to the cost account and credited to the inventory account. The posting sign on the entry is controlled by the GL control on the invoice type.
The cost can be changed until the associated GL entry is merged.
The cost account (or "cost of goods sold" account) that is debited with the cost from the detail line (if non-zero) in the associated GL entry. The posting sign on the entry is controlled by the GL control setting on the invoice type. The default account is derived by applying account masks from the following sources in the following order: ARCode, attribute items (last to first), customer, customer class. If any of the account masks changes, the cost account is updated unless the default account is overridden.
Partial or invalid accounts are allowed in this field until the invoice is merged. Invalid or partial accounts are highlighted in yellow. If you override a valid account number with a different valid account number, the new account number displays in purple. If you need to revert to the original account, blank out the cell. When you leave the cell, the default account loads.
The cost account cannot be changed after the GL entry is merged.
Press F2 to open the Account Expand dialog box where you can look up an account number, find an account number by its alias, build the account number by segment, or view setup and setup sources.
Press F3 to look up the account.
If an account is already selected, you can press F4 to open the record in the Account window.
The line item discount amount for the detail line. The default value is zero, but you can enter a value in this column if you want to represent the discount separately from the standard unit price.
If you enter a different value, ActivityHD calculates a new amount provided there are values for quantity, unit price, and discount. If the discount amount causes the amount to have a different numeric sign than the quantity, ActivityHD returns one of the following errors:
If Amount is negative, Quantity cannot be positive.
If Amount is positive, Quantity cannot be negative.
The error condition is caused by the discount amount exceeding the extended amount of the invoice detail line before the discount is applied.
If you want ActivityHD to calculate the discount automatically, blank out this field, then enter values for the quantity, unit price, and amount.
Discount = (Quantity * Unit Price) - Amount
The inventory account that is credited with the cost for the detail line (when non-zero) in the associated GL entry. The posting sign on the entry is controlled by the GL control setting on the invoice type. The default account is derived by applying account masks from the following sources in the following order: ARCode, attribute items (last to first), customer, customer class. If any of the account masks changes, the inventory account is updated unless the default account is overridden.
Partial or invalid accounts are allowed in this field until the invoice is merged. Invalid or partial accounts are highlighted in yellow. If you override a valid account number with a different valid account number, the new account number displays in purple. If you need to revert to the original account, blank out the cell. When you leave the cell, the default account loads.
The inventory account cannot be changed after the GL entry is merged.
Press F2 to open the Account Expand dialog box where you can look up an account number, find an account number by its alias, build the account number by segment, or view setup and setup sources.
Press F3 to look up the account.
If an account is already selected, you can press F4 to open the record in the Account window.
The number of units sold for the detail line. This field defaults to "1" for charge invoices and to "-1" for credit invoices.
If you change the quantity, the system recalculates the detail line amount as long as there are values for the quantity, unit price, and discount. If you want ActivityHD to calculate the quantity for you, blank out the entry in the Quantity column and enter values for the unit price, discount, and detail line amount. ActivityHD calculates the quantity based on the following formula:
Quantity = (Amount + Discount) / Unit Price
When the detail line amount is entered, the quantity's numeric sign changes to match the sign of the detail line amount.
You cannot change the quantity after the invoice is merged.
If the detail line is taxable, this field displays the effective tax rate for the invoice tax entity as of the invoice date.
ActivityHD calculates the total sales tax for the invoice automatically based on the taxable status of each detail line and on the effective tax rates of each detail line. Taxable lines are summarized by tax rate; the total taxable amount is determined by multiplying each distinct tax rate by the total for the rate.
The price per unit of the item sold. The unit price cannot be negative. A unit price may have up to four places after the decimal.
If you enter a unit price, ActivityHD calculates the detail amount as long as there are values for quantity, unit price, and discount.
If you change the amount on the detail line and there are values for quantity and discount, ActivityHD recalculates the unit price using the following formula:
Unit Price = (Amount + Discount) / Quantity
You cannot change the unit price after the invoice is merged.
The columns in the Initial Payment(s) table depend on your invoice options settings. The columns available when you use the system default settings are shown above the green line. The remaining columns that can be added to the table are shown below the line.
Use this table to record payments made at the time of invoice entry.
The deposit type assigned to the initial payment.
If the initial payment is associated with a deposit, you can enter a deposit type here to let ActivityHD automatically determine the applicable deposit based on the deposit type and GL receipt date. If a deposit in "New" status already exists for the deposit type and GL receipt date, that deposit is used on the initial payment. If such a deposit does not exist, ActivityHD creates it and associates it with the initial payment.
If, on the other hand, a deposit was assigned to the initial payment, the deposit type is set from that deposit.
Note
The deposit type and receipt type are validated against each other. If a deposit type is selected that has only one receipt type associated with it, that receipt type defaults into the Receipt Type column. If a receipt type is already on the detail line and you enter a deposit type that is not associated with the receipt type, ActivityHD blanks out the Receipt Type column and you will need to select a compatible receipt type.
Press F3 to look up the value.
If a value is already selected, you can press F4 to open the record in its native editor.
The receipt type assigned to the initial payment.
The receipt type provides the following functions:
- Categorizes receipts for reporting.
- Classifies receipts as cash, check, credit card, collapsed, or other.
- Determines valid deposit types.
- Determines if a deposit is required.
- Allows an optional receipt reference to be specified.
You can change the receipt type even on merged receipts as long as the change does not violate any of the restrictions on the deposit.
Note
The deposit type and receipt type are validated against each other. If a deposit type is selected that has only one receipt type associated with it, that receipt type defaults into the Receipt Type column. If a receipt type is already on the detail line and you enter a deposit type that is not associated with the receipt type, ActivityHD blanks out the Receipt Type column and you will need to select a compatible receipt type.
Press F3 to look up the value.
If a value is already selected, you can press F4 to open the record in its native editor.
A brief note to help users identify the receipt. If a reference was specified on the receipt type, that reference defaults here.
You can change the reference until the receipt's GL entry is merged.
Examples
For checks, you can use the check number.
For cash receipts, you can simply enter "CASH".
The amount of the initial payment. If you press Ctrl+B or select ![]() > Tools > Pay Balance, the payment amount defaults to the open balance of the invoice.
> Tools > Pay Balance, the payment amount defaults to the open balance of the invoice.
When the invoice is merged and the journal entry is created for the initial payment, the payment amount is used to make the following type of entry:
DR Bank Account (on initial payment line)
CR AR Account (on invoice)
Once the initial payment is saved, this column displays the receipt batch and entry number of the receipt that is created. The entry number is the next available receipt entry number for the batch. The receipt batch and entry number allow receipts to be grouped for proofing and reporting.
The invoice batch is used as the default receipt batch for initial payments; however, if a separate receipt batch is needed, it is available.
Press F3 to look up the value.
If a value is already selected, you can press F4 to open the record in its native editor.
The bank account for the initial payment.
If the initial payment is associated with a deposit, the bank account is the bank account assigned to the deposit. In this case, the bank account can only be changed by changing the deposit on the initial payment.
If the initial payment is not associated with a deposit, you must specify the bank account here. If a bank account is specified on the receipt type, that bank account defaults here. The bank account can also default from options settings. As long as the initial payment is not associated with a deposit, you can change the bank account if needed.
Press F2 to open the Account Expand dialog box where you can look up an account number, find an account number by its alias, build the account number by segment, or view setup and setup sources.
Press F3 to look up the account.
If an account is already selected, you can press F4 to open the record in the Account window.
The customer to credit with the initial payment. The default customer is the payment customer assigned to the invoice customer; however, you can override the default if necessary to reflect the appropriate payment customer for the initial payment.
Press F3 to look up the value.
If a value is already selected, you can press F4 to open the record in its native editor.
The deposit associated with the initial payment.
A deposit can be assigned to an initial payment during invoice entry in a couple of ways:
- Enter a deposit type and let ActivityHD determine if a suitable deposit already exists or if it needs to create a new deposit based on the deposit type and GL receipt date. The GL batch and bank account on the deposit and receipt are set to the GL batch and bank account from the deposit type.
- Create a deposit first and assign it to receipts as they are entered. In this case, the deposit type is determined from the deposit. The GL batch, GL date, and bank account for the receipt are set to the GL batch, GL date, and bank account from the deposit. All receipts in a deposit must be summarized into a single GL entry so that one Bank Reconciliation transaction is created per deposit.
Press F3 to look up the value.
If a value is already selected, you can press F4 to open the record in its native editor.
The accounting date to use when the initial payment is posted to the general ledger.
Depending on your options settings, the GL receipt date may default to the GL receipt date from the last initial payment entered, the current system date, the receipt date on the initial payment, or the invoice GL date.
If you specify a deposit on the initial payment, the GL receipt date is set to the date on the deposit. If you change that date, ActivityHD blanks out the deposit and assigns or creates a new deposit based on the deposit type and GL date.
Charge Detail tab
This tab is only visible for finance charge invoices.
Displays the finance method assigned to the invoices listed in the Charge Detail table when the finance charge invoice was created.
Press F3 to look up the value.
If a value is already selected, you can press F4 to open the record in its native editor.
Indicates the type of basis amount finance charges were assessed on. Valid types are:
- Average Daily Balance
- Ending Balance
Displays the batch name and entry number of an invoice which was subject to finance charges.
Press F3 to look up the value.
If a value is already selected, you can press F4 to open the record in its native editor.
This column is visible if the Summary Invoice feature is enabled. Displays the batch name and entry number of the summary invoice which the corresponding invoice is included on. If this column is blank, the invoice is not included on a summary invoice.
Press F3 to look up the value.
If a value is already selected, you can press F4 to open the record in its native editor.
Extra GL tab
You can enter any additional GL postings you need to associate with an invoice on the Extra GL tab. In particular, you can use the Extra GL tab to create statistical entries or to spread an invoice's unearned revenue over a period of time.
Extra GL entries are summarized into GL journal entries when the invoice is merged. Extra GL entries can be changed and deleted as long as the associated journal entry is not merged. You can add new extra GL lines unless the invoice is voided. New journal entries, one per posting date, are automatically created as needed. Extra GL is summarized on the journal entry by account and by debit/credit with a GL detail reference of "Extra".
Because Accounts Receivable creates separate journal entries by day, extra GL entries must be in balance by day (within the ledger) if the ledger requires being in balance. ActivityHD will let you merge an invoice with out-of-balance extra GL; however, a journal entry with out-of-balance postings from extra GL cannot be merged until the extra GL has been corrected.
If an invoice with extra GL is voided, ActivityHD automatically generates extra GL entries on the reversal invoice to reverse the extra GL from the original invoice. An invoice with extra GL cannot be voided unless the extra GL on the original invoice is valid and in balance. Extra GL on a voided invoice cannot be modified.
Use the table to enter the additional GL postings you want to associate with the invoice.
Tip
Line numbers in the Extra GL table are editable except on void and reversal invoices. You can change the line numbers in order to reorder the rows in the table. Line numbers cannot be changed on void and reversal invoices so that all attribute changes to a void invoice can be correctly applied to the corresponding lines on its reversal invoice.
The account number to post the extra GL entry to. Partial or invalid accounts are allowed in this field until the invoice is merged. Invalid or partial accounts are highlighted in yellow.
Press F2 to open the Account Expand dialog box where you can look up an account number, find an account number by its alias, build the account number by segment, or view setup and setup sources.
Press F3 to look up the account.
If an account is already selected, you can press F4 to open the record in the Account window.
One column displays in the table for each active attribute with AR invoice usage or AR invoice detail usage (if any). The column(s) contain the attribute value(s) assigned to the extra GL lines. The attribute values on GL lines need not be the same as the values on the invoice lines.
If the Post to GL (for Sales, Cost, and Extra GL) flag is marked on an attribute, extra GL attribute values are automatically posted to the associated GL journal entries. Like invoice attributes, extra GL attributes can be changed even after the associated GL entry is merged unless the invoice is voided.
Note
Attribute values on extra GL lines do not have default values. So, if for instance, you need to allocate deferred revenue over a 12-month period all for the same "event", you would need to enter 24 lines (one debit and one credit per month) all with the same attribute value for the "event" attribute.
The unit assigned to the selected account.
Press F3 to look up the value.
If a value is already selected, you can press F4 to open the record in its native editor.
After the invoice is merged, this field displays the batch name, entry number, and line number of the journal detail entry associated with the extra GL entry.
Press F3 to look up the value.
If a value is already selected, you can press F4 to open the record in its native editor.
Custom tab
This tab is visible if custom fields exist for the entity. At a minimum, if there are custom fields, a Fields subtab will be present. One or more additional categories of subtabs may also be visible.
Fields subtab
This tab prompts for values for any custom fields set up for entity records of this entity type. Respond to the prompts as appropriate.
References subtab
This tab is visible if other records reference the current record.
Example
Suppose a custom field exists on PRCodes that references an ARCode. On the ARCode record, on the Custom > References subtab, you can view all the PRCodes which reference that ARCode.
Exchange Folder subtab
This tab is visible only if you set up a custom field with a data type of "Exchange Folder". The label on this tab is the name assigned to the custom field.
This tab shows the contents of the specified Exchange folder.
File subtab
This tab is visible only if you set up a custom field with a data type of "File". The label on the tab is the name assigned to the custom field.
This tab renders the contents of the specified file according to its file type.
Internet Address subtab
This tab is visible only if you set up a custom field with a data type of "Internet Address". The label on this tab is the name assigned to the custom field.
This tab shows the contents of the specified web page.
Network Folder subtab
This tab is visible only if you set up a custom field with a data type of "Network Folder". The label on this tab is the name assigned to the custom field.
This tab shows the contents of the specified network folder.
Finance Charges tab
This tab is only visible for invoices on which finance charges have been assessed.
The Invoices pane shows the AR Invoices HD view filtered to show all finance charge invoices for the selected invoice.
Double-click a row in the pane to drill down to its record in the AR Invoice window.
Receipt Detail tab
The Receipt Detail pane shows the Receipt Detail HD view filtered to show all receipt detail for the selected invoice.
Double-click a row in the pane to drill down to its record in the Receipt Detail window.
Receipts tab
The Receipts pane shows the Receipts HD view filtered to show all receipts for the selected invoice.
Double-click a row in the pane to drill down to its record in the Receipt window.
Notes tab
The Notes pane shows the Notes HD view filtered to show all notes for the selected invoice.
Double-click a row in the pane to drill down to its record in the Note window.
Attachments tab
The Attachments tab is visible if any record for a given entity has an attachment. If the Attachments tab is not visible, this implies that no record of the entity type has an attachment on it; however, once an attachment is added to any record of the entity type, the Attachments tab will become available.
Note
You cannot delete an attachment that is designated as the primary attachment. If you need to delete a primary attachment, you must first set the Attachment field to "<blank>", save the record, and then go to the Attachments tab to delete the attachment.
Change Logs tab
This tab is visible if the user has "Change Logs" access to the associated data folder resource.
The Change Logs pane shows the Change Logs HD view filtered to show all change logs for the selected entity record.
Double-click a row in the pane to drill down to its record in the Change Log window.
Other tab
Developer tab
This tab is visible only when developer features are enabled.
Automation subtab
This subtab shows field names and values for the current data record. Use the information in the subtab to assist when creating automation objects such as bots and import files. The field names and field values can be copied from the text box and pasted directly into your code or application. To copy content from the text box, highlight the content to copy and press Ctrl+C or right-click your selection and select Copy from the context menu.
Export (XML) subtab
This subtab shows the XML syntax for exporting the selected data record. The syntax can be copied from the text box as an exemplar for creating your own automation objects for bots, import files, ActivWebAPI, etc. To copy content from the text box, highlight the content to copy and press Ctrl+C or right-click your selection and select Copy from the context menu.
Import (XML) subtab
This subtab allows you to select a file for import and shows the XML syntax for importing data records. Use the subtab to explore the XML syntax for importing data records. In particular, you can investigate the syntax which results when using Data.Import and ActivWebAPI data POST and DELETE routes.
Change Log (XML) subtab
This subtab is visible only when the Enable Change Logs option is marked in System Options or Company Options (depending on whether the feature applies at the system or the company level). This is the default setting when developer features are enabled.
This subtab allows you to investigate changes to the current data record. The syntax can be copied for use in bots, dashboards, ActivWebAPI, and other automation. To copy content from the text box, highlight the content to copy and press Ctrl+C or right-click your selection and select Copy from the context menu.
Select Statement (SQL) subtab
This subtab allows you to investigate the SQL select statement used to retrieve the current data record. The syntax can be copied as an exemplar for data sources and other automation. To copy content from the text box, highlight the content to copy and press Ctrl+C or right-click your selection and select Copy from the context menu.

|
Extras\Accounts Receivable\Import AR Invoices.xls |
AR invoice email keywords
AR invoice email keywords
The following keywords are available for use in the subject and body of email produced in the Print/Reprint Invoices process for attaching invoices:
| <CUSTOMER NAME> | <INVOICE DATE MONTH> | <DUE DATE YEAR> |
| <CUSTOMER CODE> | <INVOICE DATE MONTH NAME> | <MERGE #> |
| <ADDRESS NAME LINE 1> | <INVOICE DATE DAY> | <TERMS CODE> |
| <INVOICE #> | <INVOICE DATE YEAR> | <TERMS DESCRIPTION> |
| <INVOICE DESCRIPTION> | <DUE DATE> | <CUSTOMER PO #> |
| <INVOICE AMOUNT> | <DUE DATE MONTH> | <ATTRIBUTE ITEM CODE attribute name> |
| <INVOICE BALANCE> | <DUE DATE MONTH NAME> | <ATTRIBUTE ITEM DESCRIPTION attribute name> |
| <INVOICE DATE> | <DUE DATE DAY> |
Invoices security
Common accesses available on invoices
Special accesses available on invoices
| Access | A user with this access can... |
|---|---|
| Accounts | Access GL accounts in the AR Invoice window. |
| GL Date | Access the GL Date field in the AR Invoice window. |
| Merge | Merge invoices. |
| Pay Any | Access the group pay process (does not limit by customer) |
| PostToAP | Post invoices to Accounts Payable. |
| Print statements. | |
| Proof | Run proof process to determine if invoices are valid for merging. |
| Reprint | Reprint statements. |
| Summarize | Run the Summarize process. |
| Tessitura Import | Run the Tessitura Import process. Only available if the Tessitura AR interface is installed. |
| Void | Void an invoice. |
Invoice filters
| Filter Name | Effect |
|---|---|
| ? Aging Category | Prompts for an aging category and lists the invoices in an aging category that contains the specified search string. |
| ? Batch | Prompts for a batch name and lists the invoices in batches with a name that contains the specified search string. |
| ? Customer Class | Prompts for a customer class and lists the invoices for customers with a class code that contains the specified search string. |
| ? Customer Code | Prompts for a customer code and lists the invoices for customers with a customer code that contains the specified search string. |
| ? Customer Name | Prompts for a customer name and lists the invoices for customers with a name that contains the specified search string. |
| ? Has ARCode | Prompts for an ARCode and lists the invoices with a detail line assigned to that ARCode. |
| ? Invoice Amount | Prompts for a range of amounts and lists the invoices with an amount in that range. |
| ? Invoice Created Date | Prompts for a range of dates and lists the invoices created in that date range. |
| ? Invoice Date | Prompts for a range of dates and lists the invoices with an invoice date in that date range. |
| ? Invoice GL Date | Prompts for a range of dates and lists the invoices with a GL date in that date range. |
| ? Invoice Number | Prompts for a range of invoice numbers and lists the invoices with a number in that range. |
| ? Salesperson | Prompts for a salesperson code and lists the invoices assigned to that salesperson. |
| ? Tax Category (Customer) | Prompts for a customer tax category and lists the invoices with a customer tax category that contains the specified search string. |
| ? Tax Entity | Prompts for a tax entity and lists the invoices with a tax entity that contains the specified search string. |
| Has Invalid GL | Lists invoices with general ledger problems. |
| Has Sales Tax | Lists invoices with a non-zero sales tax amount. |
| Invoices for This Week | Lists the invoices with invoice dates in the current week. |
| Invoices for Today | Lists the invoices created today. |
| Invoices on Hold | Lists the invoices flagged as "on hold". |
| New Invoices | Lists unmerged invoices only. |
| Outstanding | Lists invoices with a non-zero balance. |
| Outstanding Charges | Lists invoices with a balance greater than zero. |
| Outstanding Credits | Lists invoices with a balance less than zero. |
| Ready to Email | Lists invoices with a print status of "Ready" and an invoice delivery type of "Email". |
| Ready to Post to AP | Lists merged, unvoided invoices which are flagged to post to AP and have a non-zero invoice amount and no sales tax and that do not already have an AP invoice . This filter is only available if you have the AP/AR interface. |
| Ready to Print | Lists invoices with a print status of "Ready" and an invoice delivery type of "Print". |
| Ready to Print/Email | Lists invoices with a print status of "Ready". |
| Ready to Summarize | Lists previously unsummarized, unprinted invoices with a summary type assigned and set up for summary invoicing that have a non-zero balance and have not been voided. |
| Voided Invoices | Lists invoices flagged as "Voided" or "Reversal". |
Email Invoices to Customers
AR invoice email keywords
AR invoice email keywords
The following keywords are available for use in the subject and body of email produced in the Print/Reprint Invoices process for attaching invoices:
| <CUSTOMER NAME> | <INVOICE DATE MONTH> | <DUE DATE YEAR> |
| <CUSTOMER CODE> | <INVOICE DATE MONTH NAME> | <MERGE #> |
| <ADDRESS NAME LINE 1> | <INVOICE DATE DAY> | <TERMS CODE> |
| <INVOICE #> | <INVOICE DATE YEAR> | <TERMS DESCRIPTION> |
| <INVOICE DESCRIPTION> | <DUE DATE> | <CUSTOMER PO #> |
| <INVOICE AMOUNT> | <DUE DATE MONTH> | <ATTRIBUTE ITEM CODE attribute name> |
| <INVOICE BALANCE> | <DUE DATE MONTH NAME> | <ATTRIBUTE ITEM DESCRIPTION attribute name> |
| <INVOICE DATE> | <DUE DATE DAY> |
Email Invoices to Customers
AR invoice email keywords
The following keywords are available for use in the subject and body of email produced in the Print/Reprint Invoices process for attaching invoices:
| <CUSTOMER NAME> | <INVOICE DATE MONTH> | <DUE DATE YEAR> |
| <CUSTOMER CODE> | <INVOICE DATE MONTH NAME> | <MERGE #> |
| <ADDRESS NAME LINE 1> | <INVOICE DATE DAY> | <TERMS CODE> |
| <INVOICE #> | <INVOICE DATE YEAR> | <TERMS DESCRIPTION> |
| <INVOICE DESCRIPTION> | <DUE DATE> | <CUSTOMER PO #> |
| <INVOICE AMOUNT> | <DUE DATE MONTH> | <ATTRIBUTE ITEM CODE attribute name> |
| <INVOICE BALANCE> | <DUE DATE MONTH NAME> | <ATTRIBUTE ITEM DESCRIPTION attribute name> |
| <INVOICE DATE> | <DUE DATE DAY> |
Sales Tax Rates
The table shows details for the tax entities on the invoice.
Note
If the sales tax amount has been overridden, the values in this table will not match the actual tax amounts. However, the values do reflect the proportions in which the manual sales tax amount will be allocated among taxable jurisdictions.
The tax entity code.
Press F3 to look up the value.
If a value is already selected, you can press F4 to open the record in its native editor.
Entry Totals
Balancing for AR Invoice
Report Email dialog
- Windows user default account. Sends email using the user's Windows default email account. For most users, this is the account configured in Outlook or another email client application.
- Server personal. Sends email using the email configuration for the system or company server and the email address on the current user's authorized user record. The authorized user record must have a confirmed email address.
- Server generic. Sends email using the email configuration and "from" address for the system or company server. This option requires "Send generic" access to the Server Email resource.
Apply account masks for sales, cost, and inventory accounts
- ARCode
- Attribute items (last to first)
- Customer
- Customer class
To apply account masks, begin with the ARCode account mask, replacing wildcards with the corresponding values from the next mask. Continue in this manner until all masks are applied.
Example
The table below shows ways the sales account might be constructed. In the example, "Department" and "Project" are invoice attributes linked directly to the corresponding GL account segments.
| ARCode | Department | Project | Customer | Class | Result |
|---|---|---|---|---|---|
| 1000-00-000-A | ????-12-???-? | ????-??-318-? | ????-??-???-? | ????-??-???-? | 1000-00-000-A |
| 1000-??-000-A | ????-12-???-? | ????-??-318-? | ????-??-???-? | ????-??-???-? | 1000-12-000-A |
| 1000-??-???-A | ????-12-???-? | ???-??-318-? | ????-??-???-? | ????-??-???-? | 1000-12-318-A |
Validation messages for the Proof/Merge AR Invoices wizards
The following errors and warnings may be returned in the proofing process or merge process for invoices which do not pass validation:
Invoice Validations
- Error: Invoice is already merged.
- Error: Invoice is on hold. To merge the invoice, the "On Hold" flag must be cleared.
- Error: GL Batch is undefined.
- Error: Receivables Account is undefined.
- Error: Invoice is duplicate (xxxxx). Based on the duplicate conditions defined on the invoice type that is assigned to the invoice, the invoice duplicates another invoice.
- Error: Cannot merge invoice created by a receipt. The invoice is the result of a miscellaneous or unapplied payment applied on a receipt. The invoice cannot be merged apart from the receipt. The invoice will be merged when the receipt is merged.
- Error: Invoice type (xxxxx) requires zero balance. Based on the zero balance setting on the invoice type that is assigned to the invoice, the invoice must have a zero balance in order to be merged. An initial payment for the entire invoice balance must be entered.
- Error: Customer (xxxxx) is obsolete. The customer on the invoice is flagged as obsolete. To merge the invoice, specify a different customer or remove the obsolete flag from the currently assigned customer.
- Error: Salesperson (xxxxx) is obsolete. The salesperson on the invoice is flagged as obsolete. To merge the invoice, specify a different salesperson or remove the obsolete flag from the currently assigned salesperson.
- Error: Invoice Tax doesn't equal Total Detail Tax.
- Warning: Discount basis exceeds invoice amount.
- Warning: Due date precedes invoice date.
Invoice Tax Detail Validations
- Warning: Sales Tax Account is undefined.
Initial Payment Validations
- Error: Receipt (xxxxx) - Customer doesn't match Invoice Payment Customer. A user without "Pay Any" access to invoices attempted to merge an invoice created by another user on which the receipt customer on the initial payment was changed.
- Error: Receipt (xxxxx) - Customer is obsolete. The customer on the initial payment is flagged as obsolete. To merge the invoice, specify a different customer or remove the obsolete flag from the currently assigned customer.
- Error: Receipt (xxxxx) - GL Date is undefined.
- Error: Receipt (xxxxx) - GL Batch is undefined.
- Error: Receipt (xxxxx) - GL Date doesn't match Deposit Date.
- Error: Receipt (xxxxx) - GL Batch doesn't match Deposit GL Batch.
- Error: Receipt (xxxxx) - Bank Account doesn't match Deposit Bank Account.
- Error: Receipt (xxxxx) - Receipt Type (xxxxx) requires a Deposit.
- Error: Receipt (xxxxx) - Receipt Type (xxxxx) doesn't allow Deposit Type (xxxxx).
- Error: Receipt (xxxxx) - Bank Account is undefined.
- Error: Receipt (xxxxx) - Receipt is duplicate (xxxxx). Based on the duplicate conditions defined on the receipt type that is assigned to the initial payment, the receipt duplicates another receipt.
- Warning: Receipt (xxxxx) - Discount Account is needed and undefined.
- Warning: Receipt (xxxxx) - Adjustment Account is needed and undefined.
- Warning: Receipt (xxxxx) - Payment amount (xxxxx) exceeds Invoice amount (xxxxx).
Payment Discount Validations
- Warning: Discount date (xx/xx/xxxx) precedes invoice date.
- Warning: Discount date (xx/xx/xxxx) exceeds due date.
- Warning: Discount amount (xxxxx) exceeds invoice amount.
Invoice Detail Validations
- Error: ARCode (xxxxx) is obsolete. The ARCode on the invoice detail line is flagged as obsolete. To merge the invoice, assign a different ARCode to the detail line or remove the obsolete flag from the ARCode.
- Warning: Line (xxx) - Amount is positive, but Cost is negative.
- Warning: Line (xxx) - Amount is negative, but Cost is positive.
GL Validations
- Error: Line xxx debit x,xxx.xx has digits in unused part. The journal entry contains significant digits outside the scale specified on the GL unit on the account.
- Error: Line xxx credit x,xxx.xx has digits in unused part. The journal entry contains significant digits outside the scale specified on the GL unit on the account.
- Error: Line xxx has no control calendar for account xxxx-xx-x. The account on the journal entry does not have a control calendar defined. A GL account's control calendar is determined by the calendar specified on a segment item or by the company's default calendar.
- Error: Line xxx has no period for date xx/xx/xxxx in calendar xxxxx. The date on the journal entry is not within a defined period for the account's control calendar. This error also occurs if there is no control calendar defined for the account.
- Error: There is no period for today (xx/xx/xxxx) in calendar xxxxx. Today's date is not in a defined period for the account's control calendar. This error also occurs if there is no control calendar defined for the account.
- Error: Entry is unbalanced - Accounts: xxxx-xx-x, Unit: xxxxx, Date: xx/xx/xxxx - xx/xx/xxxx, Amount: x,xxx.xx. Based on the balancing segments defined on the account, the journal entry is out of balance.
- Error/Warning: Line xxx date xx/xx/xxxx is outside account xxxx-xx-x effective date range. The date on the journal entry is outside the defined posting date range for the account. Whether the validation is a warning or error depends on the posting date message defined on the account.
- Error/Warning: Line xxx date xx/xx/xxxx is posting to a closed period in calendar xxxxx. The journal entry is trying to post to a period that is considered closed by the account's control calendar. The number of periods to consider open before or after today's date is controlled by the Open Before and Open After settings on the calendar. Whether the validation is a warning or error depends on the Post Control setting on the calendar. AR-specific posting controls can also be specified on the calendar by period. Package specific posting controls override the general posting controls on a calendar.
Validation messages for the Void AR Invoices wizard
The following messages may be returned in the void invoices process for invoices which do not pass validation:
- Invoice is not merged. Only merged invoices can be voided. Unmerged invoices can be corrected or deleted in the Invoice window instead.
- Invoice is a reversal invoice. The invoice is a reversal invoice that voided another invoice. Reversal invoices cannot be voided.
- Invoice is a receipt invoice (Miscellaneous/Unapplied). The invoice is the result of a miscellaneous or unapplied payment. These invoices cannot be voided. Instead you should void the receipt using the Void Receipts wizard.
- Invoice is already voided. Since the invoice has already been voided, it cannot be voided again.
- Invoice is linked to summary invoice (xxxxx).
- Invoice has an unvoided receipt. The invoice has a receipt applied to it. The receipt must be voided using the Void Receipts wizard before the invoice itself can be voided.
- Invoice has an unvoided AP invoice. The associated AP invoice must be voided before you can void the AR invoice.
- Invoice has invalid GL information. The GL information on the invoice must be corrected before the invoice can be voided. You may be able to correct the invalid information by running the Validate GL wizard for the invoice.
- Customer (xxxxx) is obsolete. The customer on the invoice is flagged as obsolete. A reversal invoice cannot be created and merged for an obsolete customer. To void the invoice, first remove the obsolete flag from the customer record.
- ARCode (xxxxx) is obsolete. An ARCode on the invoice is flagged as obsolete. A reversal invoice cannot be created and merged with an obsolete ARCode. To void the invoice, first remove the obsolete flag from the ARCode.
- Line xxx debit x,xxx.xx has digits in unused part. The journal entry that would be created on the reversal invoice contains significant digits outside the scale specified for the GL unit on the account.
- Line xxx credit x,xxx.xx has digits in unused part. The journal entry that would be created on the reversal invoice contains significant digits outside the scale specified for the GL unit on the account.
- Line xxx has no control calendar for account xxxx-xx-x. The account on the journal entry that would be created on the reversal invoice does not have a defined control calendar. A GL account's control calendar is determined by the calendar specified on a segment item or by the company's default calendar.
- Line xxx has no period for date xx/xx/xxxx in calendar xxxxx. The date on the journal entry that would be created on the reversal invoice is not within a defined period for the account's control calendar. This error also occurs if there is no control calendar defined for the account.
- There is no period for today (xx/xx/xxxx) in calendar xxxxx. Today's date is not in a defined period for the account's control calendar. This error also occurs if there is no control calendar defined for the account.
- Entry is unbalanced - Accounts: xxxx-xx-x, Unit: xxxxx, Date: xx/xx/xxxx - xx/xx/xxxx, Amount: x,xxx.xx. Based on the balancing segments defined on the account, the journal entry that would be created on the reversal invoice is out of balance.
- Line xxx date xx/xx/xxxx is outside account xxxx-xx-x effective date range. The date on the journal entry that would be created on the reversal invoice is outside the defined posting date range for the account.
- Line xxx date xx/xx/xxxx is posting to a closed period in calendar xxxxx. The journal entry that would be created on the reversal invoice is trying to post to a period that is considered closed by the account's control calendar. The number of periods to consider open before or after today's date is controlled by the Open Before and Open After settings on the calendar. Whether the validation is a warning or error depends on the Post Control setting on the calendar. AR-specific posting controls can also be specified on the calendar by period. Package specific posting controls override the general posting controls on a calendar.
Validation messages for the Print AR Invoices wizard
The following messages may be returned in the print invoices process for invoices which do not pass validation:
- The "Print Invoice" field is FALSE. The Print Invoice flag on the invoice is unmarked. If you need to print the invoice, open the invoice record and mark the Print Invoice checkbox.
- The invoice is not merged. Invoices are not eligible for printing until they are merged.
- The invoice is a reversal invoice. Reversal invoices are created as a result of the void process and are not eligible for printing.
- The invoice is voided. Voided invoices are not eligible for printing.
- The Invoice Location is missing. The invoice is eligible for printing but does not have an invoice location assigned to it. The invoice location determines the delivery format (print or email). To print the invoice, first assign an invoice location on the invoice.
- The Invoice has already been Printed. Once an invoice is flagged as printed, if you need to print another copy of the invoice you must use the Reprint AR Invoices wizard.
-
Invoice does not have a location email address. (Email invoices only) The invoice is eligible for emailing but does not have an email address on the location record.
Customer: xxxx
Location: xxxx
Validation messages for the Reprint AR Invoices wizard
The following messages may be returned in the reprint invoices process for invoices which do not pass validation:
- The "Print Invoice" field is FALSE. The Print Invoice flag on the invoice is unmarked. This can occur if the Print Invoice checkbox was cleared after the invoice was initially printed.
- The invoice is not merged. Invoices are not eligible for printing/reprinting until they are merged.
- The invoice is a reversal invoice. Reversal invoices are created as a result of the void process and are not eligible for printing/reprinting.
- The invoice is voided. Voided invoices are not eligible for printing/reprinting.
- The Invoice Location is missing. The invoice is eligible for printing but does not have an invoice location assigned to it. This can occur if the invoice location was removed after the invoice was initially printed. The invoice location determines the delivery format (print or email). To reprint the invoice, assign an invoice location on the invoice.
- The Invoice has not been Printed. The invoice is eligible for printing but has not been through the initial print process; therefore, it can't be reprinted. Use the Print AR Invoices wizard to print the invoice.
-
Invoice does not have a location email address. (Email invoices only) The invoice is eligible for emailing but does not have an email address on the location record.
Customer: xxxx
Location: xxxx
Validation messages for the Summarize AR Invoices wizard
The following messages may be returned in the summarization process for invoices which do not pass validation:
Invoice Validations
- Invoice is already linked to a Summary Invoice (xxxxx-xx)
- Invoice is already printed
- Invoice is already paid
- Invoice is voided by (xxxxx-xx)
- Invoice is a reversal for (xxxxx-xx)
Summary Type Validations
- Summary Type (xxxxx) requires Customer entry in Options dialog
- Summary Type (xxxxx) requires Date entry in Options dialog
- Summary Type (xxxxx) requires Invoice Location
- Summary Type (xxxxx) requires Terms
- Summary Type (xxxxx) requires Salesperson
- Summary Type (xxxxx) requires PO Number
- Summary Type (xxxxx) requires <Attribute xxxxx>
- Summary Type (xxxxx) requires <Custom Field xxxxx>
Validation messages for the Unsummarize AR Invoices wizard
The following messages may be returned in the unsummarization process for invoices which do not pass validation:
- Summary Invoice (xxxxx-xx) is on Hold
- Summary Invoice (xxxxx-xx) is Locked
AR invoice expression keywords for AP invoices
The following keywords are available in expressions for AP invoice numbers and AP invoice descriptions derived from source AR invoices:
- <Address Name Line 1>
- <Customer Code>
- <Customer Name>
- <Customer PO #>
- <Due Date>
- <Due Date Month>
- <Due Date Month Name>
- <Due Date Day>
- <Due Date Year>
- <Invoice Description>
- <Invoice #>
- <Invoice Date>
- <Invoice Amount>
- <Invoice Balance>
- <Invoice Date Month>
- <Invoice Date Month Name>
- <Invoice Date Day>
- <Invoice Date Year>
- <Merge #>
- <Terms Code>
- <Terms Description>
Validation messages for the Post AR Invoices to AP wizard
The following messages may be returned in the Post to AP process for invoices which do not pass validation:
- Invoice isn't merged.
- Invoice is a Reversal. Reversal invoices are not eligible to post to AP.
- Invoice is Voided.
- Invoice Type (xxxx) isn't marked to "Post to AP".
- Invoice is already posted to AP (xxxxx - xxxx).
- Invoice amount is zero.
- Invoice has Sales Tax.
- Invoice doesn't have a location.
- AR Customer (xxxxx) does not have an AP Vendor.
- AP Vendor (xxxxx) does not have a default Payment Location.
- Invalid Sales account line xxx.
|
5225 S Loop 289, #207 Lubbock, TX 79424 806.687.8500 | 800.354.7152 |
© 2025 AccountingWare, LLC All rights reserved. |