You can access the Receipt Detail window from the Receipt window by selecting the detail line you want to view in the Detail table and clicking ![]() . You can also access the Receipt Detail window for a particular receipt from the Accounts Receivable > Receipts > Receipt Detail folder by double-clicking it in the HD view.
. You can also access the Receipt Detail window for a particular receipt from the Accounts Receivable > Receipts > Receipt Detail folder by double-clicking it in the HD view.
Receipt Detail shows full details for each detail line—beyond what you are typically able to see in the Detail table of the Receipt window.
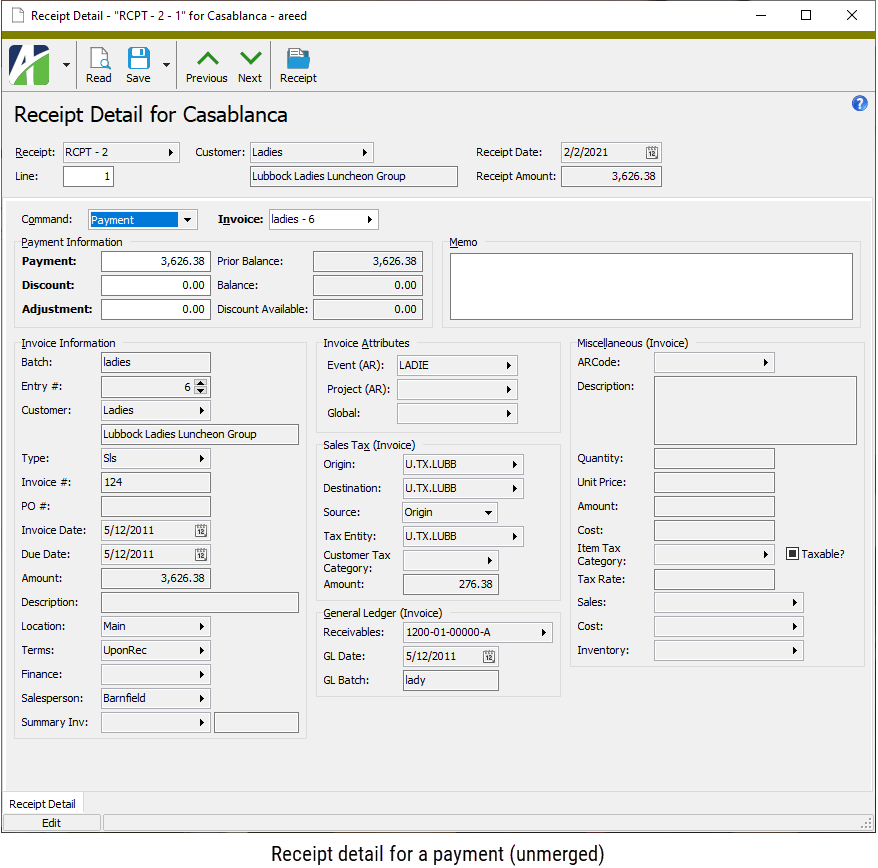
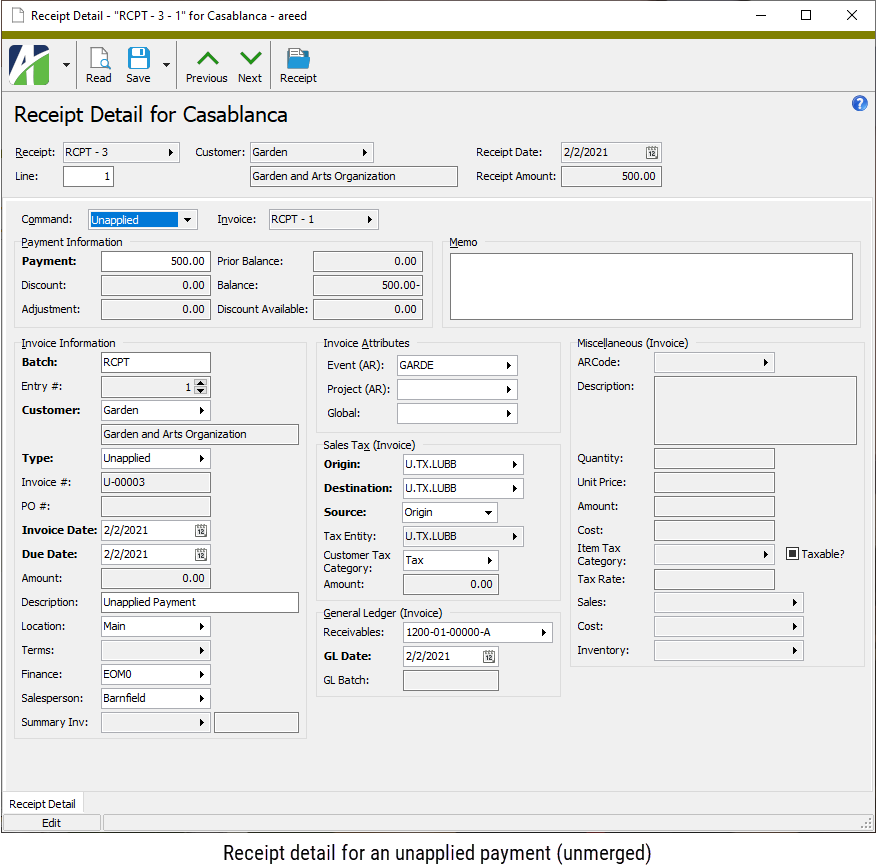
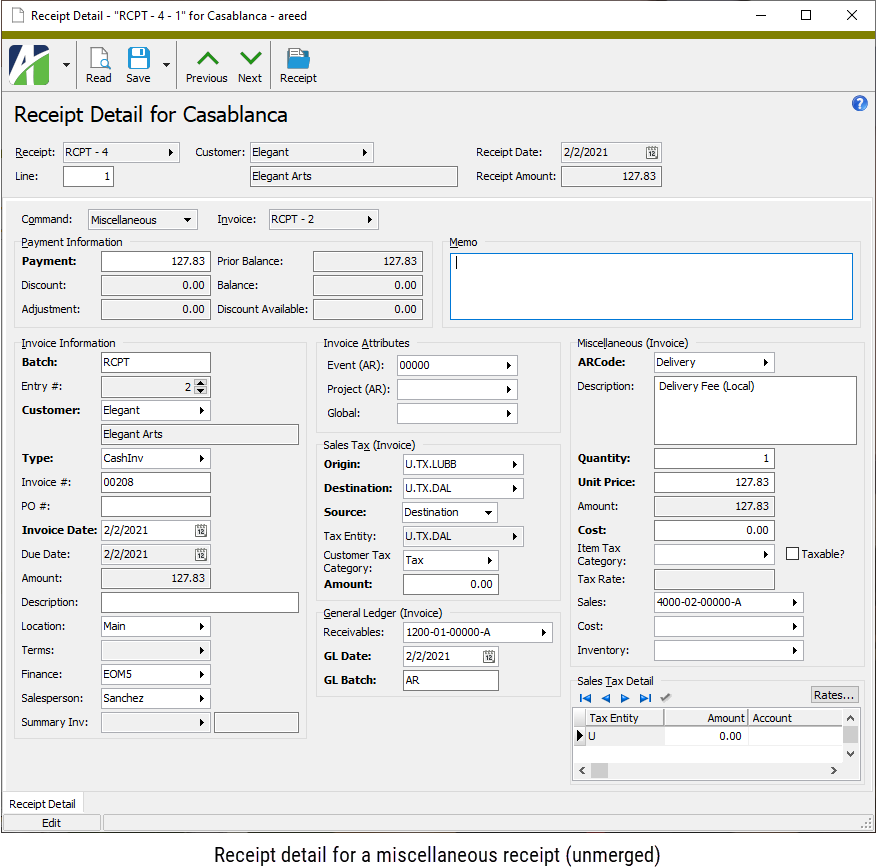
A receipt detail line is considered to have invalid GL if any of the following is true:
- An unapplied payment invoice has a blank or invalid receivables account.
- A miscellaneous payment invoice has a blank or invalid receivables account..
- A miscellaneous payment invoice has a blank or invalid sales account.
- A miscellaneous payment invoice has a blank or invalid cost account and the cost is non-zero.
- A miscellaneous payment invoice has a blank or invalid inventory account and the cost is non-zero.
Receipt Detail Record ID
The batch name and entry number of the receipt associated with the receipt detail record.
Press F3 to look up the value.
If a value is already selected, you can press F4 to open the record in its native editor.
The customer associated with the receipt detail record.
Press F3 to look up the value.
If a value is already selected, you can press F4 to open the record in its native editor.
Receipt Detail tab
- Payment. The receipt detail line represents a regular payment.
- Unapplied. The receipt detail line represents an unapplied payment.
- Miscellaneous. The receipt detail line represents a miscellaneous payment.
The batch name and entry number of the invoice paid by the receipt detail line. For payment detail lines, you can select a different invoice until the receipt is merged.
Press F3 to look up the value.
If a value is already selected, you can press F4 to open the record in its native editor.
The invoice customer. For miscellaneous and unapplied payments, you can change the customer until the receipt is merged. Since a single customer can pay invoices for multiple customers, the invoice customer does not necessarily have to match the receipt customer. The customer you select must use the receipt customer as its payment customer.
Press F3 to look up the value.
If a value is already selected, you can press F4 to open the record in its native editor.
The invoice type assigned to the invoice. You cannot change the invoice type on payment detail lines. The invoice type can be changed on miscellaneous payments and unapplied payments until the receipt is merged.
Press F3 to look up the value.
If a value is already selected, you can press F4 to open the record in its native editor.
The invoice location. For regular payment detail lines, you can change the location on the invoice record. For miscellaneous and unapplied detail lines, you can change the location even after the receipt is merged.
Press F3 to look up the value.
If a value is already selected, you can press F4 to open the record in its native editor.
This field displays the payment terms assigned to the invoice. Payment terms do not apply to miscellaneous or unapplied detail lines.
Press F3 to look up the value.
If a value is already selected, you can press F4 to open the record in its native editor.
The finance method assigned to the invoice. You can change the finance method on miscellaneous and unapplied detail lines. Set the field to zero to exclude the invoice from finance charges. To include unapplied credits in the basis for finance charge assessment, the unapplied credits must reference a finance method that is flagged to "Include Credits".
Press F3 to look up the value.
If a value is already selected, you can press F4 to open the record in its native editor.
The salesperson primarily responsible for the invoice. You can change the salesperson on miscellaneous and unapplied detail lines even after the receipt is merged.
Press F3 to look up the value.
If a value is already selected, you can press F4 to open the record in its native editor.
These fields are visible if you have the Summary Invoice interface enabled. The first field shows the batch name and entry number of the summary invoice to which the invoice is assigned. The adjacent field shows the invoice number of the summary invoice.
Press F3 to look up the value.
If a value is already selected, you can press F4 to open the record in its native editor.
The attribute item that applies to the invoice paid by the receipt detail line. You can change attribute items for miscellaneous and unapplied detail lines even after the receipt is merged. However, changes to account numbers derived from attributes only occur if the account number has not been manually overridden and if the GL entry has not been merged.
Press F3 to look up the value.
If a value is already selected, you can press F4 to open the record in its native editor.
The sales tax entity for the location where the sale originated.
The origin tax entity on an unapplied payment detail line can be changed on the receipt detail record until the receipt is merged; on a miscellaneous detail line until the GL entry is merged. You can change the origin tax entity to produce accurate reporting; however, the sales tax amount on a merged invoice will not change since it represents the amount actually billed to the customer. For regular payment lines, you must change the tax entity on the invoice record.
Press F3 to look up the value.
If a value is already selected, you can press F4 to open the record in its native editor.
The sales tax entity for the location of the purchaser or the location where the purchase is actually used.
The destination tax entity on an unapplied payment detail line can be changed on the receipt detail record until the receipt is merged; on a miscellaneous detail line until the GL entry is merged. You can change the destination tax entity to produce accurate reporting; however, the sales tax amount on a merged invoice does not change since it represents the amount actually billed to the customer. For regular payment lines, you must change the tax entity on the invoice record.
Press F3 to look up the value.
If a value is already selected, you can press F4 to open the record in its native editor.
The selection in this field indicates whether the rules of the "Origin" tax entity or the "Destination" tax entity are used to calculate sales tax for the invoice.
The tax entity source can be changed at any time to produce accurate reporting; however, the sales tax amount on a merged invoice does not change since it represents the amount actually billed to the customer. For regular payment lines, you must change the tax entity source on the invoice record.
The tax entity that determines the sales tax rate and reporting requirements for the invoice. The tax entity source determines whether this field is set to the origin tax entity or the destination tax entity.
Press F3 to look up the value.
If a value is already selected, you can press F4 to open the record in its native editor.
The customer tax category assigned on the invoice. The customer tax category determines whether a customer's purchases are taxable or nontaxable. If no customer tax category is specified, the customer is deemed taxable.
The customer tax category can be changed at any time to produce accurate reporting; however, the sales tax amount on a merged invoice does not change since it represents the amount actually billed to the customer. For regular payment lines, you must change the customer tax category on the invoice record.
Press F3 to look up the value.
If a value is already selected, you can press F4 to open the record in its native editor.
The receivables account that is credited with the total invoice amount. For miscellaneous receipt lines, the receivables account is also debited with the same amount by the invoice that is created when the receipt is merged.
If the account number is not fully qualified or if the account does not exist, the background of this field is shaded yellow. If the account number has been overridden by a different valid account number, the account number displays in purple. To revert to the default account number, clear this field and press Tab.
You can change the receivables account on a miscellaneous or unapplied detail line until the receipt is merged.
Press F2 to open the Account Expand dialog box where you can look up an account number, find an account number by its alias, build the account number by segment, or view setup and setup sources.
Press F3 to look up the account.
If an account is already selected, you can press F4 to open the record in the Account window.
The posting date for the invoice GL entry. For miscellaneous detail lines, the date is set to the GL receipt date so that it has a net-zero effect on the receivables account. Although the invoices created for unapplied payments have a zero amount and do not actually post to the general ledger, their GL date is set to the GL receipt date because the invoice merge requires a GL date.
You can change the GL date on a miscellaneous detail line until the GL entry is merged.
The name of the GL batch for processing the invoice GL entry. You can change the GL batch on miscellaneous and unapplied detail lines until the receipt's GL entry is merged.
You can change the batch name on a miscellaneous detail line until the GL entry is merged.
The GL batch name and entry number of the GL entry that contains the invoice's posting detail. This field is not visible until the receipt is merged.
Press F3 to look up the value.
If a value is already selected, you can press F4 to open the record in its native editor.
The ARCode assigned to the receipt detail line to categorize the associated invoice detail line for reporting, and to provide information for deriving GL account numbers and for performing sales tax calculations. You can change the ARCode until the receipt is merged.
Press F3 to look up the value.
If a value is already selected, you can press F4 to open the record in its native editor.
The item tax category that applies to the item on the detail line. The item tax category is used to help determine whether or not an item is taxable.
The item tax category can be changed at any time in order to produce accurate reporting. However, changing the item tax category on a merged invoice does not change the sales tax amount since that amount represents what was actually billed to the customer.
Press F3 to look up the value.
If a value is already selected, you can press F4 to open the record in its native editor.
The sales account that is credited with the detail line's invoice amount. The sales account can be changed until the GL entry is merged.
If the account number is not fully qualified or if the account does not exist, the background of this field is shaded yellow. If the account number has been overridden by a different valid account number, the account number displays in purple. To revert to the default account number, clear this field and press Tab.
Press F2 to open the Account Expand dialog box where you can look up an account number, find an account number by its alias, build the account number by segment, or view setup and setup sources.
Press F3 to look up the account.
If an account is already selected, you can press F4 to open the record in the Account window.
The cost account that is debited with the detail line's invoice cost. The cost account can be changed until the GL entry is merged.
If the account number is not fully qualified or if the account does not exist, the background of this field is shaded yellow. If the account number has been overridden by a different valid account number, the account number displays in purple. To revert to the default account number, clear this field and press Tab.
Press F2 to open the Account Expand dialog box where you can look up an account number, find an account number by its alias, build the account number by segment, or view setup and setup sources.
Press F3 to look up the account.
If an account is already selected, you can press F4 to open the record in the Account window.
The inventory account that is credited with the detail line's invoice cost. The inventory account can be changed until the GL entry is merged.
If the account number is not fully qualified or if the account does not exist, the background of this field is shaded yellow. If the account number has been overridden by a different valid account number, the account number displays in purple. To revert to the default account number, clear this field and press Tab.
Press F2 to open the Account Expand dialog box where you can look up an account number, find an account number by its alias, build the account number by segment, or view setup and setup sources.
Press F3 to look up the account.
If an account is already selected, you can press F4 to open the record in the Account window.
Click this button to open the Sales Tax Rates popup. For each tax entity on the invoice associated with the receipt detail line, the table in the popup shows the tax rate, the taxable basis, and the calculated tax. The table also shows the aggregate rate and total calculated tax for all tax entities on the invoice.
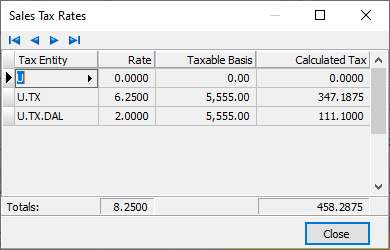
The tax entity associated with the detail line.
Press F3 to look up the value.
If a value is already selected, you can press F4 to open the record in its native editor.
The amount of sales tax due to the corresponding entity. The amount comes from the sales tax amount on the invoice detail line.
If the amount calculated for a tax entity is different than the amount collected, enter the actual amount collected for the entity. Overridden amounts display in purple. The total of all sales tax detail lines must equal the total sales tax amount.
Note
Prior to merging the invoice, if you enter an override amount in the Amount field in the Sales Tax section, that amount is distributed across the tax entities in proportion to the tax rates. If you override amounts in the table, the Amount field in the Sales Tax section is updated with the total amount actually billed for tax.
The tax liability account for the sales tax. Accounts are only visible for users with "Accounts" access to receipts and receipt detail. The default account is derived from the account masks on attribute items and the tax entity.
If you need to change the tax liability account, select the tax liability account to use. Overridden accounts display in purple. ActivityHD does not replace an override account with the default account. If you need to revert to the default account, blank out the field. When you leave the field, the default account loads.
Press F2 to open the Account Expand dialog box where you can look up an account number, find an account number by its alias, build the account number by segment, or view setup and setup sources.
Press F3 to look up the account.
If an account is already selected, you can press F4 to open the record in the Account window.
Receipt detail security
Common accesses available on receipt detail
Special accesses available on receipt detail
| Access | A user with this access can... |
|---|---|
| Accounts | Access GL accounts in the Receipt Detail window. |
Receipt detail filters
| Filter Name | Effect |
|---|---|
| ? Payment Amount | Prompts for a range of amounts and lists the receipt detail records with a payment amount in that range. |
| ? Receipt Amount | Prompts for a range of amounts and lists the receipt detail records with a receipt amount in that range. |
| ? Receipt Created Date | Prompts for a range of dates and lists the receipt detail records created in that date range. |
| ? Receipt Date | Prompts for a range of dates and lists the receipt detail records with a receipt date in that date range. |
| ? Receipt GL Date | Prompts for a range of dates and lists the receipt detail records with a GL date in that date range. |
| ? Receipt Type | Prompts for a receipt type and lists the receipt detail records with a receipt type that contains the specified search string. |
| Has Invalid GL | Lists receipt detail records with general ledger problems. |
| New Receipts | Lists unmerged receipts only. |
Sales Tax Rates
The table shows details for the tax entities on the invoice paid by the receipt detail record.
The tax entity code.
Press F3 to look up the value.
If a value is already selected, you can press F4 to open the record in its native editor.
|
5225 S Loop 289, #207 Lubbock, TX 79424 806.687.8500 | 800.354.7152 |
© 2025 AccountingWare, LLC All rights reserved. |