Disbursements determine how an employee receives his/her pay.
Disbursement rules can be set up for each disbursement set assigned to an employee. Disbursement rules are defined on the Disbursement tab of the employee record. These rules are applied whenever a check is created by the Process Payroll Run wizard. These disbursements cannot be changed unless the check is merged and the disbursement line does not have a reference.
Some more fun facts about disbursements:
- Printed check disbursements and direct deposit disbursements cannot be changed once they have a reference. Although these disbursements cannot be changed, they can be voided. When a disbursement is voided, a reversal line is created. After that, new disbursement lines can be entered.
- Disbursements on a manual check can be changed up until the corresponding GL entry is merged.
- Disbursements cannot be changed if the underlying check is a voided check or a reversal check.
- Disbursements cannot be deleted from a voided check.
![]() Maintain a payroll check disbursement
Maintain a payroll check disbursement
Disbursements for printed checks and direct deposits can be edited until a reference is entered. Manual checks can be edited until the GL entry is merged.
To maintain a disbursement:
Maintain a payroll check disbursement
- In the Navigation pane, highlight the Payroll/Human Resources > Checks > Disbursements folder.
- In the HD view, locate and double-click the disbursement you want to change to load it in the Disbursement window.
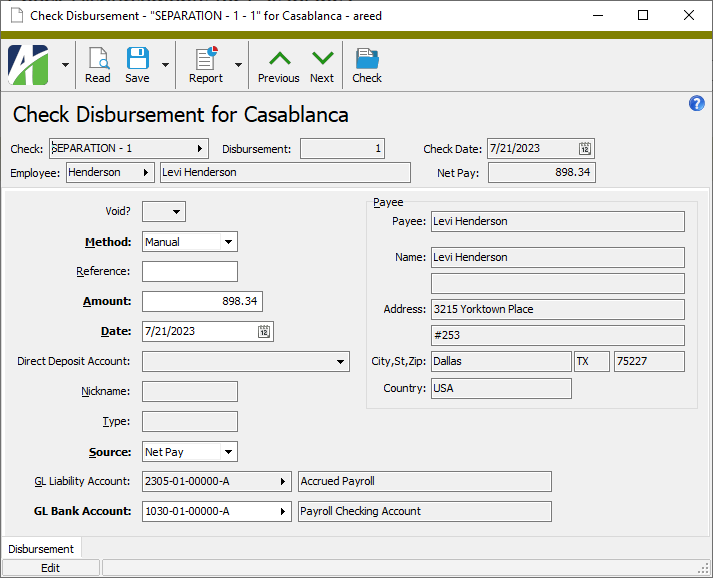
- From the Method drop-down list, select how to disburse the check. Your options are:
- Direct Deposit
- Manual
- Printed Check
- Reversal
- If "Manual" is selected in the Method field, the Reference field is enabled. Enter a reference note about the disbursement such as the check number or direct deposit batch.
- Enter the Amount of the disbursement.
- Enter the Date of the disbursement. This date is typically the check date or direct deposit date.
- If "Direct Deposit" is selected in the Method field, the Direct Deposit Account field is enabled. From the drop-down list, select the routing number and account number of the direct deposit account for this disbursement. The options listed come from the disbursement accounts defined on the employee record.
- The Source field shows the source amount of the disbursement. Valid sources are:
- Net Pay. The disbursement amount is calculated from net pay.
- Deduction. The disbursement represents an employee-specific payment of a deduction or tax. A deduction disbursement can be used to make deposits to accounts such as an employee's Health Savings Account (HSA).
If necessary, select the correct source from the drop-down list.
- In the GL Bank Account field, enter the GL bank account for the disbursement. This field defaults to the bank account designated on the check's Payroll Run tab.
- Save your changes.
Perform only the steps you need to update the disbursement record.
![]() Void a payroll check disbursement
Void a payroll check disbursement
Void a payroll check disbursement
- In the Navigation pane, highlight the Payroll/Human Resources > Checks > Disbursements folder.
- In the HD view, locate and double-click the disbursement you want to void to load it in the Disbursement window.
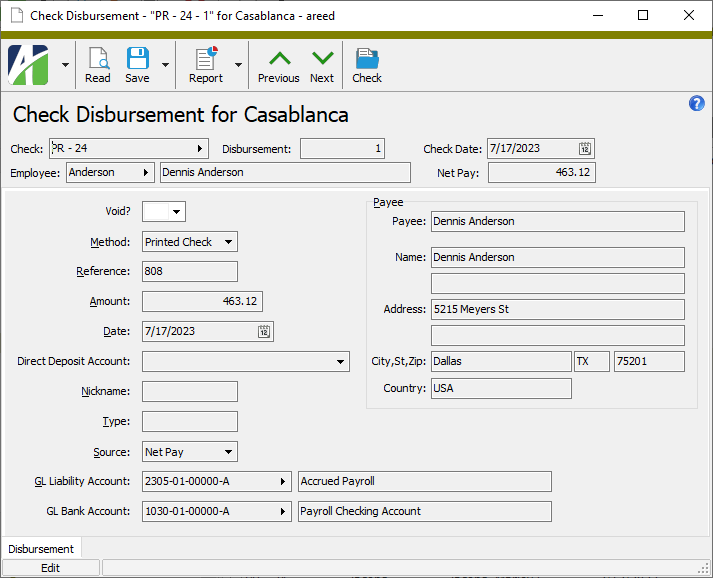
- From the Void? drop-down list, select "Void".
- Save your changes. When you save the voided disbursement, ActivityHD automatically creates a corresponding reversal disbursement.
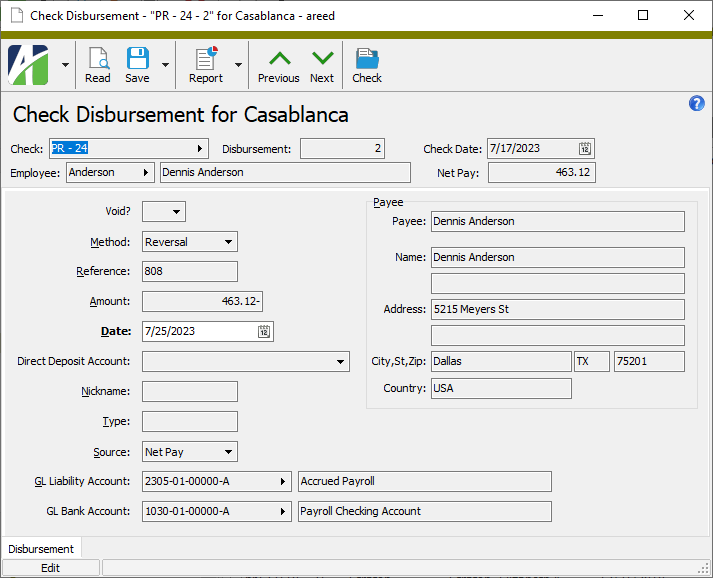
Note
The reversal disbursement's default date is the current date. The Date field is enabled on the reversal so that you can change it if necessary.
Check Disbursements Listing
Purpose
The Check Disbursements Listing provides a list of checks disbursed from Payroll.
Content
For each check disbursement included on the report, the listing shows:
- batch - entry - disbursement number
- disbursement method
- disbursement date
- amount disbursed.
The following totals appear on the report:
- bank account totals
- employee totals
- grand totals.
Print the report
- In the Navigation pane, highlight the Payroll/Human Resources > Checks > Disbursements folder.
- Start the report set-up wizard.
- To report on all or a filtered subset of disbursements:
- Right-click the Disbursements folder and select Select and Report > Check Disbursements Listing from the shortcut menu.
- On the Selection tab, define any filters to apply to the data.
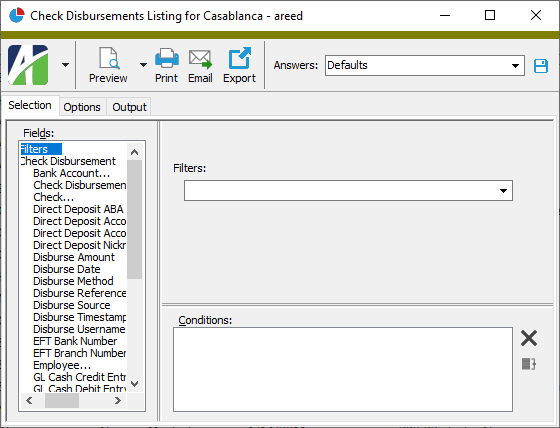
- To report on specifically selected disbursements:
- In the HD view, select the disbursements to include on the report. You can use Ctrl and/or Shift selection to select multiple records.
- Click
 .
.
- To report on a particular disbursement from the Disbursement window:
- In the HD view, locate and double-click the disbursement to report on. The Disbursement window opens with the disbursement loaded.
- Click
 .
.
- To report on all or a filtered subset of disbursements:
- Select the Options tab.
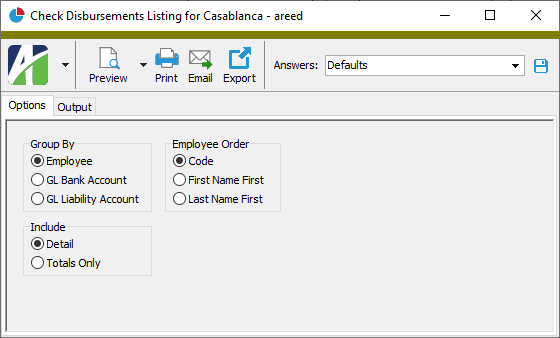
- In the Group By field, select how to group disbursement records on the report. Your options are:
- Employee
- GL Bank Account
- GL Liability Account
- In the Include field, select the information to include on the report. Your options are:
- Detail
- Totals Only
- In the Employee Order field, select the sort order for employee records on the report. Your options are:
- Code - Base the sort order on the employee code.
- First Name First
- Last Name First
- To include a section at the end of the report with the report settings used to produce the report, leave the Include Report Options checkbox marked. To produce the report without this information, clear the checkbox.
- Select the Output tab.
- In the Design field, look up and select the report design to use.
There are two built-in report designs for the Check Disbursements Listing:
- Check Disbursements - This design lists disbursements by employee then by account or by account then by employee (depending on the grouping you select) and shows the batch - entry - disbursement number, disbursement method, disbursement date, and amount disbursed.
- Check Register - This design lists disbursements in check number order followed by direct deposits and shows check number, void flag, check date, employee code and name, and check amount.
- In the toolbar, click the icon for the type of output you want:
 - Provides access to two preview options.
- Provides access to two preview options.- Preview - Click the icon or click the drop-down arrow and select Preview from the drop-down menu to view the report in the Crystal Reports viewer.
- Preview to PDF - Click the drop-down arrow next to the icon and select Preview to PDF to view the report in the PDF reader.
 - Opens the Print dialog so that you can select and configure a printer and then print a paper copy of the report.
- Opens the Print dialog so that you can select and configure a printer and then print a paper copy of the report. - Opens the Report Email dialog so that you can address and compose an email that the report will be attached to. For best results, ensure your email client is running before you attempt to send a report via email.
- Opens the Report Email dialog so that you can address and compose an email that the report will be attached to. For best results, ensure your email client is running before you attempt to send a report via email. - Opens the Export Report dialog so that you can save the report to a file. File types include Crystal Reports (.rpt), PDF (.pdf), Microsoft Excel (.xls), Microsoft Word (.doc), rich text (.rtf), and XML (.xml).
- Opens the Export Report dialog so that you can save the report to a file. File types include Crystal Reports (.rpt), PDF (.pdf), Microsoft Excel (.xls), Microsoft Word (.doc), rich text (.rtf), and XML (.xml).
Data extensions
The following data extensions are available for the report:
- Employees
- Checks
- Check disbursements
Disbursement Record ID
Press F3 to look up the value.
If a value is already selected, you can press F4 to open the record in its native editor.
Press F3 to look up the value.
If a value is already selected, you can press F4 to open the record in its native editor.
Disbursement tab
- Direct Deposit
- Manual
- Printed Check
- Reversal
The amount of the disbursement.
- Checking
- EFT Canadian
- Savings
- Net Pay. The disbursement amount is calculated from net pay.
- Deduction. The disbursement represents an employee-specific payment of a deduction or tax. For example, a deduction disbursement can be used to make deposits to an employee's Health Savings Account (HSA).
Press F2 to open the Account Expand dialog box where you can look up an account number, find an account number by its alias, build the account number by segment, or view setup and setup sources.
Press F3 to look up the account.
If an account is already selected, you can press F4 to open the record in the Account window.
Press F2 to open the Account Expand dialog box where you can look up an account number, find an account number by its alias, build the account number by segment, or view setup and setup sources.
Press F3 to look up the account.
If an account is already selected, you can press F4 to open the record in the Account window.
Check disbursements security
Common accesses available on check disbursements
Check disbursements filters
The following built-in filters are available for disbursements:
Report Email dialog
- Windows user default account. Sends email using the user's Windows default email account. For most users, this is the account configured in Outlook or another email client application.
- Server personal. Sends email using the email configuration for the system or company server and the email address on the current user's authorized user record. The authorized user record must have a confirmed email address.
- Server generic. Sends email using the email configuration and "from" address for the system or company server. This option requires "Send generic" access to the Server Email resource.
|
5225 S Loop 289, #207 Lubbock, TX 79424 806.687.8500 | 800.354.7152 |
© 2025 AccountingWare, LLC All rights reserved. |