Note
If you change the asset class assigned to an asset that already has one or more ledgers assigned to it, you are prompted to confirm your action. Applying default class ledgers to an existing asset with ledgers assigned may result in the existing ledgers being changed or deleted from the asset.
Create an asset class
- In the Navigation pane, highlight the Fixed Assets > Setup > Classes folder.
- Click
 . The New Class window opens.
. The New Class window opens.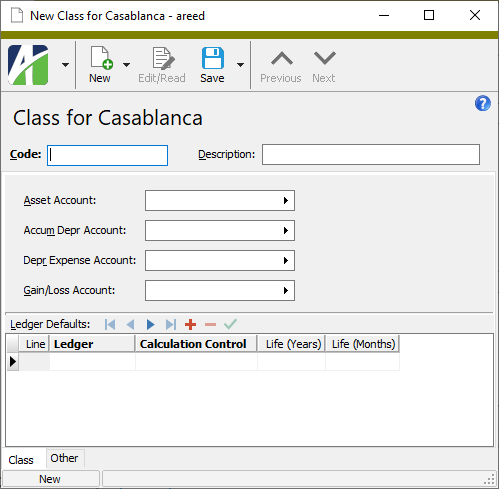
- Enter a unique Code for the asset class.
- Enter a Description of the asset class.
- In the Asset Account field, select the account to load as the default asset account for assets in this asset class. The asset account is used to post acquisition, added value, and disposal transactions.
- In the Accum Depr Account field, enter the account mask or the specific account number for the accumulated depreciation account to use for assets in this class.
- In the Depr Expense Account field, enter the account mask or the specific account number for the depreciation expense account to use for assets in this class.
- In the Gain/Loss Account field, enter the account mask or the specific account number for the gain/loss account to use for assets in this class.
- In the Ledger Defaults table, define the ledger defaults you want ActivityHD to apply when you create a new asset with this asset class. For each set of defaults you need to define, perform the following steps:
- In the Ledger column, select the ledger the default settings apply to. (If only one non-obsolete ledger exists, that ledger is loaded for you.)
- In the Calculation Control column, select the default calculation control to use to calculate depreciation for the ledger.
- In the Life (Years) and Life (Months) columns, enter the default number of years and months of life to assign to assets in this class for the indicated ledger.
- When you finish, save the new asset class.
![]() Create an asset class for non-depreciable assets
Create an asset class for non-depreciable assets
Create an asset class for non-depreciable assets
Fixed Assets can track non-depreciable assets as well as depreciable ones. For example, you can track the acquisition, improvement, and disposal of non-depreciable assets such as land and even appreciating assets such as structures. To track such assets, at least one asset class must be set up for non-depreciable assets. Before you set up an asset class for non-depreciable assets, you should create a calculation control with a depreciation method of "No Depreciation".
To create an asset class for non-depreciable assets:
- In the Navigation pane, highlight the Fixed Assets > Setup > Classes folder.
- Click
 . The New Class window opens.
. The New Class window opens.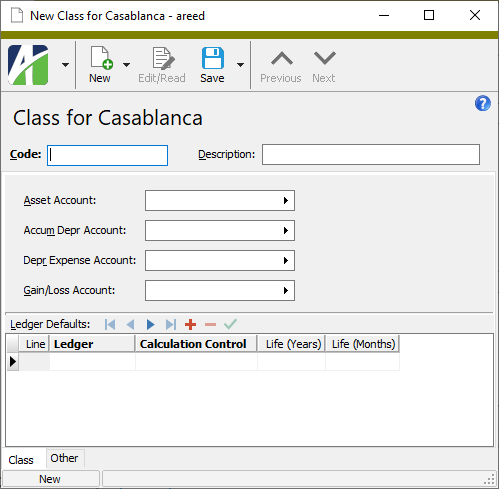
- Enter a unique Code for the asset class.
- Enter a Description of the asset class.
- In the Asset Account field, enter the account mask for the asset account for assets in this asset class. The asset account is used to post acquisition, added value, and disposal transactions.
- Leave the Accum Depr Account field blank.
- Leave the Depr Expense Account field blank.
- In the Gain/Loss Account field, enter the account mask for the gain/loss account to use for assets in this class.
- In the Ledger Defaults table, define the ledger defaults you want ActivityHD to apply when you create a new asset with this asset class. For each set of defaults you need to define, perform the following steps:
- In the Ledger column, select the book ledger.
- In the Calculation Control column, select a "no depreciation" calculation control.
- When you finish, save the new asset class for non-depreciating assets.
To combine two or more asset classes:
Combine asset classes
- In the Navigation pane, highlight the Fixed Assets > Setup > Classes folder.
- Start the Combine wizard using one of the following methods:
- To use filters to select the source asset class(es) to combine:
- Right-click the Classes folder and select Select and Combine from the shortcut menu.
- On the Selection tab, define any filters to apply to the data.

- To hand-select the source asset class(es) to combine:
- In the HD view, select the source asset class(es) to combine. You can use Ctrl and/or Shift to select multiple asset classes.
- Click
 .
. - On the Combine tab in the Combine Into field, select the target asset class.

- Click Next >>. ActivityHD prompts you to confirm that you want to combine the selected classes.
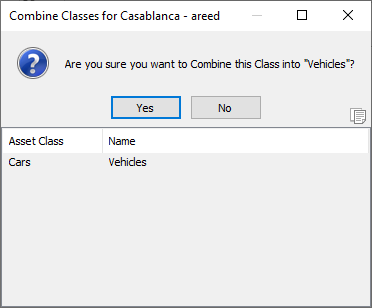
- Click Yes.

- When the process is complete, click Finish.
Class Record ID
Class tab
The account mask or account number to use to derive the asset account for assets in this class. The asset account is used to post acquisition, added value, and disposal transactions.
Press F2 to open the Account Expand dialog box where you can look up an account number, find an account number by its alias, build the account number by segment, or view setup and setup sources.
Press F3 to look up the account.
If an account is already selected, you can press F4 to open the record in the Account window.
The account mask or account number to use to derive the accumulated depreciation account for assets in this class.
Press F2 to open the Account Expand dialog box where you can look up an account number, find an account number by its alias, build the account number by segment, or view setup and setup sources.
Press F3 to look up the account.
If an account is already selected, you can press F4 to open the record in the Account window.
Press F2 to open the Account Expand dialog box where you can look up an account number, find an account number by its alias, build the account number by segment, or view setup and setup sources.
Press F3 to look up the account.
If an account is already selected, you can press F4 to open the record in the Account window.
The account mask or account number to use to derive the gain/loss account for assets in this class.
Press F2 to open the Account Expand dialog box where you can look up an account number, find an account number by its alias, build the account number by segment, or view setup and setup sources.
Press F3 to look up the account.
If an account is already selected, you can press F4 to open the record in the Account window.
A default ledger to appear on new assets with this asset class.
Press F3 to look up the value.
If a value is already selected, you can press F4 to open the record in its native editor.
The default calculation control to use to calculate depreciation for the specified ledger.
Press F3 to look up the value.
If a value is already selected, you can press F4 to open the record in its native editor.
Custom tab
This tab is visible if custom fields exist for the entity. At a minimum, if there are custom fields, a Fields subtab will be present. One or more additional categories of subtabs may also be visible.
Fields subtab
This tab prompts for values for any custom fields set up for entity records of this entity type. Respond to the prompts as appropriate.
References subtab
This tab is visible if other records reference the current record.
Example
Suppose a custom field exists on PRCodes that references an ARCode. On the ARCode record, on the Custom > References subtab, you can view all the PRCodes which reference that ARCode.
Exchange Folder subtab
This tab is visible only if you set up a custom field with a data type of "Exchange Folder". The label on this tab is the name assigned to the custom field.
This tab shows the contents of the specified Exchange folder.
File subtab
This tab is visible only if you set up a custom field with a data type of "File". The label on the tab is the name assigned to the custom field.
This tab renders the contents of the specified file according to its file type.
Internet Address subtab
This tab is visible only if you set up a custom field with a data type of "Internet Address". The label on this tab is the name assigned to the custom field.
This tab shows the contents of the specified web page.
Network Folder subtab
This tab is visible only if you set up a custom field with a data type of "Network Folder". The label on this tab is the name assigned to the custom field.
This tab shows the contents of the specified network folder.
Assets tab
The Assets pane shows the Assets HD view filtered to show all assets assigned to the selected asset class.
Double-click a row in the pane to drill down to its record in the Asset window.
Notes tab
The Notes pane shows the Notes HD view filtered to show all notes that reference the selected asset class.
Double-click a row in the pane to drill down to its record in the Note window.
Attachments tab
The Attachments tab is visible if any record for a given entity has an attachment. If the Attachments tab is not visible, this implies that no record of the entity type has an attachment on it; however, once an attachment is added to any record of the entity type, the Attachments tab will become available.
Change Logs tab
This tab is visible if the user has "Change Logs" access to the associated data folder resource.
The Change Logs pane shows the Change Logs HD view filtered to show all change logs for the selected entity record.
Double-click a row in the pane to drill down to its record in the Change Log window.
Other tab
Developer tab
This tab is visible only when developer features are enabled.
Automation subtab
This subtab shows field names and values for the current data record. Use the information in the subtab to assist when creating automation objects such as bots and import files. The field names and field values can be copied from the text box and pasted directly into your code or application. To copy content from the text box, highlight the content to copy and press Ctrl+C or right-click your selection and select Copy from the context menu.
Export (XML) subtab
This subtab shows the XML syntax for exporting the selected data record. The syntax can be copied from the text box as an exemplar for creating your own automation objects for bots, import files, ActivWebAPI, etc. To copy content from the text box, highlight the content to copy and press Ctrl+C or right-click your selection and select Copy from the context menu.
Import (XML) subtab
This subtab allows you to select a file for import and shows the XML syntax for importing data records. Use the subtab to explore the XML syntax for importing data records. In particular, you can investigate the syntax which results when using Data.Import and ActivWebAPI data POST and DELETE routes.
Change Log (XML) subtab
This subtab is visible only when the Enable Change Logs option is marked in System Options or Company Options (depending on whether the feature applies at the system or the company level). This is the default setting when developer features are enabled.
This subtab allows you to investigate changes to the current data record. The syntax can be copied for use in bots, dashboards, ActivWebAPI, and other automation. To copy content from the text box, highlight the content to copy and press Ctrl+C or right-click your selection and select Copy from the context menu.
Select Statement (SQL) subtab
This subtab allows you to investigate the SQL select statement used to retrieve the current data record. The syntax can be copied as an exemplar for data sources and other automation. To copy content from the text box, highlight the content to copy and press Ctrl+C or right-click your selection and select Copy from the context menu.

|
Extras\Fixed Assets\Import FA Classes.xls; Change Class Accounts.xls |
Asset classes security
Common accesses available on asset classes
| Access | A user with this access can... |
|---|---|
| Change | Use the mass change action on asset classes. |
| Change Logs | |
| Custom Fields | Create and edit custom fields for asset classes. |
| Data | Have read-only access to asset classes from anywhere in the software (e.g., field validations, filters, date expressions). |
| Delete | Delete asset classes. |
| Edit | Edit asset class records. |
| Export | Export asset class records from ActivityHD. |
| Import | Import asset class records into ActivityHD. |
| New | Create new asset class records. |
| Read | Have read-only access to asset class records. |
| Report | Run reports with asset class information. |
| Report Designs | Create and edit report designs with asset class information. This access enables the Report Designs button on the Output tab of report dialogs. |
| Shared Answers | Create and edit saved answers related to asset classes. |
| Shared Filters | Create and edit shared filters on asset classes. |
| Visible | View the Classes folder in the Navigation pane. |
Special accesses available on asset classes
| Access | A user with this access can... |
|---|---|
| Combine | Combine asset classes. |
Report Email dialog
- Windows user default account. Sends email using the user's Windows default email account. For most users, this is the account configured in Outlook or another email client application.
- Server personal. Sends email using the email configuration for the system or company server and the email address on the current user's authorized user record. The authorized user record must have a confirmed email address.
- Server generic. Sends email using the email configuration and "from" address for the system or company server. This option requires "Send generic" access to the Server Email resource.
|
5225 S Loop 289, #207 Lubbock, TX 79424 806.687.8500 | 800.354.7152 |
© 2025 AccountingWare, LLC All rights reserved. |