Segment items are the building blocks for constructing the chart of accounts. Creating segment items is the fourth step in creating the chart of accounts.
Example
If you have a segment for departments, you need to set up a segment item for each department.
Creating segment items varies depending on whether you are creating items for a primary, ledger, or auxiliary segment.
Create a segment item for a primary segment
Create a segment item for a primary segment
- In the Navigation pane, expand the General Ledger > Setup > Segments branch and highlight the primary segment folder.
- Click
 . The New Segment Item window opens.
. The New Segment Item window opens.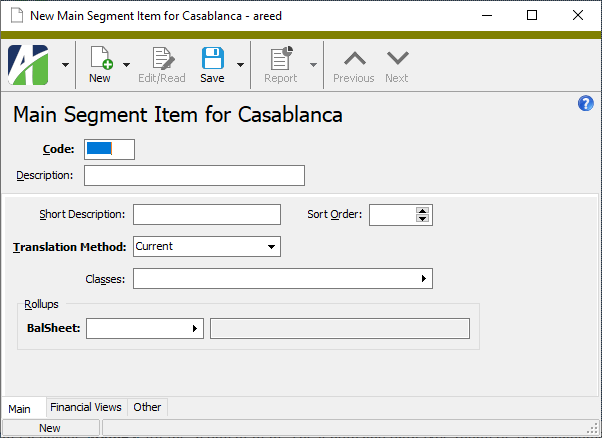
- Enter a unique Code for the segment item. The length and data type (numeric or alphanumeric) depend on how the segment is defined.
- Enter a Description of the segment item using up to 60 characters.
- Enter a Short Description of the segment item.
- In the Sort Order field, enter the order in which you want the segment item to appear in the HD view and on financial view reports when the "Sort Order" column is included and used to control line order. If no sort order is specified on a new segment item, it is automatically added to the end of the sort order.
- The Translation Method field supports multi-currency operations. The translation method is used to translate financial statements from one currency to another. If you are not a multi-currency site, accept the default of "Current". Otherwise, select the default translation method to apply on accounts with the segment item. Valid translation methods are:
- Current. Also called "simple" translation. Uses the rate in effect at the end of the accounting period.
- Historical. Uses the rate in effect on the transaction date.
- Average. Uses a per period average rate. The average is calculated using this formula:
SUM(rates)/number of rates
- Days Weighted Average. Uses a per period weighted average rate. The weighted average is calculated using this formula:
SUM(Rate*Days)/Sum(Days)
The calendar used to determine the periods is the calendar associated with each account if one of the account segments requires a calendar; otherwise, the default calendar is used.
- If the segment requires a calendar, a Calendar field is visible. Select the calendar to assign to the segment item.
- In the Classes field, select the segment item class(es) to associate with the segment item. If you enter multiple segment item classes, separate them with commas.
- If at least one rollup is set for direct assignment on the segment, the Rollups section is visible. For each rollup listed, select the rollup item which corresponds to the segment item.
- Save the new segment item.
Create a segment item for a ledger segment
Create a segment item for a ledger segment
- In the Navigation pane, expand the General Ledger > Setup > Segments branch and highlight the ledger segment folder.
- Click
 . The New Segment Item window opens.
. The New Segment Item window opens.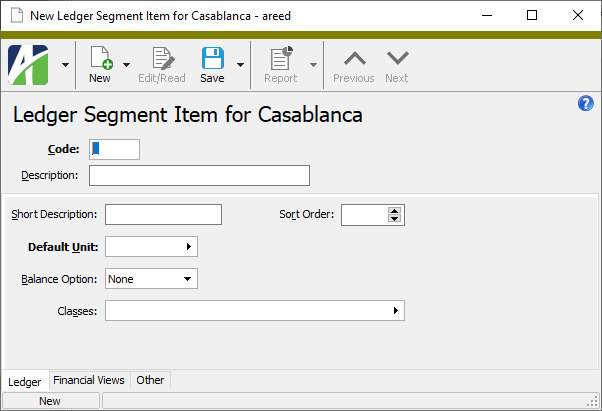
- Enter a unique Code for the segment item. The length and data type (numeric or alphanumeric) depend on how the segment is defined.
- Enter a Description of the segment item using up to 60 characters.
- Enter a Short Description of the segment item.
- In the Sort Order field, enter the order in which you want the segment item to appear in the HD view and on financial view reports when the "Sort Order" column is included and used to control line order. If no sort order is specified on a new segment item, it is automatically added to the end of the sort order.
- In the Default Unit field, select the unit to assign by default to accounts which contain this ledger segment item.
- From the Balance Option drop-down list, select the basis for balancing accounts with this ledger segment item. Your options are:
- None. Overrides the balancing requirements for all accounts with this ledger segment item. For instance, you may want to override balancing options for statistical and budget ledgers.
- Period. Requires all journal entries with this ledger segment item to be in balance on a period basis.
- Daily. Requires all journal entries with this ledger segment item to be in balance on a daily basis.
- If the segment requires a calendar, a Calendar field is visible. Select the calendar to assign to the segment item.
- In the Classes field, select the segment item class(es) to associate with the segment item. If you enter multiple segment item classes, separate them with commas.
- If at least one rollup is set for direct assignment on the segment, the Rollups section is visible. For each rollup listed, select the rollup item which corresponds to the segment item.
- Save the new segment item.
Create a segment item for an auxiliary segment
Create a segment item for an auxiliary segment
- In the Navigation pane, expand the General Ledger > Setup > Segments branch and highlight an auxiliary segment folder.
- Click
 . The New Segment Item window opens.
. The New Segment Item window opens.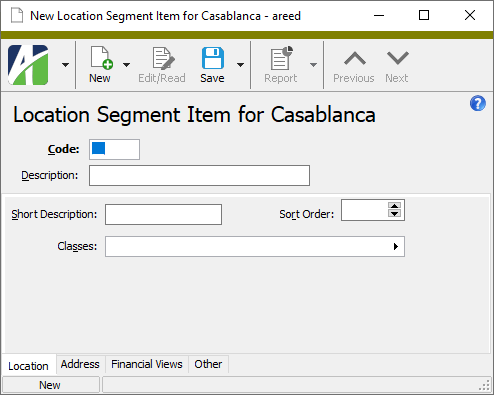
- Enter a unique Code for the segment item. The length and data type (numeric or alphanumeric) depend on how the segment is defined.
- Enter a Description of the segment item using up to 60 characters.
- Enter a Short Description of the segment item.
- In the Sort Order field, enter the order in which you want the segment item to appear in the HD view and on financial view reports when the "Sort Order" column is included and used to control line order. If no sort order is specified on a new segment item, it is automatically added to the end of the sort order.
- If the segment requires a calendar, a Calendar field is visible. Select the calendar to assign to the segment item.
- In the Classes field, select the segment item class(es) to associate with the segment item. If you enter multiple segment item classes, separate them with commas.
- If at least one rollup is set for direct assignment on the segment, the Rollups section is visible. For each rollup listed, select the rollup item which corresponds to the segment item.
- Select the Address tab.
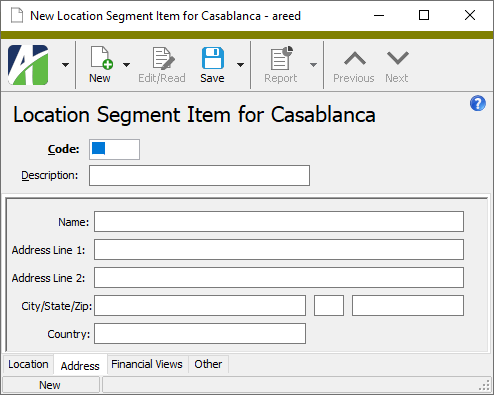
- Enter the address information associated with the segment item, if applicable.
- Save the new segment item.
Segment items cannot be combined if the segment is part of an active rollup. If combining segment items results in an account that matches an account with the source segment item but a similar account with the target segment item does not exist, only the account number is changed. If combining segment items results in an account that matches an account with the source segment item and a similar account with the target segment item exists, then the source segment item is combined into the target segment item.
Note
If a user attempts to combine a "from" account which has no corresponding "to" account, the "from" account simply changes its "name" to the expected "to" account.
In general, if you have accounts 1000-01-A and 1000-02-A and elect to combine 01 into 02, then 1000-01-A is combined into 1000-02-A and 1000-01-A is removed, resulting in one account where there were originally two. However, if you have an account 2000-01-A but no 2000-02-A and combine 01 into 02, then 2000-01-A is merely changed to 2000-02-A.
You cannot combine accounts with different balancing segment items.
For optimal performance, the combine operation is performed on all selected segment items at once; if any errors occur during processing, none of the selected segment items are combined.
To combine two or more GL segment items:
Combine GL segment items
- In the Navigation pane, expand the General Ledger > Setup > Segments folder, then highlight the appropriate segment.
- Start the Combine wizard using one of the following methods:
- To use filters to select the source segment item(s) to combine:
- Right-click the segment folder for the segment items to combine and select Select and Combine from the shortcut menu.
- On the Selection tab, define any filters to apply to the data.
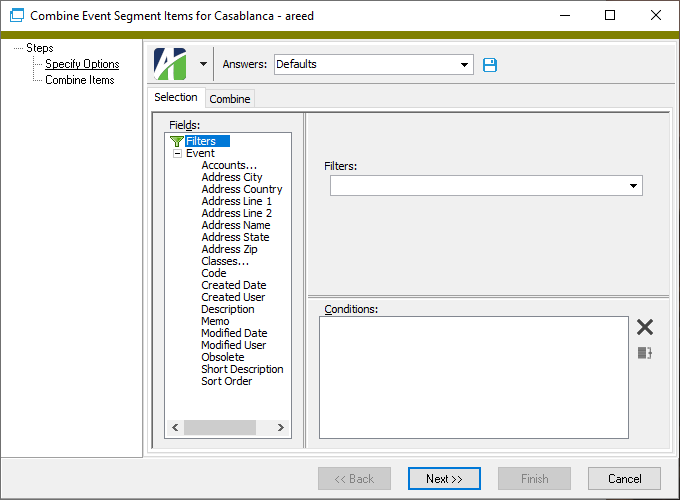
- To hand-select the source segment item(s) to combine:
- In the HD view, select the source segment item(s) to combine. You can use Ctrl and/or Shift to select multiple segment items.
- Click
 .
. - On the Combine tab in the Combine Into field, select the target segment item.
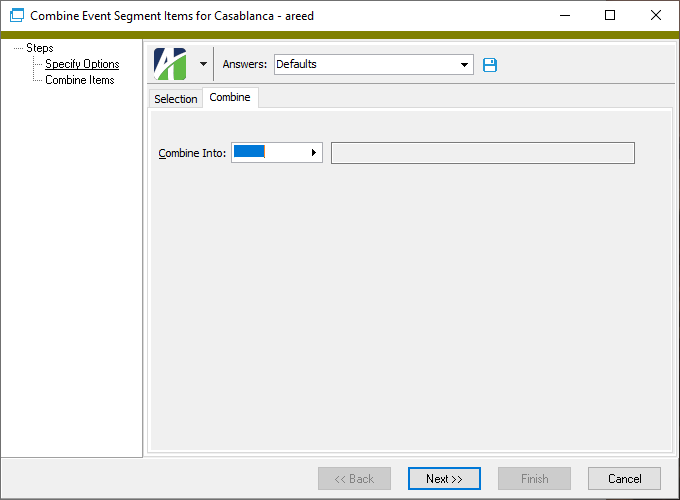
- Click Next >>. ActivityHD prompts you to confirm that you want to combine the selected segment items.

- Click OK.
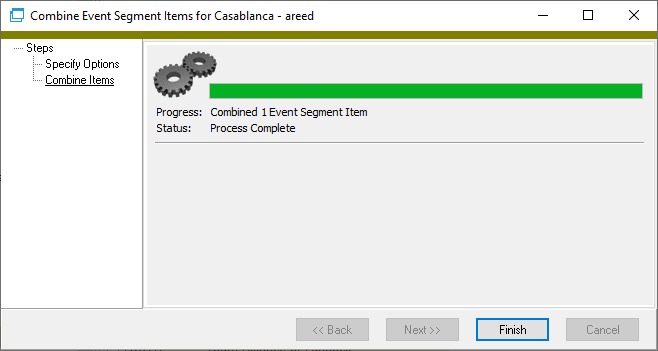
- When the process completes, click Finish.
The following automation methods handle combining multiple segment items:
PrimarySegmentItem.CombineItems(FromItems, IntoItem)
LedgerSegmentItem.CombineItems(FromItems, IntoItem)
AuxiliarySegmentItem.CombineItems(FromItems, IntoItem)
Sample bot
Set vData = Company.GeneralLedger.AuxiliarySegmentItem("Department")
vFromItems = Array("91", "92")
vIntoItem = "90"
vData.CombineItems vFromItems, vIntoItem
A segment item cannot be deleted if it has any references.
To delete a segment item that is not in use, highlight the segment item in the HD view and click ![]() , or open the segment item record and select
, or open the segment item record and select ![]() > Edit > Delete. In either case, ActivityHD prompts you to confirm your action. Click Delete to delete the segment item.
> Edit > Delete. In either case, ActivityHD prompts you to confirm your action. Click Delete to delete the segment item.
Segment Items Listing
Purpose
The Segment Items Listing provides a list of segment items defined for a particular segment in the General Ledger.
Content
For each segment item included on the report, the listing shows:
- description
- short description.
In addition, you can include one or more of the following:
- timestamps
- memos
- custom fields.
The following total appears on the report:
- record count.
Print the report
- In the Navigation pane, expand the General Ledger > Setup > Segments folder and highlight the folder for the segment items you want to report on.
- Start the report set-up wizard.
- To report on all or a filtered subset of segment items:
- Right-click the segment items folder and select Select and Report > Segment Items Listing from the shortcut menu.
- On the Selection tab, define any filters to apply to the data.
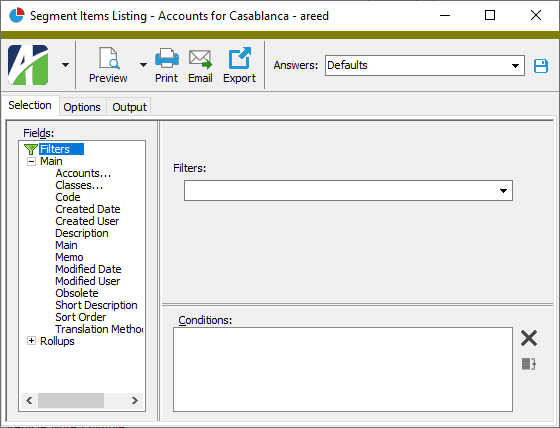
- To report on specifically selected segment items:
- In the HD view, select the segment items to include on the report. You can use Ctrl and/or Shift selection to select multiple records.
- Click
 .
.
- To report on a particular segment item from the Segment Item window:
- In the HD view, locate and double-click the segment item to report on. The Segment Item window opens with the segment item loaded.
- Click
 .
.
- To report on all or a filtered subset of segment items:
- Select the Options tab.
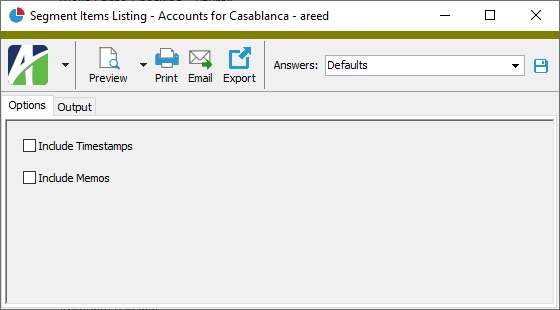
- To include a section at the end of the report with the report settings used to produce the report, leave the Include Report Options checkbox marked. To produce the report without this information, clear the checkbox.
- Mark the checkbox(es) for the additional information to include:
- Addresses (only visible for segment items of auxiliary segments)
- Timestamps
- Memos
- Custom Fields (only visible if custom fields are set up)
- Select the Output tab.
- In the Design field, look up and select the report design to use.
- In the toolbar, click the icon for the type of output you want:
 - Provides access to two preview options.
- Provides access to two preview options.- Preview - Click the icon or click the drop-down arrow and select Preview from the drop-down menu to view the report in the Crystal Reports viewer.
- Preview to PDF - Click the drop-down arrow next to the icon and select Preview to PDF to view the report in the PDF reader.
 - Opens the Print dialog so that you can select and configure a printer and then print a paper copy of the report.
- Opens the Print dialog so that you can select and configure a printer and then print a paper copy of the report. - Opens the Report Email dialog so that you can address and compose an email that the report will be attached to. For best results, ensure your email client is running before you attempt to send a report via email.
- Opens the Report Email dialog so that you can address and compose an email that the report will be attached to. For best results, ensure your email client is running before you attempt to send a report via email. - Opens the Export Report dialog so that you can save the report to a file. File types include Crystal Reports (.rpt), PDF (.pdf), Microsoft Excel (.xls), Microsoft Word (.doc), rich text (.rtf), and XML (.xml).
- Opens the Export Report dialog so that you can save the report to a file. File types include Crystal Reports (.rpt), PDF (.pdf), Microsoft Excel (.xls), Microsoft Word (.doc), rich text (.rtf), and XML (.xml).
Data extensions
The following data extension is available for the report:
- Segment items
Segment Item Record ID
[Segment Name] tab
This field is visible only for segment items of a primary segment. Translation methods support multi-currency operations. The translation method is used to translate financial statements from one currency to another. The value in this field indicates the translation method in effect for the segment item. Valid values are:
- Current. Also called "simple" translation. Uses the rate in effect at the end of the accounting period.
- Historical. Uses the rate in effect on the transaction date.
- Average. Uses a per period average rate. The average is calculated using this formula:
SUM(rates)/number of rates
- Days Weighted Average. Uses a per period weighted average rate. The weighted average is calculated using this formula:
SUM(Rate*Days)/Sum(Days)
The calendar used to determine the periods is the calendar associated with each account if one of the account segments requires a calendar; otherwise, the default calendar is used.
This field is visible only for segment items of a ledger segment. From the drop-down list, select the basis for balancing accounts with this ledger segment item. Your options are:
- None. Overrides the balancing requirements for all accounts with this ledger segment item. For instance, you may want to override balancing options for statistical and budget ledgers.
- Period. Requires all journal entries with this ledger segment item to be in balance on a period basis.
- Daily. Requires all journal entries with this ledger segment item to be in balance on a daily basis.
The segment item class(es) associated with the segment item. Segment item classes are primarily used to define account rules, but they can also be used to organize segment items. The advantage of using segment item classes when you define account rules is that the account rules do not require updating when new segment items are created. If you enter multiple segment item classes, separate them with commas. If you use the Find dialog box to make your selections, you can use Ctrl and/or Shift selection to select multiple segment item classes.
Press F3 to look up the value.
If a value is already selected, you can press F4 to open the record in its native editor.
Press F3 to look up the value.
If a value is already selected, you can press F4 to open the record in its native editor.
Address tab
This tab is visible only for segment items of an auxiliary segment. Enter information on this tab only if the segment item represents a location.
Custom tab
This tab is visible if custom fields exist for the entity. At a minimum, if there are custom fields, a Fields subtab will be present. One or more additional categories of subtabs may also be visible.
Fields subtab
This tab prompts for values for any custom fields set up for entity records of this entity type. Respond to the prompts as appropriate.
References subtab
This tab is visible if other records reference the current record.
Example
Suppose a custom field exists on PRCodes that references an ARCode. On the ARCode record, on the Custom > References subtab, you can view all the PRCodes which reference that ARCode.
Exchange Folder subtab
This tab is visible only if you set up a custom field with a data type of "Exchange Folder". The label on this tab is the name assigned to the custom field.
This tab shows the contents of the specified Exchange folder.
File subtab
This tab is visible only if you set up a custom field with a data type of "File". The label on the tab is the name assigned to the custom field.
This tab renders the contents of the specified file according to its file type.
Internet Address subtab
This tab is visible only if you set up a custom field with a data type of "Internet Address". The label on this tab is the name assigned to the custom field.
This tab shows the contents of the specified web page.
Network Folder subtab
This tab is visible only if you set up a custom field with a data type of "Network Folder". The label on this tab is the name assigned to the custom field.
This tab shows the contents of the specified network folder.
Chart of Accounts tab
The Chart of Accounts pane shows the Accounts HD view filtered to show all accounts containing the selected segment item.
Double-click a row in the pane to drill down to its record in the Account window.
Journal Detail tab
The Journal Detail pane shows the Journal Detail HD view filtered to show all journal detail lines for accounts with the selected segment item.
Double-click a row in the pane to drill down to its record in the Journal Detail window.
Financial Views tab
One tab appears in this area for each active account-level financial view. Select the tab for the financial view you want to view totals for.
Depending on how the columns in a financial view are defined, you can view segment item totals such as period beginning balance, period activity, period ending balance, year-to-date activity, activity for the month, activity for the quarter, etc. Use the filters above the tabs to select the period to view totals for and to include or exclude unmerged entries.
Double-click a row in the pane to drill down to its record in the Financial View Item window, then highlight a total to view the journal detail entries which comprise the total.
Example
Suppose you have a rollup named "Income Statement" which defines the line items on your income statement. You can create a financial view which iterates the Income Statement rollup and the Department segment. This financial view will show the income statement line items broken down by department. For the purpose of this example, we'll call this financial view "Income Statement by Department". If you open a specific Income Statement rollup item from the HD view, the Financial Views tab will have a subtab named "Income Statement by Department" which is filtered for the current income statement item. The subtab shows the department subtotals for that particular item. You can change the accounting period you are viewing by selecting new values in the Period field at the top of the tab.
Attachments tab
The Attachments tab is visible if any record for a given entity has an attachment. If the Attachments tab is not visible, this implies that no record of the entity type has an attachment on it; however, once an attachment is added to any record of the entity type, the Attachments tab will become available.
Other tab

|
Extras\General Ledger\Import Segment Items.xls; Combine Segment Items.xlsm |
Segment items security
Common accesses available on segment items
| Access | A user with this access can... |
|---|---|
| Change | Use the mass change action on segment items. |
| Change Logs | |
| Custom Fields | Create and edit custom fields for segment items. |
| Data | Have read-only access to segment items from anywhere in the software (e.g., field validations, filters, date expressions). |
| Delete | Delete segment items. |
| Edit | Edit segment item records. |
| Export | Export segment item records from ActivityHD. |
| Import | Import segment item records into ActivityHD. |
| New | Create new segment item records. |
| Read | Have read-only access to segment item records. |
| Report | Run reports with segment item information. |
| Report Designs | Create and edit report designs with segment item information. This access enables the Report Designs button on the Output tab of report dialogs. |
| Shared Answers | Create and edit saved answers related to segment items. |
| Shared Filters | Create and edit shared filters on segment items. |
| Visible | View the [Segment Items] folder in the Navigation pane. |
Special accesses available on segment items
| Access | A user with this access can... |
|---|---|
| Combine | Combine segment items. |
Calendar Period
A period expression which defines a relative reporting period for the financial view. You can select a period expression from the drop-down list or enter a period expression directly in the field. To explicitly specify a reporting period for the selected calendar, use the Year and Period fields instead.
The dropdown contains the following common period expressions:
- Current
- Current - 1 period
- Current - 1 year
For help with proper period expression syntax, click the help button to the right of the field.
Report Email dialog
- Windows user default account. Sends email using the user's Windows default email account. For most users, this is the account configured in Outlook or another email client application.
- Server personal. Sends email using the email configuration for the system or company server and the email address on the current user's authorized user record. The authorized user record must have a confirmed email address.
- Server generic. Sends email using the email configuration and "from" address for the system or company server. This option requires "Send generic" access to the Server Email resource.
|
5225 S Loop 289, #207 Lubbock, TX 79424 806.687.8500 | 800.354.7152 |
© 2025 AccountingWare, LLC All rights reserved. |