AP invoices reflect your purchases from vendors. Invoices record the vendor, the invoice date and amount, GL posting details, payment terms, GL distribution detail, and APCode assignments. The information on the Invoice tab is required before invoices can be merged.
Create an AP invoice
- In the Navigation pane, highlight the Accounts Payable > Invoices folder.
- Click
 . The New AP Invoice window opens.
. The New AP Invoice window opens.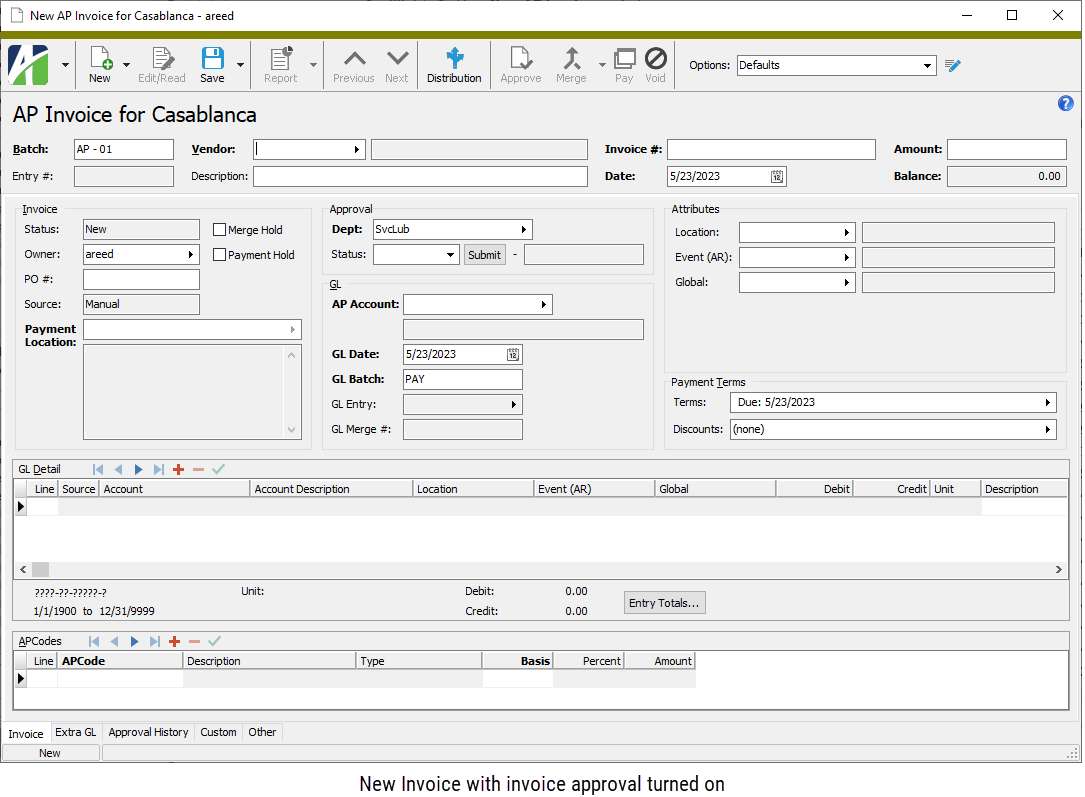
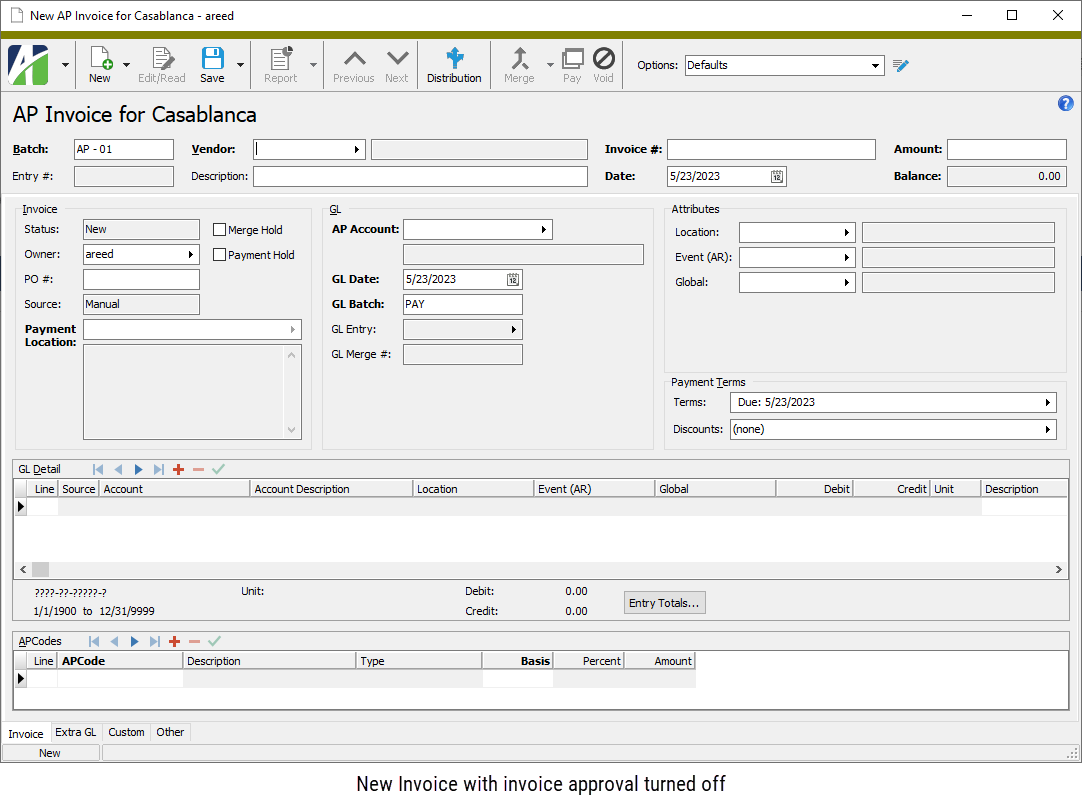
-
Enter the name of the Batch of AP invoices to include the invoice in. The default batch name is the batch from the selected options profile, or the batch from the last invoice entered if the batch name on the profile is blank.
Example
You could use the name of the month or your initials. - Select the Vendor you are entering the invoice for.
- Enter a Description of the invoice. You can use up to 60 characters.
- Enter the Invoice # from the invoice document.
- Enter the invoice Date.
- Enter the total Amount of the invoice including tax, freight charges, handling charges, and all other items billed on the invoice before any discounts are applied. Negative amounts can be entered. You can distribute the extra expenses to the appropriate GL accounts in the GL Detail table.
- If the Purchasing package is installed, the Owner field is visible in the Invoice section. Select the purchasing operator responsible for the invoice.
- Enter the PO # which resulted in the invoice. This field is optional unless the vendor is set up to require a purchase order number.
- If you need to prevent the invoice from being merged temporarily, mark the Merge Hold checkbox. This option is useful if the invoice needs further attention before it is processed.
- If you need to withhold payment on this invoice temporarily, mark the Payment Hold checkbox. Invoices on payment hold cannot be paid in the group pay process; however, they can be paid individually although ActivityHD does issue a warning.
- In the Payment Location field, select the vendor payment location for this invoice. This field defaults to the vendor's default payment location.
- If invoice approval is enabled, the Approval section is visible. In the Dept field, select the purchasing department responsible for invoice approval.
- In the AP Account field, enter the liability account to credit for the invoice. The account number defaults from the liability account specified on the vendor's record or from the default on the vendor in conjunction with the account mask from the invoice options. If you override the default account number, the number displays in purple. Partial or invalid accounts are allowed in this field until the invoice is merged. Partial or invalid accounts are highlighted in yellow.
- In the GL Date field, enter the date to record the detail postings for the invoice. The default date is the invoice date or the date specified in the invoice options.
- Enter the name of the GL Batch to include the invoice in when it is merged. The default GL batch name is the GL batch from the selected options profile, or the GL batch from the last invoice entered if the GL batch name on the profile is blank.
-
In the Attribute field(s), enter the appropriate attribute value(s) for the invoice. In particular, be sure to enter values for required attributes. If default attribute items are defined on the vendor record, they are copied to these fields. You can override or blank out the default attribute items as needed.
Invoice-level attributes are automatically applied to the detail distribution lines but can be overridden if the attribute is configured for invoice detail usage. Account mask requirements for the liability and debit accounts can be specified on attribute items.
Note
If an attribute is flagged for "Use on GL Detail" and to "Follow Calendar Post Control" and to "Post to GL" for AP and the invoice is merged and the corresponding GL journal entry (for the invoice or the extra GL detail line) is merged and the post control is "Error", the attribute item on an invoice cannot be changed. If those conditions exist but the post control is "Warning", a message is displayed before the attribute item can be changed.
The post control in effect is determined as follows:
- If there is a segment-specific control calendar on the GL account from the GL detail or extra GL line, use the control calendar. Otherwise, use the default calendar.
- Open the calendar period that contains the posting date from the GL detail or extra GL line. If there is an AP-specific post control for the period, use it.
- If the period of the posting date is outside the periods before or the periods after the current period, use the post control on the calendar.
- To enter payment terms for the invoice, click in the Terms field. The Invoice Payment Terms dialog opens. To skip payment terms, skip to step 25.
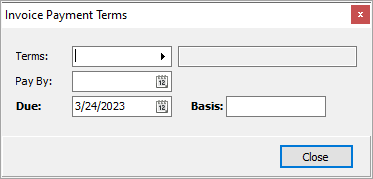
- In the Terms field, select the payment terms for the invoice. The default terms come from the vendor record. The discount date, due date, and basis are calculated based upon the payment terms and invoice date.
- In the Pay By field, enter the date by which to pay the invoice.
- The date the payment is Due is calculated from the payment terms. If you need to override the date, enter the actual due date.
- The Basis field defaults to an amount calculated based on the invoice amount and payment terms. If the amount subject to discount is different, enter the actual discount basis amount.
- Click Close.
- To enter discount information for the invoice, click in the Discounts field. The Invoice Discount Dates dialog opens. If no discount applies, skip to step 28.
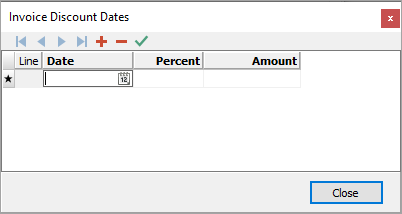
- The information in the Discount Dates table defaults from the payment terms. If the payment terms did not include discount information or if you need to override the information in the table, do the following for each discount date:
- In the Date field, enter the latest date that a payment can be received on the invoice in order to receive the discount shown in this row.
- If you know the discount rate, enter the rate in the Percent field; the Amount is calculated for you. If you know the Amount of the discount, enter it; the Percent is calculated for you.
- When you finish, click Close.
-
Next, turn your attention to the GL Detail table. Notice in the GL Detail table that ActivityHD automatically creates a detail line with a source of "Invoice" to credit the AP liability account for the invoice. Moreover, if the purchase is subject to use tax, the use tax is calculated based on the APCode specified in the APCodes table and a detail line is added to the GL Detail table. Neither of these lines can be edited directly except for their Description and Memo fields.
- Because some entries in the APCodes table may affect the distribution amount, first examine the APCodes table to determine if you need to add, remove, or change any rows.
- To add a row, start with your cursor in the APCodes table and click
 . In the APCode column, select the APCode to add. The value in the Basis column defaults to the invoice basis amount. If you need to change the basis, enter the amount of the invoice that is subject to the APCode.
. In the APCode column, select the APCode to add. The value in the Basis column defaults to the invoice basis amount. If you need to change the basis, enter the amount of the invoice that is subject to the APCode. - To remove a row, start with your cursor in the row you need to remove and click
 . ActivityHD prompts you to confirm the action. Click OK.
. ActivityHD prompts you to confirm the action. Click OK. - To change a row, go into that row and select a new APCode and/or change the Basis amount as needed.
Note
"Payment Withholding" APCodes are not allowed on invoices which are paid by Quick Pay.
- To add a row, start with your cursor in the APCodes table and click
- You can complete the distribution in a couple of ways:
- Use the Distribution wizard to apply a distribution template.
- Click
 . The Apply Distribution Template dialog box opens.
. The Apply Distribution Template dialog box opens.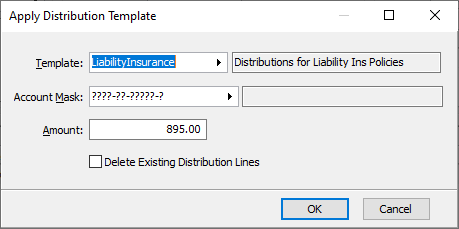
- In the Template field, select the distribution template to use for the distribution. The default template is the template designated on the vendor record.
- The Account Mask field shows the combination of the account mask on the distribution template and the account mask specified on the vendor record (if applicable). If there are blanks remaining in the account mask, fill them with wildcards or actual segment item codes.
- The Amount field defaults to the undistributed amount. Enter the amount to distribute to the designated account mask.
- If you want to remove existing GL detail lines from the distribution before applying the distribution template, mark the Delete Existing Distribution Lines checkbox.
- Click OK.
- Repeat these steps, if necessary, until you distribute the entire amount.
- Click
- Distribute amounts manually.
- Add a new row to the GL Detail table.
In the Account column, select the account number to post the detail line to. The default account on each new invoice GL detail line (excluding liability, use tax, and intercompany lines) is the default distribution account from the vendor record. If you override the default account number, the number displays in purple.
Note
You can enter partial or invalid accounts in this field. You can merge an invoice with partial or invalid accounts, but you cannot merge the associated GL entry or void the invoice until all accounts are valid.
Reasons you might want to enter a partial or invalid account include:
- You only know part of the account number when the invoice is entered.
- You know the correct account number, but it hasn't been created in the General Ledger yet.
- The distribution wizard or the intercompany function resulted in an invalid account. (While the intercompany function may result in an invalid account, invalid accounts are excluded from the source of the intercompany function.)
Partial or invalid accounts are highlighted in yellow in the Invoice window and in Invoice GL Detail.
If there are one or more active attributes with invoice detail usage, a column for each of these attributes appears in the table after the Account Description. If applicable, enter the appropriate attribute items in these columns. You can only apply attribute values on distribution lines, not on AP liability, intercompany, or use tax lines. Attribute items with a debit account mask defined on them can contribute to the GL account on the invoice line. If default attribute items are defined on the vendor record or invoice-level attributes are specified, they are copied to these columns. You can override or blank out the default attribute items as needed. If a default attribute item is overridden, the attribute item displays in purple.
Attribute values automatically appear on the associated journal entries if the attribute is configured to post to General Ledger.
In the Debit column, enter the amount to debit the corresponding account.
Note
If your cursor is in an editable line of the GL Detail table, you can press Ctrl+B or select
 > Tools > Distribute Balance to automatically enter the debit amount needed to balance the distribution.
> Tools > Distribute Balance to automatically enter the debit amount needed to balance the distribution.- Repeat these steps, if necessary, until you distribute the entire amount.
- Use the Distribution wizard to apply a distribution template.
-
If your system is set up to handle intercompany postings and the current invoice requires that you create intercompany postings, select
 > Tools > Create Intercompany Detail or press Ctrl+I. (This command is visible only if your system is set up for intercompany postings.) ActivityHD automatically generates the intercompany receivables and payables detail lines and adds them to the distribution table below the existing GL
> Tools > Create Intercompany Detail or press Ctrl+I. (This command is visible only if your system is set up for intercompany postings.) ActivityHD automatically generates the intercompany receivables and payables detail lines and adds them to the distribution table below the existing GLNotes
- Intercompany detail lines cannot be edited in the table; however, you can delete them individually.
- You can generate intercompany postings multiple times if you make changes to the distribution. ActivityHD always deletes the existing intercompany detail lines and replaces them with new detail lines based on the current distribution information.
- When you finish, save the new invoice. ActivityHD generates the entry number at this time.
Apply Distribution Template
![]() Pay an invoice in full using Quick Pay
Pay an invoice in full using Quick Pay
Quick Pay allows you to pay off an entire invoice immediately. Quick Pay is only available for unmerged invoices. Pick the payment type ("Check", "EFT", or "Manual") and some or all of the other fields in the Quick Pay table are automatically filled in for you based on vendor defaults, AP invoice Quick Pay form options, and invoice information.
The security accesses for AP payments are also required to use Quick Pay on AP invoices. Specifically, the following Payments accesses are applied for Quick Pay:
- Visible. Required to show the Quick Pay table in the Invoice window.
- New. Required to create a Quick Pay payment line or to copy a Quick Pay payment using "New Copy" or "Import".
- Edit. Required to change the fields on a Quick Pay payment line and to change fields on an invoice which update Quick Pay payment information (Vendor, Location, Invoice Amount, Discount, APCodes).
- Read. Required to write out Quick Pay payment information in "Export".
- Delete. Required to delete a Quick Pay invoice or Quick Pay payment line.
- Merge. Required to merge a Quick Pay invoice.
- Void. Required to void a Quick Pay invoice.
An invoice and its Quick Pay payment behave like a single document in the following ways:
- If you change the invoice vendor, the payment vendor is updated.
- If you change the invoice date or GL date, the payment date is updated based on form options.
- If you change the invoice amount, the gross pay and the net pay on the payment are updated.
- If you change the invoice payment location, the payment location is updated.
- If you change the invoice discount terms, amount, date, or basis, the discount taken and net pay on the payment are updated.
- If you change the invoice APCodes, the APCodes on the payment are updated and the Reported amount is updated.
- If you delete an invoice, its payment is deleted.
- If you proof an invoice, you can consider its payment proofed as well.
- If you merge an invoice, its payment is merged.
- If you void an invoice, its payment is voided.
To use Quick Pay to pay an invoice in full:
Pay an AP invoice in full using Quick Pay
- Open the unmerged AP invoice to pay.
-
Ensure that the Quick Pay table is visible at the bottom of the Invoice tab. If it is not, choose an appropriate profile from the Options drop-down list at the top of the window.
Note
A pre-installed "Quick Pay" profile is available. Select it from the Options drop-down list or go to
 > Tools > Options > Quick Pay.
> Tools > Options > Quick Pay.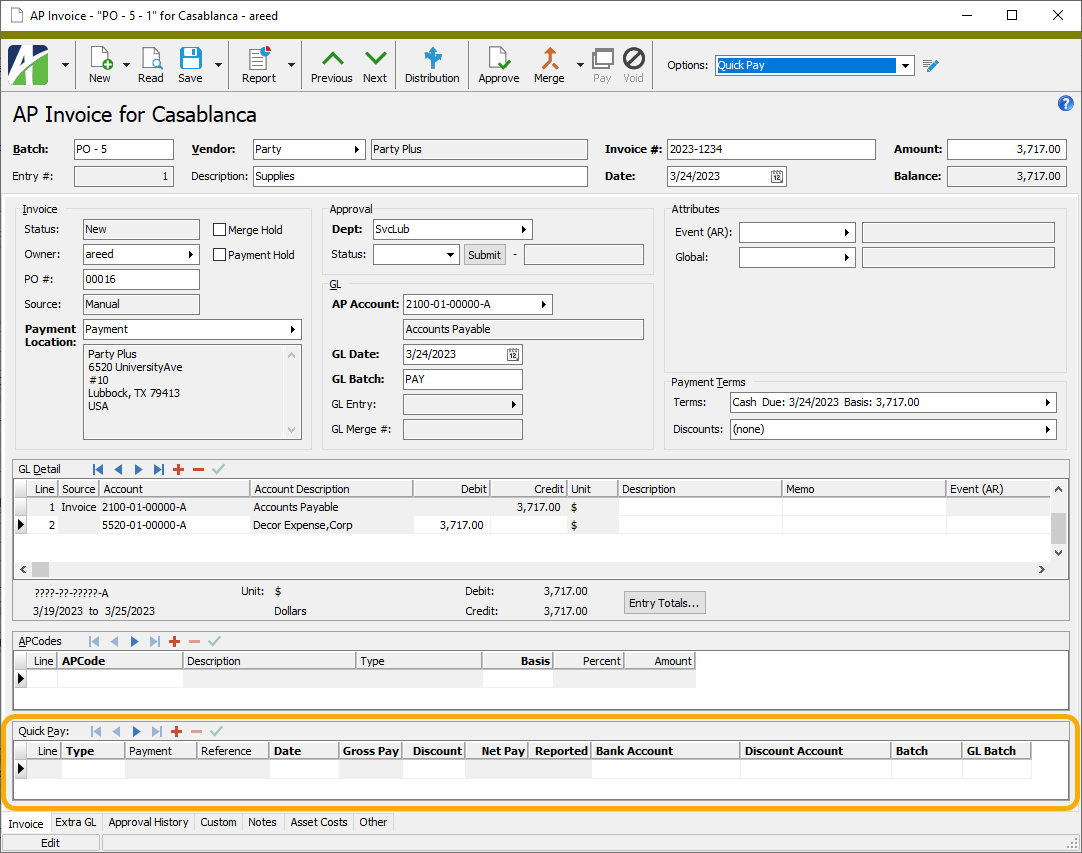
- In the Type column, select the method of payment. Your options are:
- <blank>
- Check
- EFT
- Manual
Default values load in the appropriate columns.
- Enter values for any columns which did not receive default values or which need to be changed from the default. Follow the instructions below for the columns which require a response. Skip this step if the payment details are complete and correct.
- If you selected "Manual" in the Type column, enter Reference information such as a manual check number. This field is limited to 20 characters.
- In the Date column, enter the payment date.
In the Discount column, enter any discount taken. If there is no discount, accept 0.00.
Note
The discount account must be fully qualified. Allocated discount is not supported by the Quick Pay feature.
- In the Bank Account column, select the bank account to post the payment against.
- In the Discount Account column, select the account to which to post any discount amount taken.
- In the Batch field, enter the name of the AP batch to which to assign the Quick Pay payment.
- In the GL Batch field, enter the name of the GL batch to which to assign the Quick Pay payment.
- Save your changes. The payment is created and is available along with other AP payments in the Payments folder.
Although it is typical to create and edit a Quick Pay payment on the invoice, since a Quick Pay payment is a regular AP payment, you can edit it directly in the Payment window. However, direct changes to a Quick Pay payment are limited in the following ways:
- The Vendor and Merge Hold controls cannot be modified.
- The associated invoice cannot be edited or removed.
- Additional invoices cannot be selected for payment.
- A Quick Pay payment cannot be deleted, merged, or voided directly.
- The following fields can be modified: Batch, Description, Date, Type, Location, Bank Account, Discount Account, GL Batch.
![]() Change the APCode on Quick Pay payments
Change the APCode on Quick Pay payments
To change the APCode on a Quick Pay payment, you must change the APCode on the associated invoice. ActivityHD propagates the change on the invoice to the Quick Pay payment. This ensures that the APCodes are consistent between AP invoices and their Quick Pay payments.
- In the AP Invoices HD view, highlight the quick paid invoice(s) for which you need to change the APCode.
- In the toolbar, click
 . The Change AP Invoices wizard starts.
. The Change AP Invoices wizard starts.

- In the Fields list box, select Invoice > APCode Change.

- In the APCode Change From field, select the APCode you need to replace on the invoice(s).
- In the To field, select the APCode to apply on the selected invoice(s) and to propagate to the associated Quick Pay payment(s).
- Click Next >>. You are prompted to confirm that you want to change the AP invoice(s).
- Click Yes. ActivityHD reports the number of invoices successfully changed.
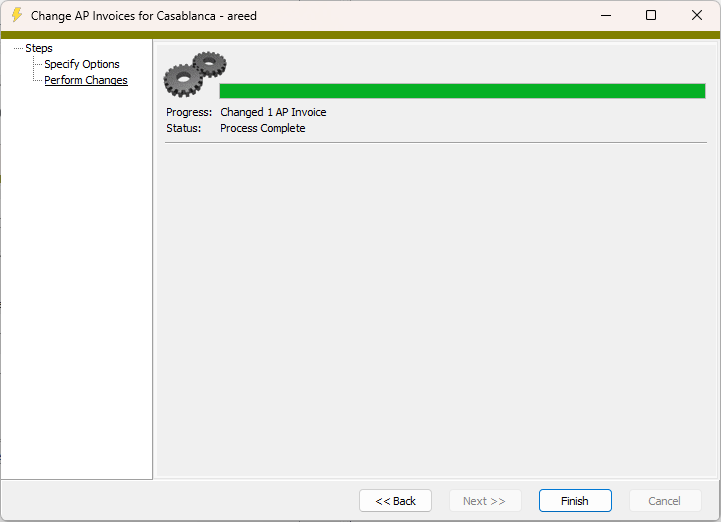
- Click Finish.
![]() Make extra GL entries on an invoice
Make extra GL entries on an invoice
You can use the Extra GL table to enter any additional GL postings you need to associate with the invoice.
Example
Suppose you purchase an annual IT support policy for $6,000 and want to amortize the prepaid expenses over 12 months. The original invoice distribution would show a $6,000 debit to the "Prepaid Services" asset account. You could then use the Extra GL table to enter postings to accrue a service expense for 1/12th the annual amount in each month of the service contract.
| Date | Account | Debit | Credit |
|---|---|---|---|
| 07/31/2018 | Prepaid Services | $500 | |
| 07/31/2018 | IT Support | $500 | |
| 08/31/2018 | Prepaid Services | $500 | |
| 08/31/2018 | IT Support | $500 | |
| ... | |||
| 06/30/2019 | Prepaid Services | $500 | |
| 06/30/2019 | IT Support | $500 | |
Some valuable things to know about extra GL entries:
- Extra GL detail is summarized into journal entries when an invoice is merged.
- Extra GL lines can be modified and deleted if the associated journal entry is not merged.
- Extra GL lines can be added to an invoice as long as the invoice is not voided.
- New journal entries (one per period) are created automatically as needed.
- Extra GL is summarized on a journal entry by account, date, and debit/credit. The GL detail reference is "Extra".
- When an invoice with extra GL entries is voided, the system automatically generates extra GL on the reversal invoice to reverse the extra GL on the original invoice. For this reason, extra GL on the original invoice must be valid and in balance before it can be voided, and extra GL on a voided invoice cannot be modified.
To make extra GL entries:
- Open the invoice to add extra GL entries to.
- Select the Extra GL tab.
- If extra GL entries already exist for the invoice, add a new line in the Extra GL table. Otherwise, begin on the first line in the table.
- Enter the Date of the extra GL entry.
-
Enter the Account to post the extra GL entry to.
Note
You can enter partial or invalid accounts in this field. You can merge an invoice with partial or invalid accounts, but you cannot merge the associated GL entry or void the invoice until all accounts are valid.
Reasons you may want to enter a partial or invalid account include:
- You only know part of the account number when the invoice is entered.
- You know the correct account number, but it hasn't been created in the General Ledger yet.
- The distribution wizard or the intercompany function resulted in an invalid account. (While the intercompany function may result in an invalid account, invalid accounts are excluded from the source of the intercompany function.)
Partial or invalid accounts are highlighted in yellow in the Invoice window and in Invoice GL Detail.
- If there are one or more active direct attributes with AP usage, a column for each of these attributes appears in the table after the Account Description. If applicable, enter the appropriate attribute items in these columns. Attribute items with a debit account mask defined on them can contribute to the GL account on the extra GL line.
- Enter the Debit or Credit amount to post to the selected account.
- Enter a Description and/or Memo for the extra GL entry.
- Repeat steps 3-8 for each extra GL entry you need to make.
- When you finish, save your changes.
Note
The invoice approval feature is only available if Purchasing is installed and when the Accounts Payable package option Invoice Approval is marked.
Approve AP invoices
Use of invoice approval is optional but there are several good reasons for using it:
- Reduces the risk of errors and fraud
- Provides an audit trail of invoice approvals and disapprovals
- Helps identify delays in invoice approval
- Increases control and transparency over invoice handling
The responsibilities of an invoice approver include reviewing invoices submitted for approval, making informed judgments about whether the invoices are reasonable, and approving or disapproving invoices in a timely manner. Invoices can be approved in ActivityHD or via Self-Serve if that feature is available to you.
A few controls appear in the AP Invoice window only when invoice approval is turned on:
- Dept field. The purchasing department responsible for invoice approval. This field drives the workflow of whom approves invoices and at which amounts they can approve.
- Status field. The approval status of the invoice. Valid approval statuses are:
- <blank>. The status defaults to blank when you add an invoice. You can manually reset a status to blank from a "Ready" status or a "Hold" status.
- Hold. "Hold" status prevents approvals to the invoice. An invoice cannot be merged or paid while in "Hold" status.
- Ready. "Ready" status initiates approval notifications and allows the approval process to proceed.
- Approved. "Approved" status is set during the approval process as operators approve invoices. Once an approved invoice is merged, the "Approved" status cannot be changed. Instead, if an approved invoice is merged and something changes so that the invoice should not be paid as is, you should void the invoice.
- Disapproved. "Disapproved" status is set during the approval process as operators disapprove invoices. When an invoice is disapproved, its invoice status is set to "Hold". Before the approval process can continue, the approval status on a disapproved invoice must be set back to "Ready". This also clears the "Hold" invoice status.
- Submit button. Click this button to set the invoice approval status to "Ready" and to trigger email notifications. You can also click this button when the invoice has changed and new notifications need to be sent to the approvers.
- Approval Amount field. Once the invoice is approved, displays the amount the invoice is approved for.
-
 . Use this icon to access the approval feature and to review current approvals on an invoice.
. Use this icon to access the approval feature and to review current approvals on an invoice.
Approve AP invoices
Departments
Before you can approve AP invoices, you must set up the approval hierarchies for your departments. See "Create a department" for instructions on setting up departments including approval levels.
Tip
Set up a department with the Approval Levels value set to blank. This gives you a department for invoices which do not need to go through the typical approval process.
When you create an AP invoice that needs approval, be sure to set the appropriate department in the Dept field so that the correct approval hierarchy is engaged.
Operator notifications
Three types of notifications are available for AP invoice approval and each notification type has various notification methods available. See "Create an operator record" for instructions on setting up operators including notifications. Notifications are optional but are particularly useful for operators who do not have direct access to ActivityHD and, therefore, approve invoices only through the Self-Serve site.
| Notification Type | Notification Methods |
|---|---|
| Invoice Approval Needed |
|
| Invoice Approval Completed |
|
| Invoice Disapproved |
|
![]() Prepare an invoice for approval
Prepare an invoice for approval
- Open the invoice that needs approval.
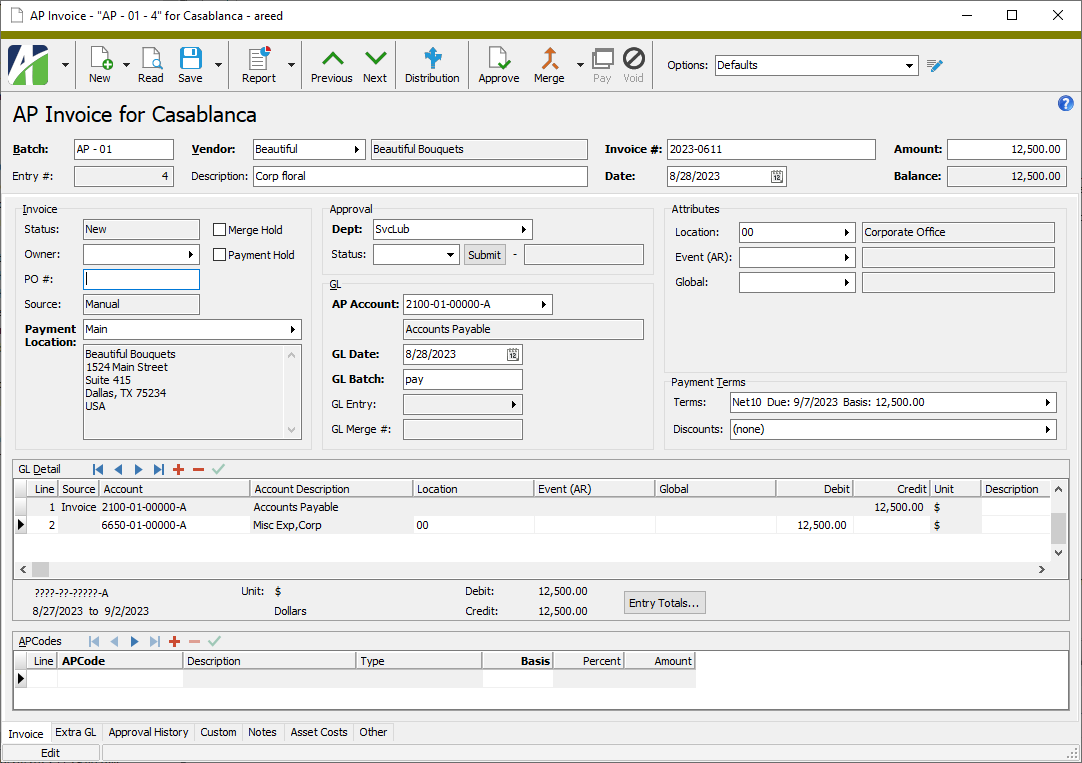
- In the Owner field, select the operator responsible for the invoice.
- Ensure the correct department is specified in the Dept field. The correct department ensures that the correct approval hierarchy is applied in the approval process.
- Click Submit. The approval status changes from blank to "Ready" indicating that the invoice is ready for approval. In addition, email notifications are sent to the approvers who are set up to receive notifications when approval is needed.
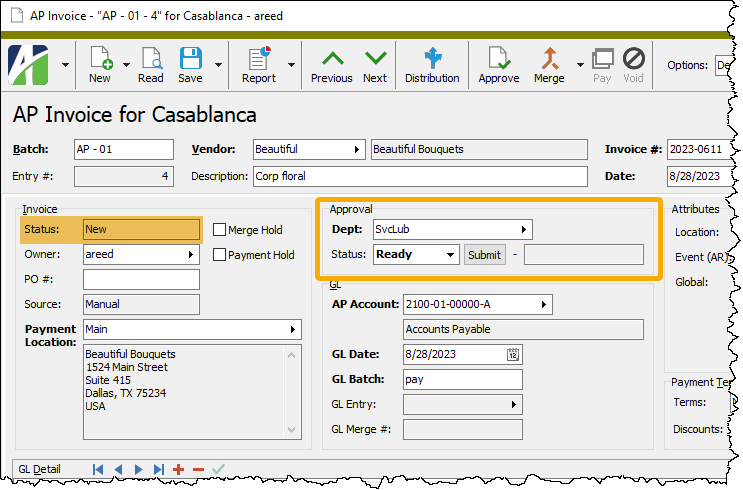
Notice that the current invoice status is "New".
Sample notification email:
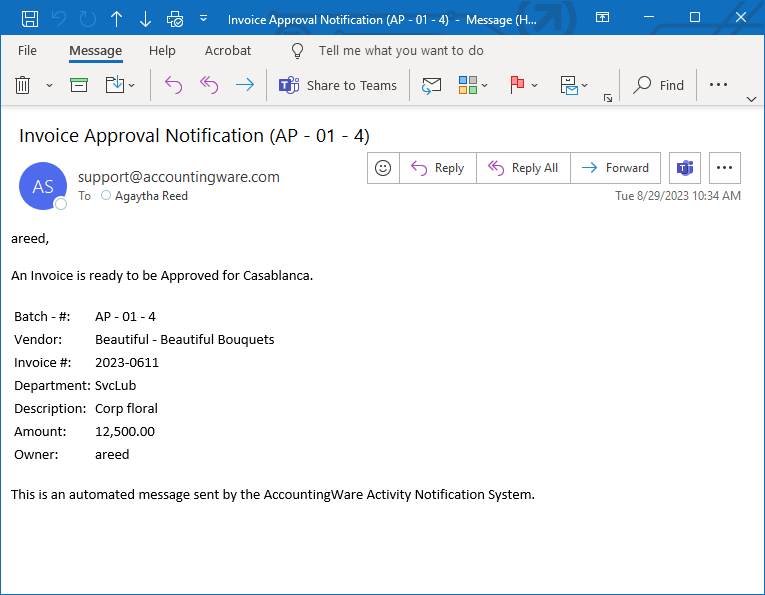
- Save your changes.
- Open an invoice that is ready for your approval.
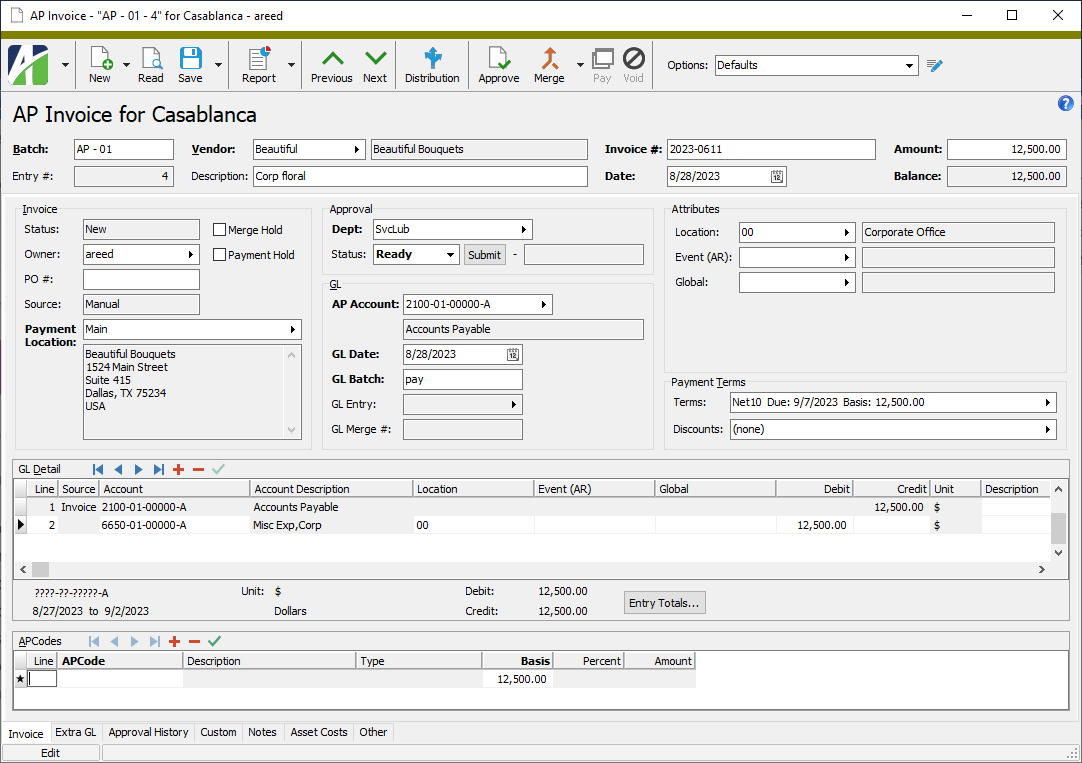
- Click
 . The AP Invoice Approval dialog opens.
. The AP Invoice Approval dialog opens.
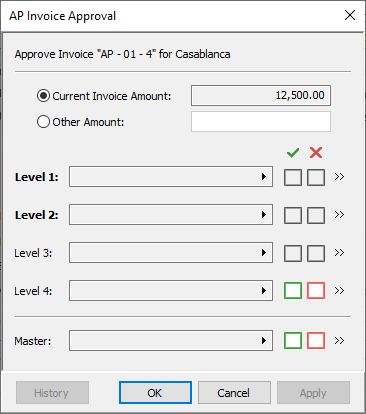
- At the top of the dialog, the "Current Invoice Amount" option is selected and the adjacent field displays the invoice amount to be approved. If you need to approve the invoice at a different amount, select the "Other Amount" option and specify the amount to approve.
- Locate your approval level. Mark the
green checkbox in the row that corresponds to your approval level. The row expands to show three additional fields.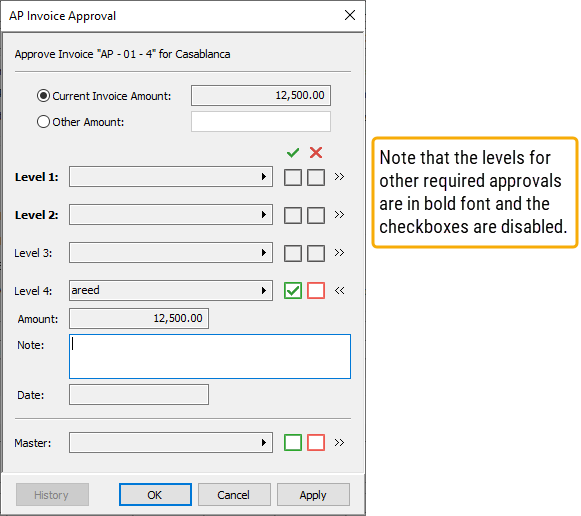
- Enter an optional Note about the approval.
- Click OK. The dialog closes and the invoice is updated.
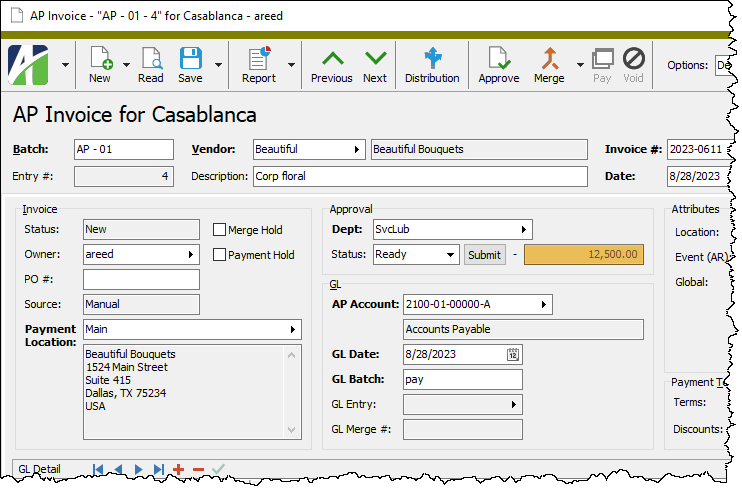
If yours is the last approval needed on the invoice, the status is updated to "Approved" and a notification is sent to operators set up to be notified when approval is complete.
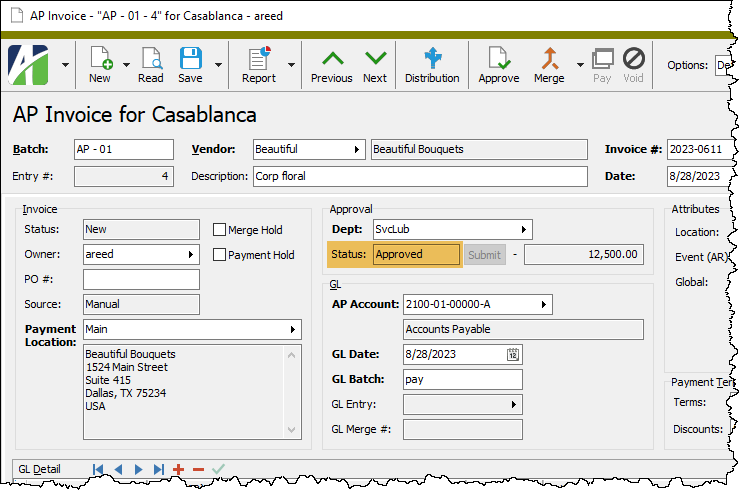
Sample notification email:
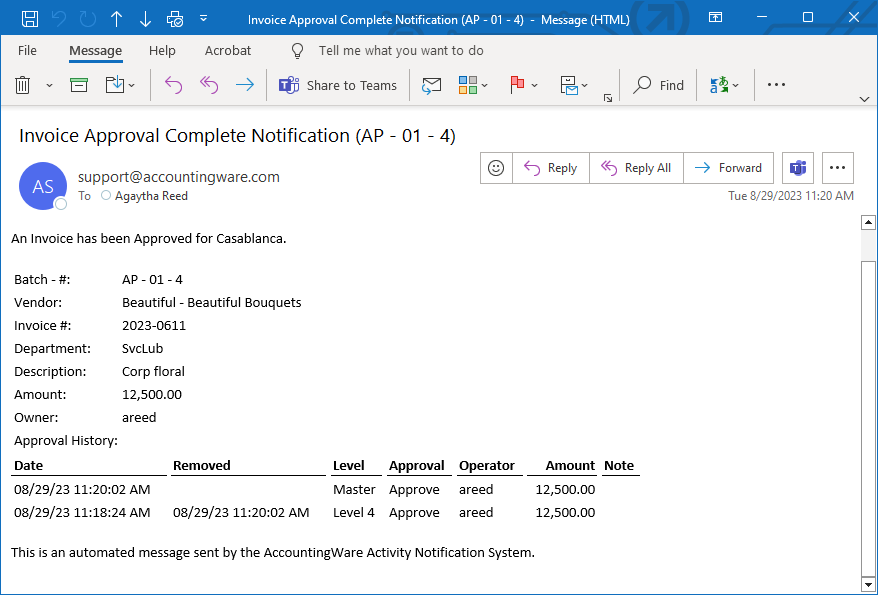
Once all required approvals are completed, the AP invoice is available for standard invoice processing (proofing, merging, payment, etc.).
![]() View AP invoice approval history
View AP invoice approval history
ActivityHD provides three locations from which you can review invoice approval history.
- You can view and filter approval history for all invoices from the Approval History folder (Accounts Payable > Invoices > Approval History).
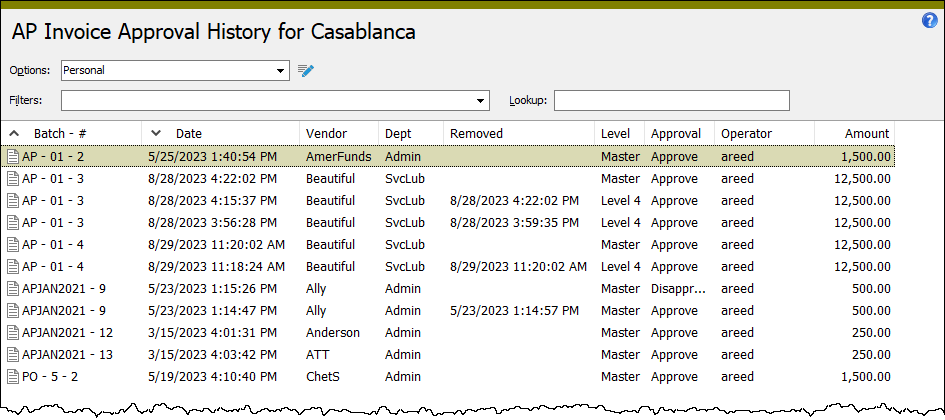
- You can view approval history for a particular AP invoice from its Approval History tab.
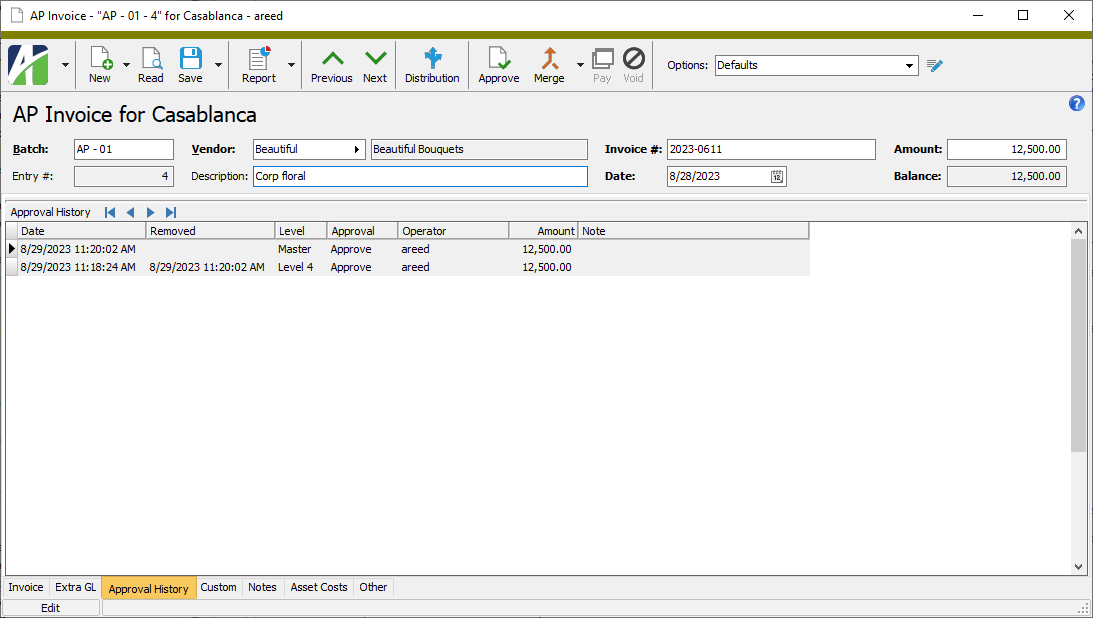
- You can also view approval history for a particular AP invoice from the History button on the AP Invoice Approval dialog.
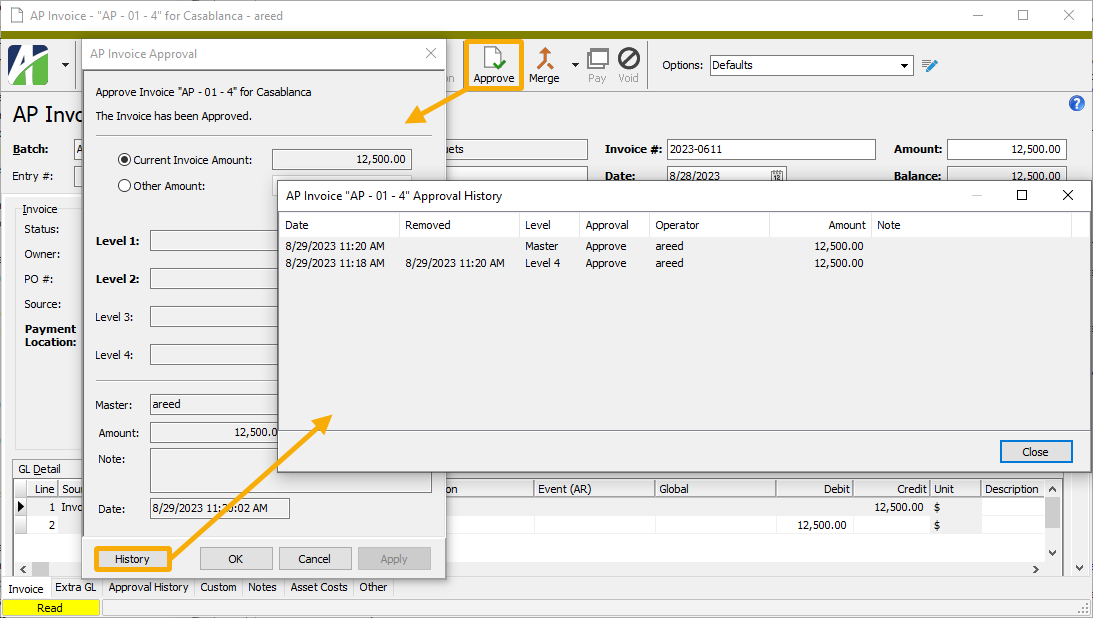
Additional helpful things to know about AP invoice approval:
- Several columns relevant to AP invoice approval are available to be shown in the AP Invoices HD view. You can sort by these columns and apply column filters on them for enhanced review of invoice approvals.
- Approval Amount
- Approval Status
- Approval Date
- Approved By
- Owner
- Status
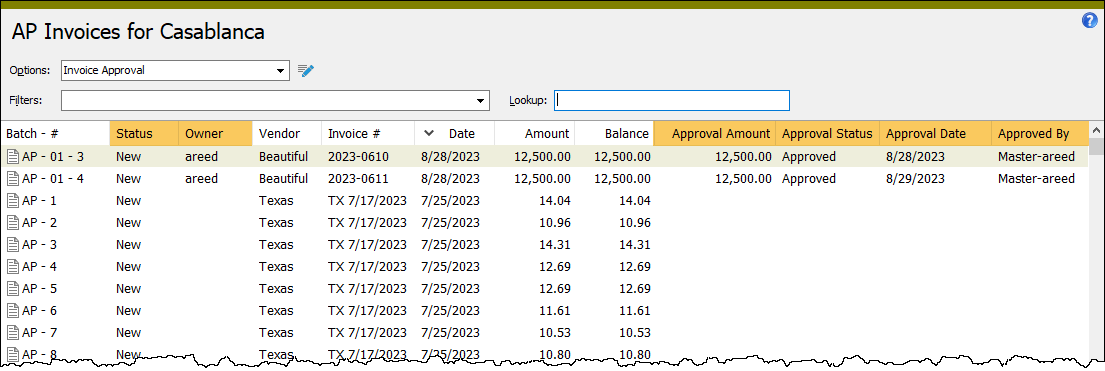
- Several built-in filters are available to help you zero in on specific invoice approval records. The relevant filters are:
- Approved
- Approved by Me
- Disapproved
- Disapproved by Me
- Ready to Approve (All)
- Ready to Approve (Limited or Master)
- Ready to Approve (Limited)
- Ready to Approve (Required)
Disapprove an AP invoice
- Open the invoice you need to disapprove.
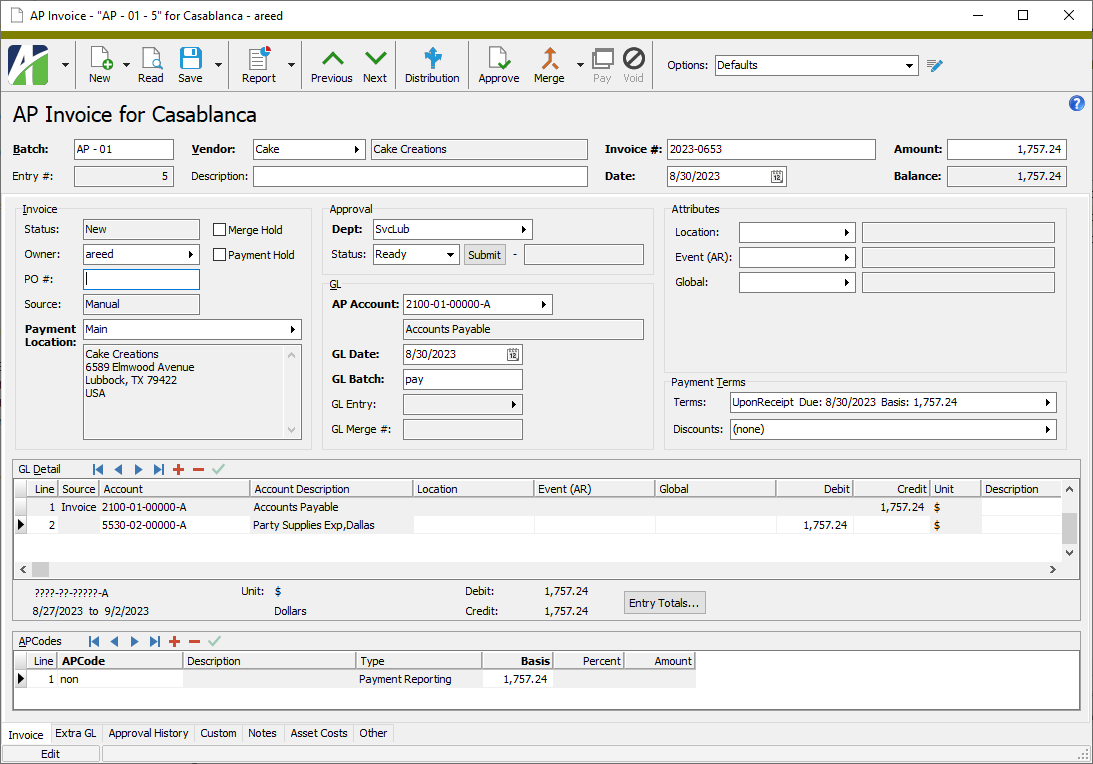
- Click
 . The AP Invoice Approval dialog opens.
. The AP Invoice Approval dialog opens.
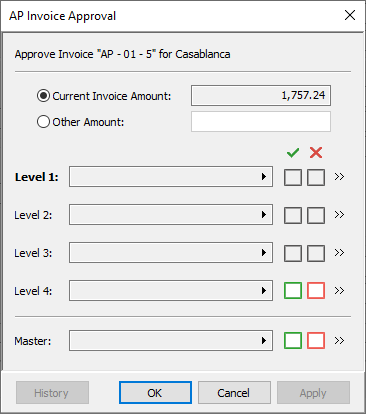
- Locate your approval level. Mark the
red checkbox in the row that corresponds to your approval level. The row expands to show three additional fields.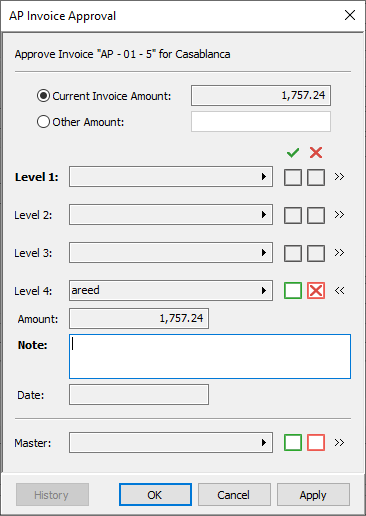
- Enter a required Note about the disapproval.
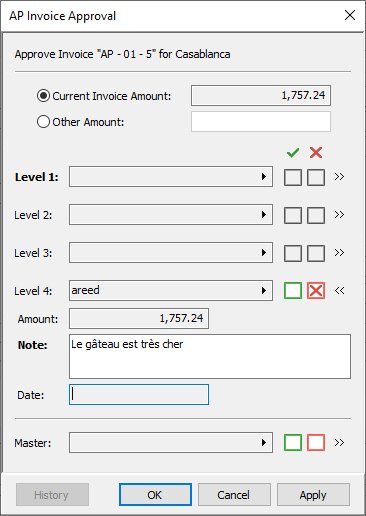
- Click OK. The dialog closes and the invoice is updated.
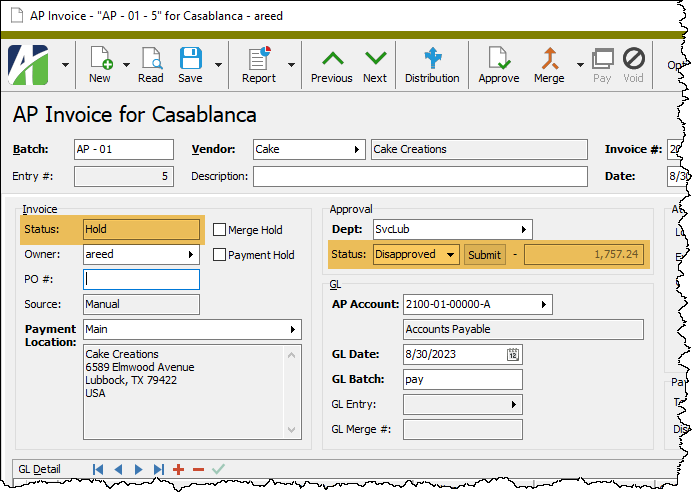
The approval status is updated to "Disapproved", the invoice status is set to "Hold", and a notification is sent to operators set up to be notified when a disapproval occurs.
Sample notification email:
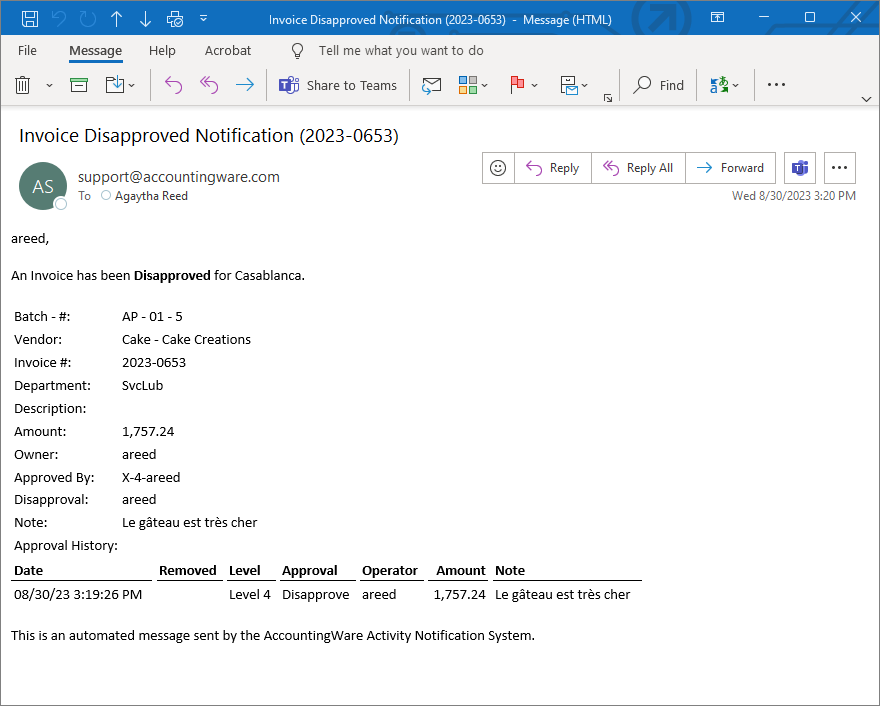
An invoice cannot be deleted if it has been merged.
Deleting an unmerged Payroll invoice releases its check lines to be posted to AP again.
To delete an unmerged invoice, highlight the invoice record in the HD view and click ![]() , or open the invoice and select
, or open the invoice and select ![]() > Edit > Delete. In either case, ActivityHD prompts you to confirm your action. Click Delete to delete the invoice.
> Edit > Delete. In either case, ActivityHD prompts you to confirm your action. Click Delete to delete the invoice.
The Validate GL action simplifies the process of fixing invalid accounts on an invoice once the accounts themselves have been created or updated. It is not sufficient to merely create or correct the accounts. To validate accounts on invoices:
- In the Navigation pane, highlight Accounts Payable > Invoices > Invoice GL Detail.
- In the HD view, apply the "Invalid account" filter. For the resulting invoices, verify the accounts exist or create them if necessary.
- In the Navigation pane, highlight Accounts Payable > Invoices > Invoice Extra GL.
- In the HD view, apply the "Invalid account" filter. For the resulting invoices, verify the accounts exist or create them if necessary.
- In the Navigation pane, highlight Accounts Payable > Invoices.
- In the HD view, apply the "Has Invalid Account" filter.
- Select all the resulting invoices (Ctrl+A).
-
In the toolbar, click
 . You are prompted to confirm that you want to validate the accounts on the AP invoices.
. You are prompted to confirm that you want to validate the accounts on the AP invoices.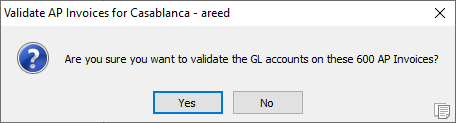
-
Click Yes. The Validate GL Accounts on Invoices process starts.
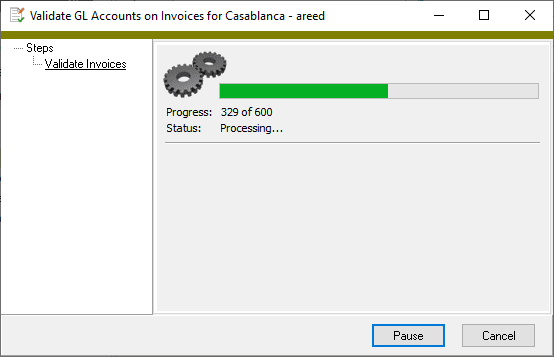
- When the process completes, click Finish.
Note
Accounts with wildcards remain invalid until the account is filled in.
Proof AP invoices
Proofing, or reviewing the Merge AP Invoices Proof Report, is an optional step when processing invoices. Although optional, this step alerts you to any invoices that require your attention before merging and helps prevent surprises when you do merge invoices.
- In the Navigation pane, highlight the Accounts Payable > Invoices folder.
- Start the Proof for Merge Invoices wizard.
- To proof all or a filtered subset of invoices:
- Right-click the Invoices folder and select Select and Proof for Merge from the shortcut menu.
- On the Selection tab, define any filters to apply to the invoices.
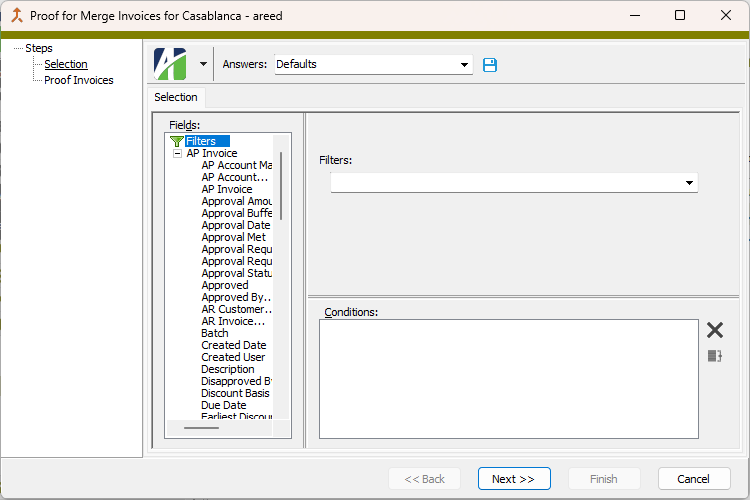
Tip
Apply the "New Invoices" filter to select unmerged invoices.
- Click Next >>.
- To proof specifically selected invoices:
In the HD view, select the invoices to include on the report. You can use Ctrl and/or Shift selection to select multiple invoices.
Tip
Apply the "New Invoices" filter to see all unmerged invoices.
- Right-click and select Proof for Merge from the shortcut menu.
- To proof all or a filtered subset of invoices:
- The wizard reports the number of invoices that are valid for merging.
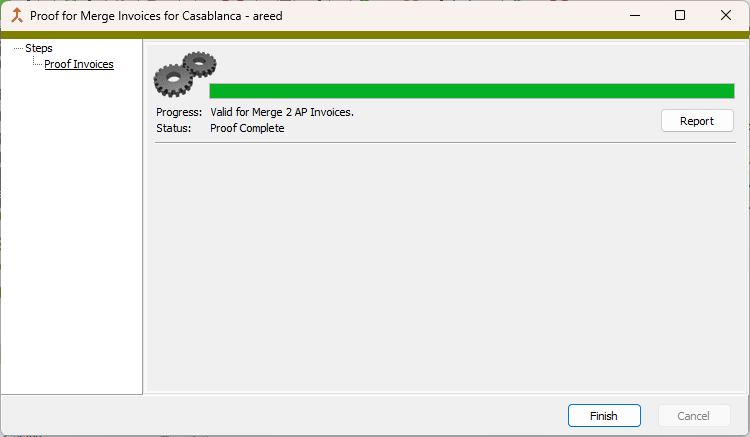
If the validation returns errors or warnings, ActivityHD lists the reasons why.
If you want to view or print the Merge AP Invoices Proof Report, click Report. Otherwise, skip to step 10.
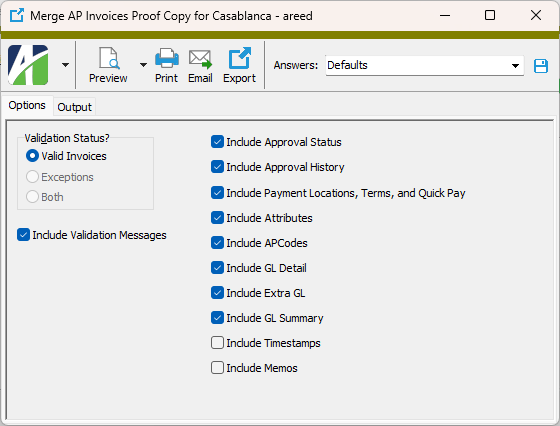
- In the Validation Status? field, select which invoices to include on the proof report. Your options are:
- Valid Invoices. Only shows the invoices that are valid for merging on the report. This option is disabled if there are no valid invoices in your selection. This option is preselected and the other options are disabled if all the invoices are valid.
- Exceptions. Only shows the invoices that are not valid for merging on the report. This option is disabled if there are no invalid invoices in your selection. This option is preselected and the other options are disabled if all the invoices are invalid.
- Both. Shows both valid and invalid invoices on the report. This option is disabled if all the invoices are valid or if all the invoices are invalid.
- Ensure the checkboxes for the additional information you want to include on the report are marked. The first nine checkboxes are marked by default. Your options include:
- Validation Messages
- Approval Status (only visible when Purchasing is installed and AP invoice approval is enabled)
- Approval History (only visible when Purchasing is installed and AP invoice approval is enabled)
- Payment Locations, Terms, and Quick Pay
- Attributes
- APCodes
- GL Detail
- Extra GL
- GL Summary
- Timestamps
- Memos
- Select the Output tab.
- In the Design field, look up and select the report design to use.
- In the toolbar, click the icon for the type of output you want:
 - Provides access to two preview options.
- Provides access to two preview options.- Preview - Click the icon or click the drop-down arrow and select Preview from the drop-down menu to view the report in the Crystal Reports viewer.
- Preview to PDF - Click the drop-down arrow next to the icon and select Preview to PDF to view the report in the PDF reader.
 - Opens the Print dialog so that you can select and configure a printer and then print a paper copy of the report.
- Opens the Print dialog so that you can select and configure a printer and then print a paper copy of the report. - Opens the Report Email dialog so that you can address and compose an email that the report will be attached to. For best results, ensure your email client is running before you attempt to send a report via email.
- Opens the Report Email dialog so that you can address and compose an email that the report will be attached to. For best results, ensure your email client is running before you attempt to send a report via email. - Opens the Export Report dialog so that you can save the report to a file. File types include Crystal Reports (.rpt), PDF (.pdf), Microsoft Excel (.xls), Microsoft Word (.doc), rich text (.rtf), and XML (.xml).
- Opens the Export Report dialog so that you can save the report to a file. File types include Crystal Reports (.rpt), PDF (.pdf), Microsoft Excel (.xls), Microsoft Word (.doc), rich text (.rtf), and XML (.xml).
- When you finish proofing the invoices, close the Merge AP Invoices Proof Copy dialog.
- Click Finish.
Data extensions
The following data extensions are available for the report:
- Invoices
- Invoice GL detail
- Invoice APCodes
- Invoice extra GL
- Invoice approval history (only available when Purchasing is installed and AP invoice approval is enabled)
Validation messages for the Proof/Merge AP Invoices wizard
The following errors and warnings may be returned in the proofing process or merge process for invoices which do not pass validation:
Invoice Validations
- Error: Invoice is already merged.
- Error: Invoice is on merge hold. To merge the invoice, the "On Hold" flag must be cleared.
- Error: Vendor maximum invoice amount exceeded.
- Error: Invoice is duplicate (xxxxx). Based on the duplicate conditions defined on the vendor that is assigned to the invoice, the invoice duplicates another invoice.
- Error: Invoice amount does not match the selected purchases.
- Error: Purchase Order must be approved.
- Error: Purchases require receipt.
- Error: GL Batch is undefined.
- Warning: Invoice amount is zero.
- Warning: Invoice is on payment hold.
- Warning: Discount basis exceeds invoice amount.
- Warning: Due date precedes invoice date.
Vendor Validations
- Error: Vendor is obsolete.
- Error: Vendor requires PO number.
- Warning: Vendor is on purchase hold.
- Warning: Vendor is on payment hold.
Payment Location Validations
- Error: Payment location is blank.
- Error: Payment location is obsolete.
Payment Discount Validations
- Warning: Discount date (xx/xx/xxxx) precedes invoice date.
- Warning: Discount date (xx/xx/xxxx) exceeds due date.
- Warning: Discount amount (xxxxx) exceeds invoice amount.
APCode Validations
- Error: APCode (xxxxx) has no effective rate as of the invoice date.
- Error: APCode (xxxxx) is obsolete.
- Warning: APCode (xxxxx) has obsolete 1099 type.
- Warning: APCode (xxxxx) basis exceeds invoice amount.
Merge AP invoices
Before an invoice can be paid it must be merged. Merging automatically creates a general ledger entry for the invoice and sends it to General Ledger for posting.
- In the Navigation pane, highlight the Accounts Payable > Invoices folder.
- Start the Merge Invoices wizard.
- To merge all or a filtered subset of invoices:
- Right-click the Invoices folder and select Select and Merge from the shortcut menu.
- On the Selection tab, define any filters to apply to the invoices.
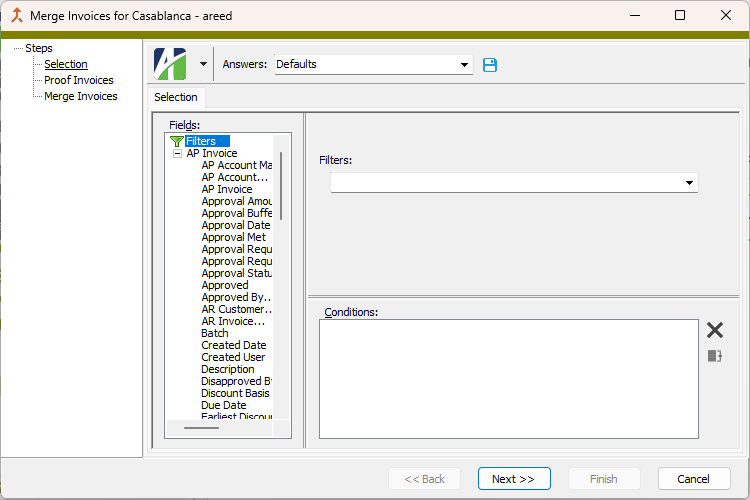
Tip
Apply the "New Invoices" filter to select unmerged invoices.
- Click Next >>.
- To merge specifically selected invoices:
In the HD view, select the invoices to include in the merge. You can use Ctrl and/or Shift selection to select multiple invoices.
Tip
Apply the "New Invoices" filter to see all unmerged invoices.
- Click
 .
.
- To merge all or a filtered subset of invoices:
- The wizard reports the number of invoices that are valid for merging.
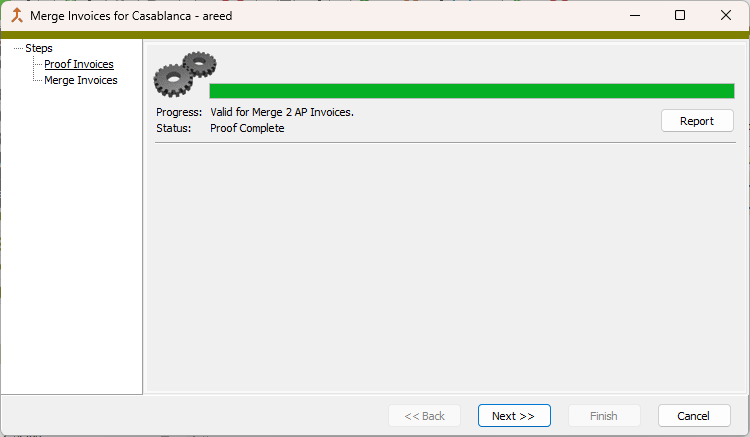
If the validation returns errors or warnings, ActivityHD lists the reasons why.
If you want to view or print the Merge AP Invoices Proof Report, click Report. Otherwise, skip to step 10.
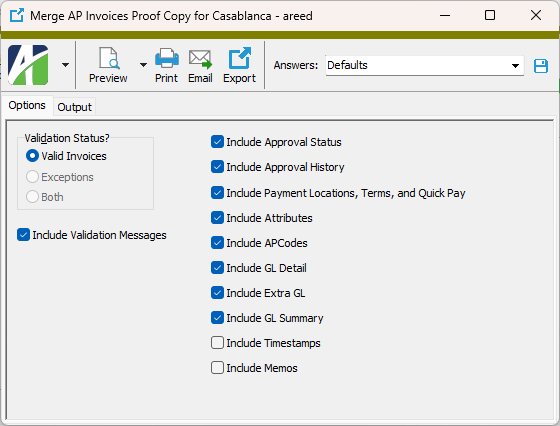
- On the Options tab in the Validation Status? field, select which invoices to include on the merge report. Your options are:
- Valid Invoices. Only shows the invoices that are not valid for merging on the report. This option is disabled if there are no valid invoices in your selection. This option is preselected and the other options are disabled if all the invoices are valid.
- Exceptions. Only shows the invoices that were not merged on the report. This option is disabled if there are no invalid invoices in your selection. This option is preselected and the other options are disabled if all the invoices are invalid.
- Both. Shows both valid and invalid invoices on the report. This option is disabled if all the invoices are valid or if all the invoices are invalid.
- Ensure the checkboxes for the additional information you want to include on the report are marked. The first nine checkboxes are marked by default. Your options include:
- Validation Messages
- Approval Status (only visible when Purchasing is installed and AP invoice approval is enabled)
- Approval History (only visible when Purchasing is installed and AP invoice approval is enabled)
- Payment Locations, Terms, and Quick Pay
- Attributes
- APCodes
- GL Detail
- Extra GL
- GL Summary
- Timestamps
- Memos
- Select the Output tab.
- In the Design field, look up and select the report design to use.
- In the toolbar, click the icon for the type of output you want:
 - Provides access to two preview options.
- Provides access to two preview options.- Preview - Click the icon or click the drop-down arrow and select Preview from the drop-down menu to view the report in the Crystal Reports viewer.
- Preview to PDF - Click the drop-down arrow next to the icon and select Preview to PDF to view the report in the PDF reader.
 - Opens the Print dialog so that you can select and configure a printer and then print a paper copy of the report.
- Opens the Print dialog so that you can select and configure a printer and then print a paper copy of the report. - Opens the Report Email dialog so that you can address and compose an email that the report will be attached to. For best results, ensure your email client is running before you attempt to send a report via email.
- Opens the Report Email dialog so that you can address and compose an email that the report will be attached to. For best results, ensure your email client is running before you attempt to send a report via email. - Opens the Export Report dialog so that you can save the report to a file. File types include Crystal Reports (.rpt), PDF (.pdf), Microsoft Excel (.xls), Microsoft Word (.doc), rich text (.rtf), and XML (.xml).
- Opens the Export Report dialog so that you can save the report to a file. File types include Crystal Reports (.rpt), PDF (.pdf), Microsoft Excel (.xls), Microsoft Word (.doc), rich text (.rtf), and XML (.xml).
- When you finish with the Merge AP Invoices Proof Report, close the Merge AP Invoices Proof Copy dialog.
- Back in the Merge Invoices wizard, click Next >>. ActivityHD merges the invoices and reports its results.
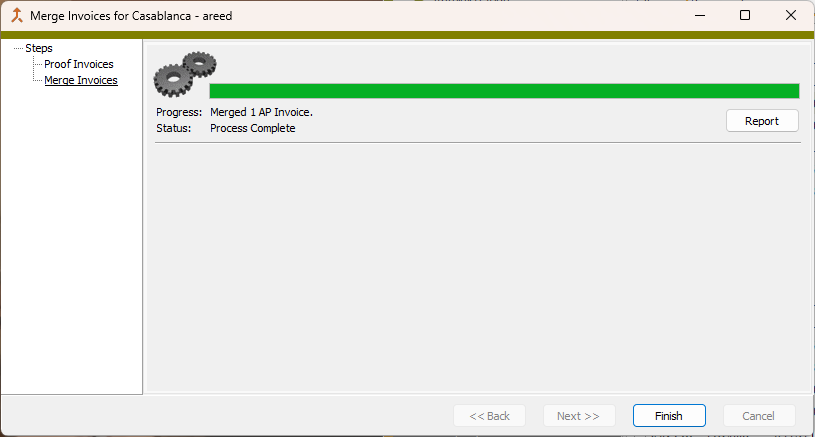
If desired, you can print or preview the proof report again, this time showing only the invoices which were successfully merged. To do so, click Report and repeat steps 4-9.
- Click Finish. The invoices are now merged and outstanding, ready to be paid.
Validation messages for the Proof/Merge AP Invoices wizard
The following errors and warnings may be returned in the proofing process or merge process for invoices which do not pass validation:
Invoice Validations
- Error: Invoice is already merged.
- Error: Invoice is on merge hold. To merge the invoice, the "On Hold" flag must be cleared.
- Error: Vendor maximum invoice amount exceeded.
- Error: Invoice is duplicate (xxxxx). Based on the duplicate conditions defined on the vendor that is assigned to the invoice, the invoice duplicates another invoice.
- Error: Invoice amount does not match the selected purchases.
- Error: Purchase Order must be approved.
- Error: Purchases require receipt.
- Error: GL Batch is undefined.
- Warning: Invoice amount is zero.
- Warning: Invoice is on payment hold.
- Warning: Discount basis exceeds invoice amount.
- Warning: Due date precedes invoice date.
Vendor Validations
- Error: Vendor is obsolete.
- Error: Vendor requires PO number.
- Warning: Vendor is on purchase hold.
- Warning: Vendor is on payment hold.
Payment Location Validations
- Error: Payment location is blank.
- Error: Payment location is obsolete.
Payment Discount Validations
- Warning: Discount date (xx/xx/xxxx) precedes invoice date.
- Warning: Discount date (xx/xx/xxxx) exceeds due date.
- Warning: Discount amount (xxxxx) exceeds invoice amount.
APCode Validations
- Error: APCode (xxxxx) has no effective rate as of the invoice date.
- Error: APCode (xxxxx) is obsolete.
- Warning: APCode (xxxxx) has obsolete 1099 type.
- Warning: APCode (xxxxx) basis exceeds invoice amount.
Pay AP invoices
The Pay Invoices process allows you to pay multiple invoices at a time. ActivityHD creates a new payment for each vendor and payment location combination in your selection. Multiple outstanding invoices for the same vendor are paid on the same payment unless the invoices have different payment locations.
Invoices selected for payment must be merged before payments can be created.
To pay invoices:
- In the Navigation pane, highlight the Accounts Payable > Invoices folder.
- Start the Pay Invoices wizard.
- To pay all or a filtered subset of invoices:
- Right-click the Invoices folder and select Select and Pay from the shortcut menu.
- On the Selection tab, define any filters to apply to the invoices.
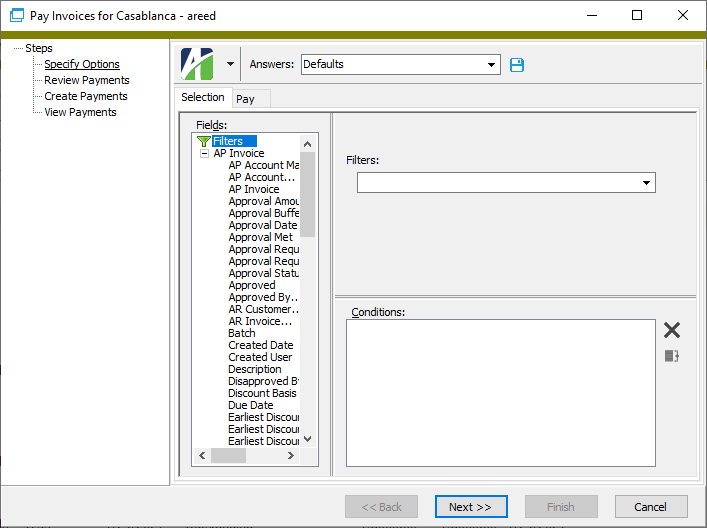
Tip
Apply the "Outstanding Invoices" filter to select the invoices eligible to be paid.
- To pay specifically selected invoices:
In the HD view, select the invoices to pay. You can use Ctrl and/or Shift selection to select multiple invoices.
Tip
Apply the "Outstanding Invoices" filter to see all invoices eligible to be paid.
- Click
 .
.
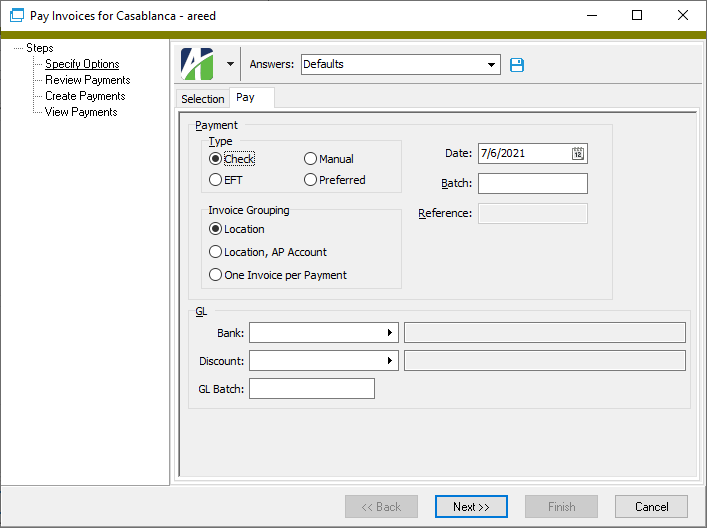
- To pay all or a filtered subset of invoices:
- On the Pay tab in the Type field, select how to distribute the net pay amount to the vendor. Your options are:
- Check. Print checks. ActivityHD requires you to disburse the payments before they can be merged.
- EFT. Use electronic funds transfer (EFT).
- Manual. Record a manual payment. If you select this option, the Reference field is enabled so you can record payment information such as the manual check number.
- Preferred. Use each vendor's preferred payment method from the vendor's Defaults tab.
- In the Invoice Grouping field, select how to group invoices for payment for those vendors whose vendor grouping option is "Use Invoice Payment Process Default". The grouping option for vendors who selected a different option will be honored. Your options are:
- Location. Group invoices for a vendor by payment location and produce one payment per payment location.
- Location, AP Account. Group invoices for a vendor by payment location and by AP account. Produce one payment for each different payment location/AP account combination.
- Invoice. Produce a separate check for each invoice.
- In the Date field, enter the payment date for the invoices. The payment date is used to calculate the available discount amount, backup withholding, and the GL posting date.
- Enter the name of the Batch to use for processing the AP payments. Batch names are useful for selecting groups of payments to proof, merge, or delete.
- If you selected "Manual" or "Preferred" in the Payment field, the Reference field is enabled. Enter a short reference, typically the check number, for the payment. This field is limited to 20 characters.
- In the Bank field, enter the GL account to credit with the net pay amounts.
- In the Discount field, enter the GL account to credit with the discount amounts for the payments.
- Enter the name of the GL Batch to use when payments are merged.
- Click Next >>. The Payment Detail table lists the invoices selected for payment.

- In the Pay Detail table, do none, any, or all of the following:
- Clear the Select checkbox for any invoice(s) you want to exclude from the payment process.
- Edit the Gross Pay amount on invoices as needed.
- Edit the Discount amount on invoices as needed.
- Press F4 in the Vendor column to open the vendor record for the corresponding payment.
- Press F4 in the Invoice column to open the AP invoice record for the corresponding payment.
- When you finish, click Next >>. ActivityHD prompts to confirm that you want to make the payments.
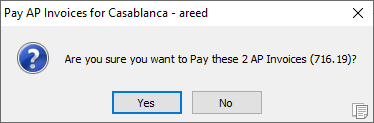
- Click Yes.
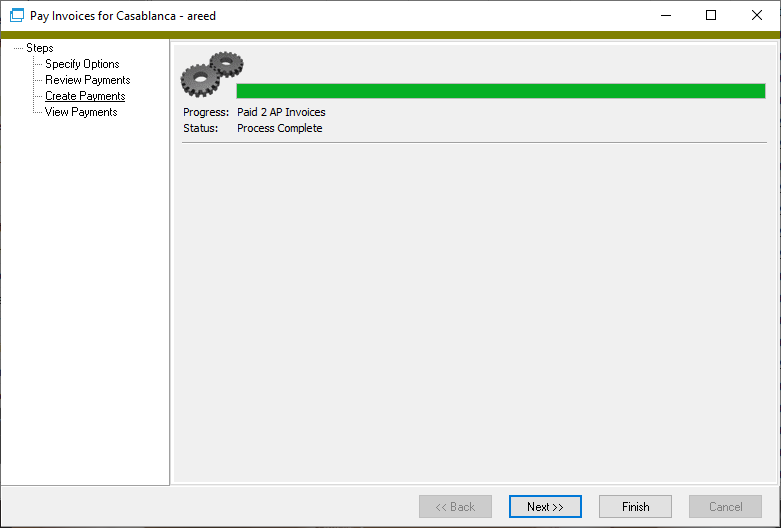
- Click Next >>.
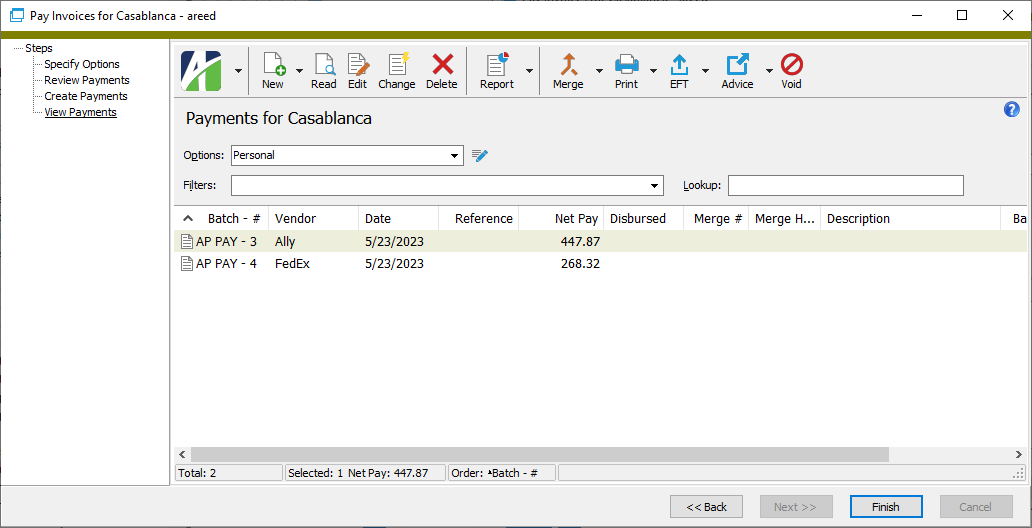
At this point, you can double-click a payment in the right pane to drill down to the Payment window, print the Payments Listing, proof the payments for merging, merge the payments, print checks or generate EFT payments and then generate remittance advice, or void payment(s).
- When you finish viewing or working with the payments, click Finish.
ActivityHD allows you to overpay an invoice so that you can create an unapplied payment on a zero-amount balance.
Create an unapplied payment
- Create and merge a zero-amount invoice.
-
In the Invoices HD view, select the invoice and click
 . The Pay Invoices wizard starts.
. The Pay Invoices wizard starts.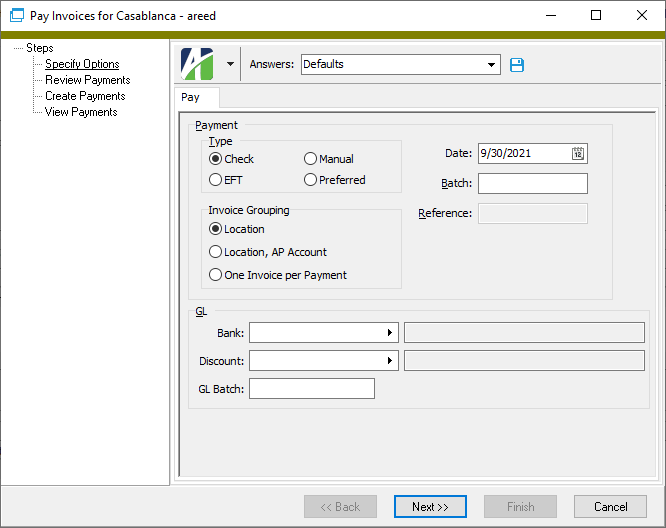
- On the Pay tab in the Type field, select how to distribute the net pay amount to the vendor.
- In the Date field, enter the payment date for the invoice. The payment date is used to calculate the GL posting date.
- Enter the name of the Batch to use for processing the AP payment.
- In the Bank field, enter the GL account to credit with the net pay amount.
- In the Discount field, enter the GL account to credit with discount amounts.
- Enter the name of the GL Batch to use when the payment is merged.
-
Click Next >>. The Payment Detail table shows the invoice.
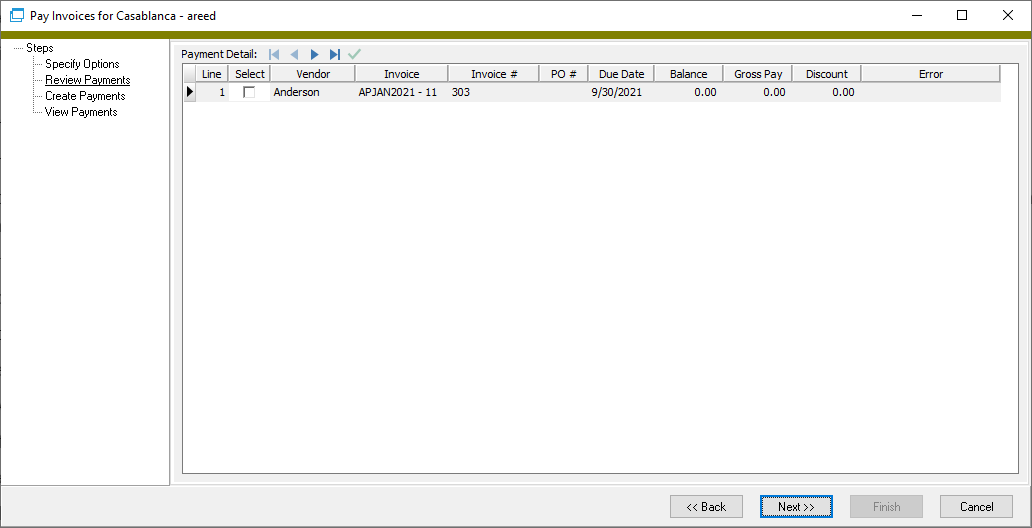
- Mark the Select checkbox. The Gross Pay and Discount fields are enabled.
- In the Gross Pay field, enter the amount of the unapplied payment.
-
Click Next >>. You are prompted to confirm that you want to create the payment.
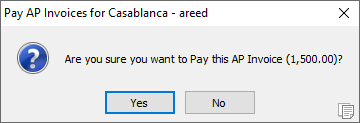
- Click Yes. The payment is processed. ActivityHD notifies you when processing completes.
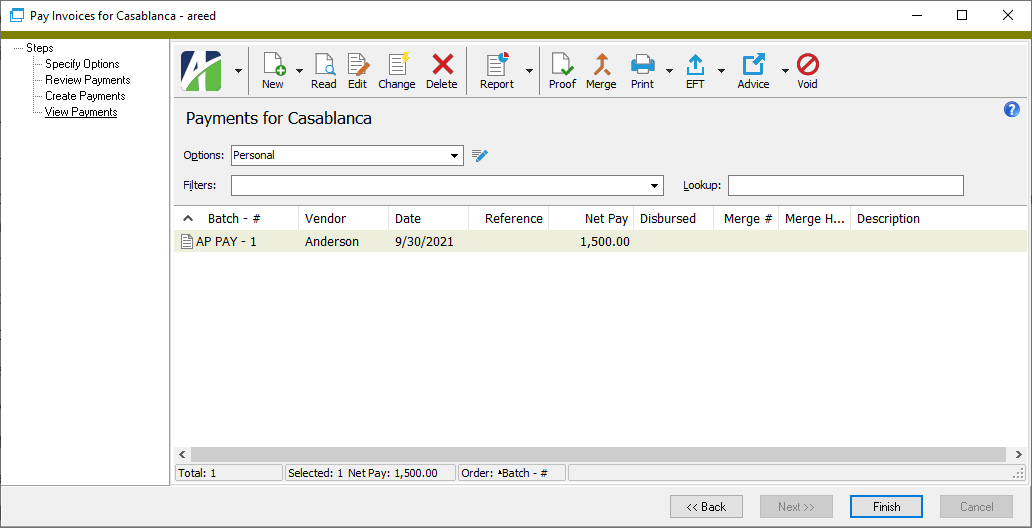
-
Click Next >>. You can view the overpayment record.
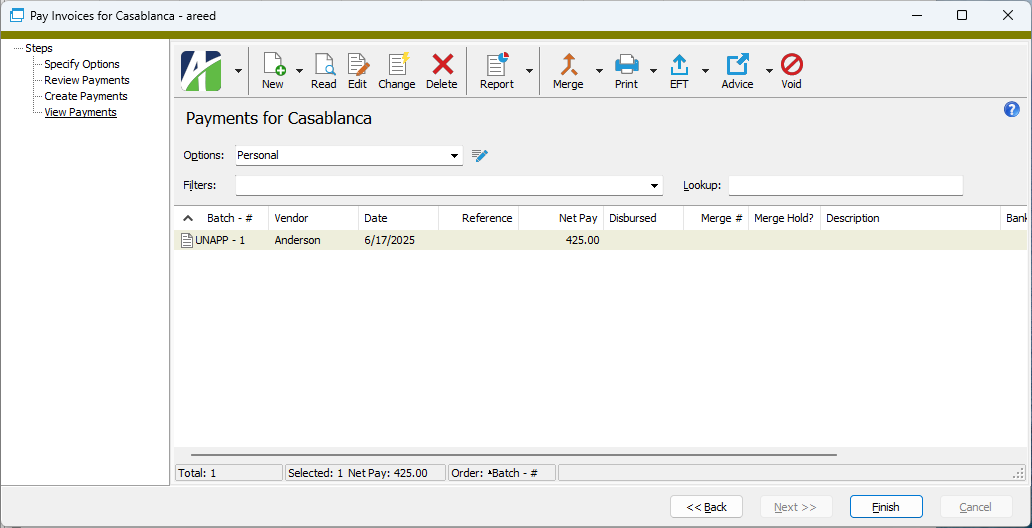
- Click Finish.
Note
You must have "Update APCodes" access on AP invoices to use this feature.
Update Invoice APCodes from Vendors resets APCode information for selected invoices based on current vendor defaults. After you get invoice APCode detail correct, you can run Update Payment APCodes from Invoices to recalculate payment APCodes based on amount paid, discount taken, and invoice APCode detail. Since you have APCode information on individual payments and invoices rather than a lump amount on a single payment, this gives you the detail you need to calculate, reconcile, and audit reported 1099 amounts.
Important!
After you run Update Invoice APCodes from Vendors, the prior invoice APCode information is no longer available. No proof copy is available to view before you make changes, and there is no audit trail of what the update changed.
- In the Navigation pane, highlight the Accounts Payable > Invoices folder.
- Start the Update Invoice APCodes from Vendors wizard.
- To update APCodes for all or a filtered subset of invoices:
- Right-click the Invoices folder and select Select and Update APCodes from the shortcut menu.
On the Selection tab, define any filters to apply to the invoices.
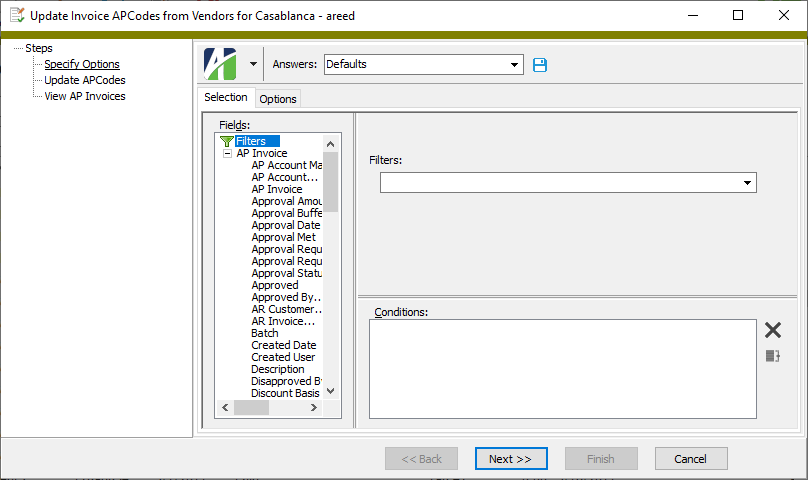
- To update APCodes for specifically selected invoices:
- In the HD view, select the invoices to update. You can use Ctrl and/or Shift selection to select multiple invoices.
- Right-click in the HD view and select Update APCodes from the shortcut menu.
- To update APCodes for all or a filtered subset of invoices:
-
Select the Options tab.
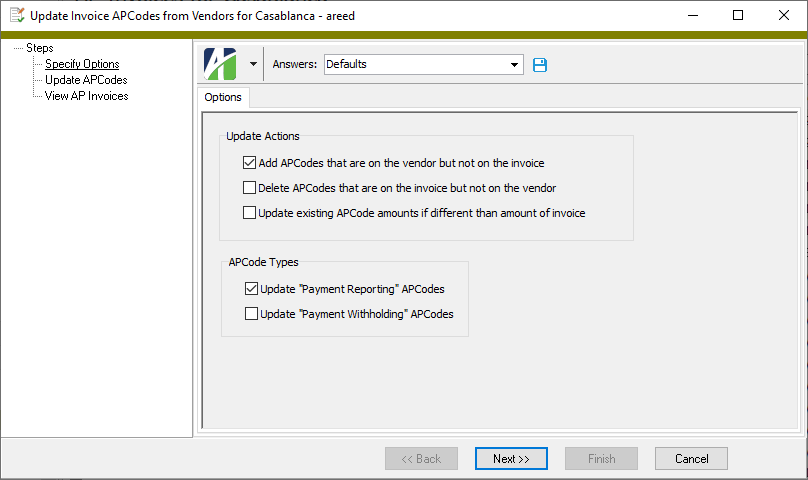
- In the Update Actions section, mark the checkbox for each action to perform on the invoice APCodes. Your options are:
- Add APCodes that are on the vendor but not on the invoice. This option is marked by default.
- Delete APCodes that are on the invoice but not on the vendor
- Update existing APCode amounts if different than amount of invoice
- In the APCode Types section, mark the checkbox for each type of APCode to update. Your options are:
- Update "Payment Reporting" APCodes. This option is marked by default.
- Update "Payment Withholding" APCodes
-
Click Next >>. ActivityHD prompts you to confirm that you want to update APCodes for the selected invoices.
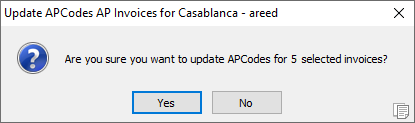
-
Click Yes. ActivityHD updates the APCodes on the invoices and reports its results.
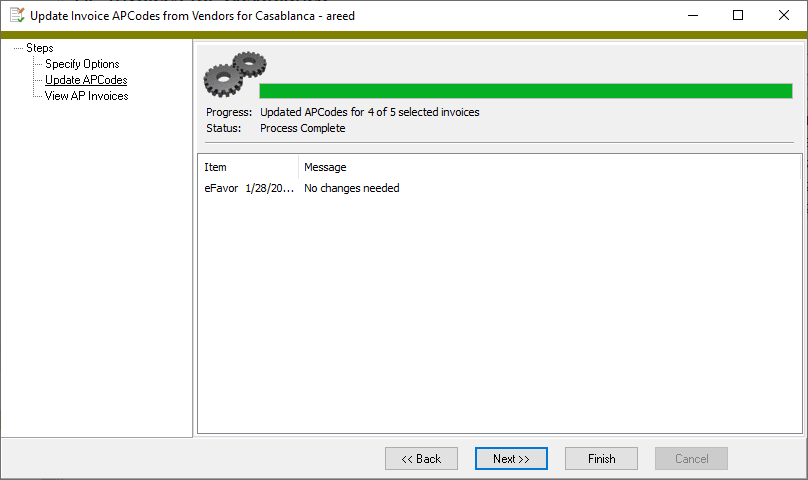
-
Click Next >>.
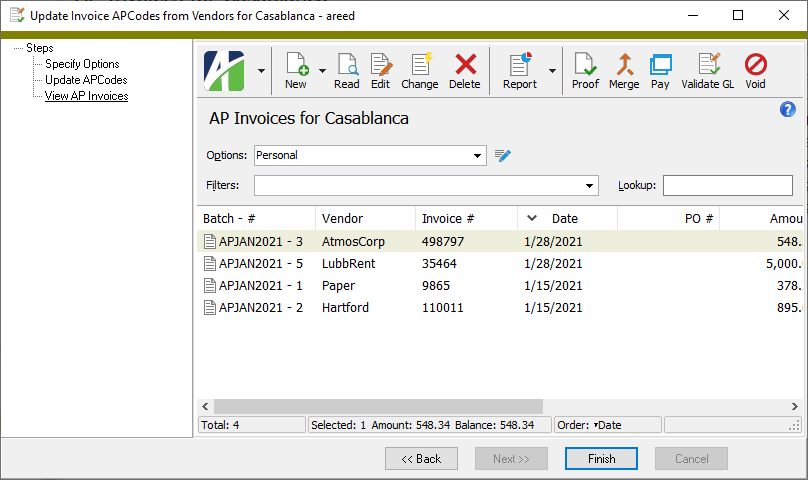
At this point, you can double-click the invoice(s) in the right pane to drill down to the AP Invoice window or you can perform any of the actions represented in the toolbar.
- When you finish working with the updated invoices, click Finish.
Invoices cannot be voided unless they have been merged (until they are merged, they can simply be deleted). Invoices containing invalid accounts cannot be voided. When an invoice is voided, a new invoice is created with an invoice type of "Void". This invoice reverses the original invoice and the original invoice is marked as "Voided". The reversal invoice is validated and merged immediately in the void process.
Note
Voiding an invoice from Payroll releases its check lines for posting to AP again.
Void an AP invoice
- In the Navigation pane, highlight the Accounts Payable > Invoices folder.
- Start the Void Invoices wizard.
- To void all or a filtered subset of invoices:
- Right-click the Invoices folder and select Select and Void from the shortcut menu.
- On the Selection tab, define any filters to apply to the invoices.
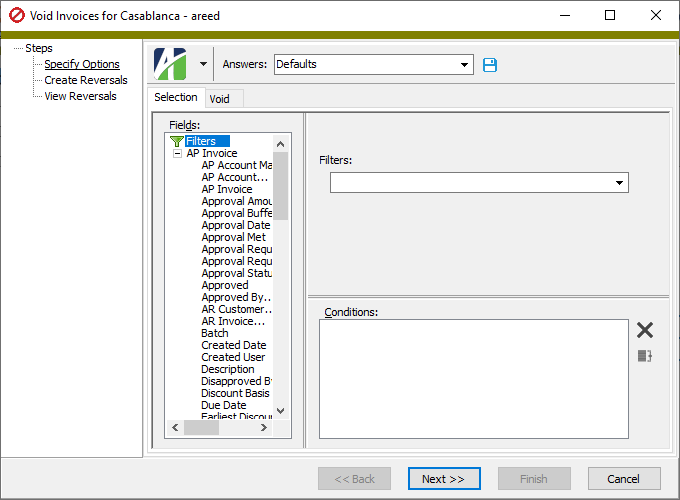
- To void specifically selected invoices:
- In the HD view, select the invoices to void. You can use Ctrl and/or Shift selection fo select multiple invoices.
- Click
 .
.
- To void a particular invoice from the AP Invoice window:
- In the HD view, locate and double-click the invoice to void. The AP Invoice window opens with the invoice loaded.
- Click
 .
.
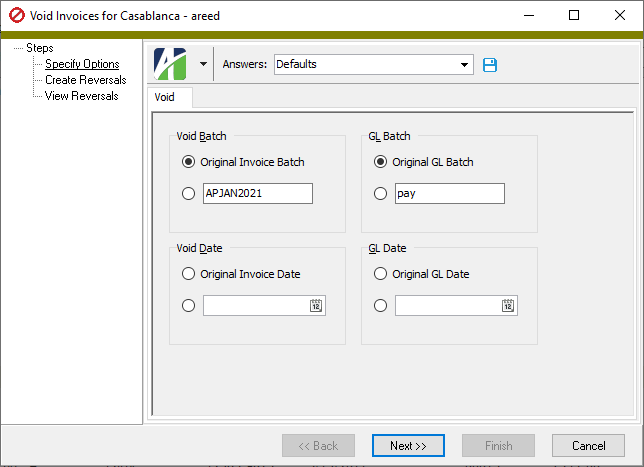
- To void all or a filtered subset of invoices:
- In the Void Batch field, select which batch to process the reversal invoice(s) in. Your options are:
- Original Invoice Batch. Process the reversal invoice(s) in the same batch as the original invoices were processed in.
- Specify the batch to process the reversal invoice(s) in. The default batch is the last invoice batch you used.
- In the Void Date field, select the date to reverse the invoice(s). Your options are:
- Original Invoice Date
- Enter the date to reverse the invoice(s).
- In the GL Batch field, select which GL batch to process the reversal invoice(s) in. Your options are:
- Original GL Batch
- Specify the GL batch to process the reversal invoice(s) in. The default GL batch name is the last GL batch you used.
- In the GL Date field, select the GL date to use on the reversal invoice(s). Your options are:
- Original GL Date
- Enter the GL date for the reversal invoice(s).
- Click Next >>. ActivityHD prompts you to confirm that you want to void the invoice(s).
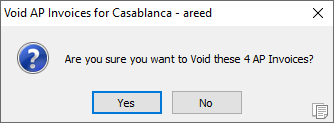
- Click Yes. ActivityHD voids the invoice(s) and creates the reversal invoice(s).
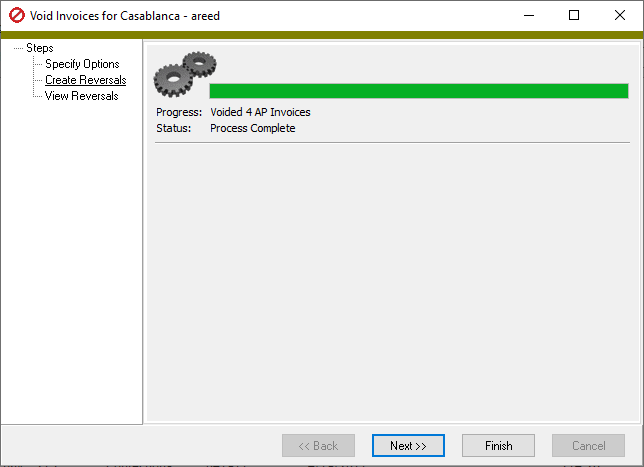
If problems are encountered during the void process, ActivityHD lists the reasons.
- Click Next >>.
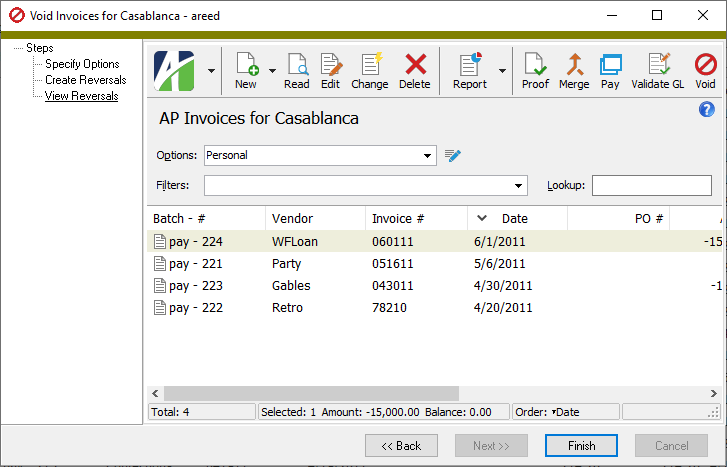
At this point, you can double-click the reversal invoice(s) in the right pane to drill down to the AP Invoice window or you can print the Invoices Listing for the reversal invoice(s). Remember that ActivityHD automatically validates and merges reversal invoices for you.
- When you finish viewing or working with the reversal invoice(s), click Finish.
Note
After an invoice is voided, the invoice record shows a yellow banner which indicates the batch name and number of the reversal invoice.
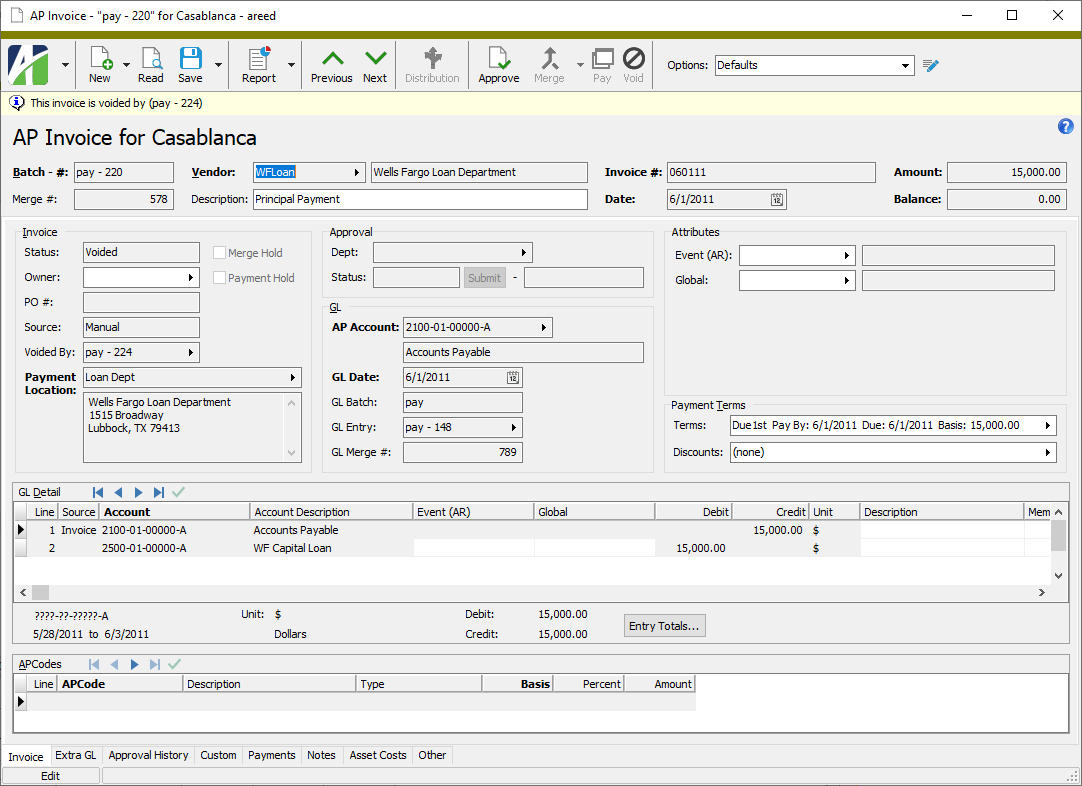
Similarly, the reversal invoice shows a yellow banner which indicates which invoice it reverses.
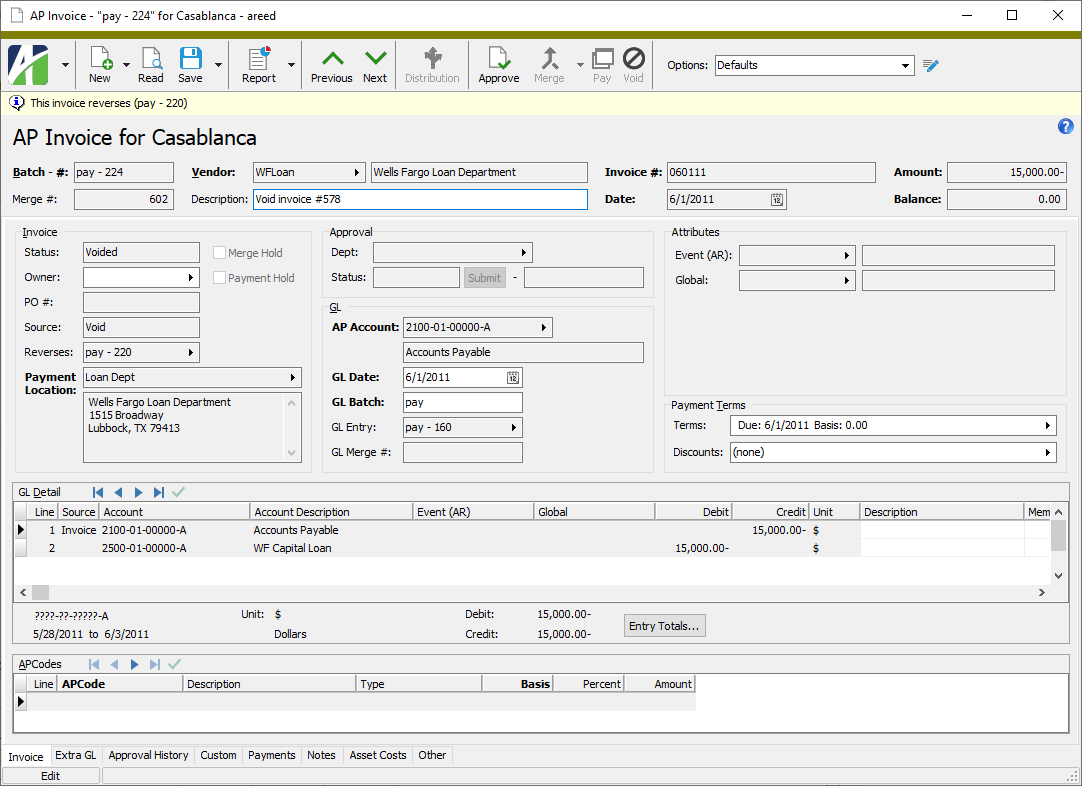
AP Invoices Listing
Purpose
The Invoices Listing provides a list, by batch number, of the invoices recorded in Accounts Payable.
Content
For each batch number, the listing shows:
- vendor
- vendor description
- merge number
- invoice detail.
For each invoice represented, the listing shows:
- invoice date
- invoice number
- invoice description
- GL batch - entry number
- invoice amount
- GL date
- PO number
- AP account
- source
- balance
- whether invoice is on merge hold
- whether payment is on hold
- invoice status.
In addition, you can include one or more of the following:
- approval status (department, status, amount, date, approved by) [only available when Purchasing is installed and AP invoice approval is enabled]
- approval history (approval date, removed date, approval level, approval status, approved by, approval amount, approval note) [only available when Purchasing is installed and AP invoice approval is enabled]
- payment location, terms, and payment detail (payment address; terms code, due date, basis, pay by date; payment date, reference, merge number, net payment)
Note
Payment detail includes unmerged payments so that you can see how the balance is calculated.
- attributes (both invoice usage attributes and invoice detail usage attributes)
- APCodes (code, description, type, basis, percent, amount)
- GL detail (for each detail line: line number, GL account, account description, unit, debit or credit amount; GL summary)
- extra GL (for each detail line: line number, extra GL account, account description, date, unit, debit or credit amount; extra GL summary)
- GL Summary section (unit; for each account: account, account description, total debits, total credits)
- timestamps
- memos
- custom fields.
The following totals appear on the report:
- invoice totals (count, amount, balance)
- commitment totals (count, amount, balance)
- grand totals (amount, balance).
Print the report
- In the Navigation pane, highlight the Accounts Payable > Invoices folder.
- Start the report set-up wizard.
- To report on all or a filtered subset of invoices:
- Right-click the Invoices folder and select Select and Report > Invoices Listing from the shortcut menu.
- On the Selection tab, define any filters to apply to the data.
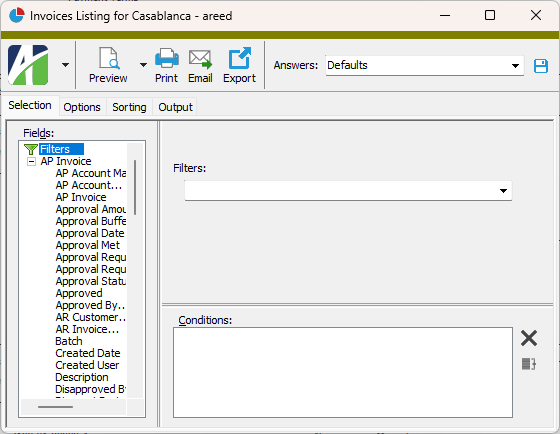
- To report on specifically selected invoices:
- In the HD view, select the invoices to include on the report. You can use Ctrl and/or Shift selection to select multiple records.
- Click
 .
.
- To report on a particular invoice from the AP Invoice window:
- In the HD view, locate and double-click the invoice to report on. The AP Invoice window opens with the invoice loaded.
- Click
 .
.
- To report on all or a filtered subset of invoices:
- Select the Options tab.
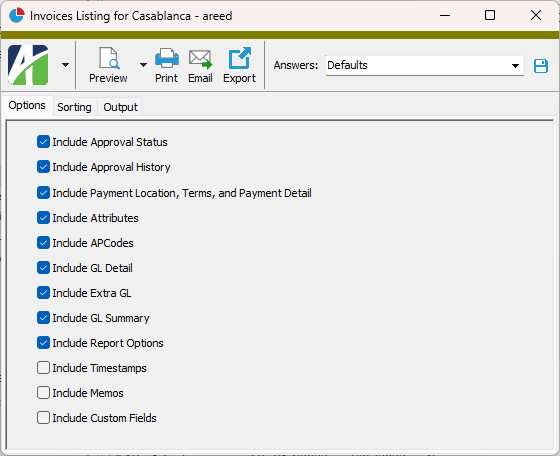
- Mark the checkbox(es) for the additional information to include:
- Approval Status (only visible when Purchasing is installed and AP invoice approval is enabled)
- Approval History (only visible when Purchasing is installed and AP invoice approval is enabled)
- Payment Location, Terms, and Payment Detail
- Attributes
- APCodes
- GL Detail
- Extra GL
- GL Summary
- Report Options. To include a section at the end of the report with the report settings used to produce the report, leave the checkbox marked. To produce the report without this information, clear the checkbox.
- Timestamps
- Memos
- Custom Fields (only visible if custom fields are set up)
- Select the Sorting tab.
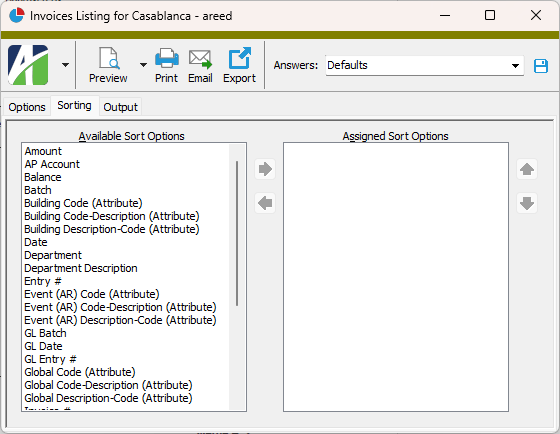
- In the Available Sort Options list box, highlight the field(s)/attribute(s) to sort the report by, then click
 to move your selection(s) to the Assigned Sort Options list box.
to move your selection(s) to the Assigned Sort Options list box. - If you selected multiple sort fields, use
 and
and  to arrange the sort fields in the order you want them applied.
to arrange the sort fields in the order you want them applied. - Select the Output tab.
- In the Design field, look up and select the report design to use.
There are two built-in report designs for the Invoices Listing:
- AP Invoices - This design lists invoices by batch and entry number.
- AP Invoices by Vendor - This design groups invoices by vendor.
- In the toolbar, click the icon for the type of output you want:
 - Provides access to two preview options.
- Provides access to two preview options.- Preview - Click the icon or click the drop-down arrow and select Preview from the drop-down menu to view the report in the Crystal Reports viewer.
- Preview to PDF - Click the drop-down arrow next to the icon and select Preview to PDF to view the report in the PDF reader.
 - Opens the Print dialog so that you can select and configure a printer and then print a paper copy of the report.
- Opens the Print dialog so that you can select and configure a printer and then print a paper copy of the report. - Opens the Report Email dialog so that you can address and compose an email that the report will be attached to. For best results, ensure your email client is running before you attempt to send a report via email.
- Opens the Report Email dialog so that you can address and compose an email that the report will be attached to. For best results, ensure your email client is running before you attempt to send a report via email. - Opens the Export Report dialog so that you can save the report to a file. File types include Crystal Reports (.rpt), PDF (.pdf), Microsoft Excel (.xls), Microsoft Word (.doc), rich text (.rtf), and XML (.xml).
- Opens the Export Report dialog so that you can save the report to a file. File types include Crystal Reports (.rpt), PDF (.pdf), Microsoft Excel (.xls), Microsoft Word (.doc), rich text (.rtf), and XML (.xml).
Data extensions
The following data extensions are available for the report:
- Invoices
- Journal entries
- Invoice APCodes
- Invoice AP extra GL
- Payment invoices
- Invoice approval history (only available when Purchasing is installed and AP invoice approval is enabled)
Invoice Record ID
The name of the batch of AP invoices the invoice is processed with. The default batch name is the batch from the selected options profile, or the batch from the last invoice entered if the batch name on the profile is blank.
Example
You could use the name of the month or the name of the person entering the invoices.
The vendor for the invoice.
Press F3 to look up the value.
If a value is already selected, you can press F4 to open the record in its native editor.
Displays the current invoice balance including unmerged payments. Negative amounts are possible.
Note
Until version 6.15 of ActivityHD, the balance did not reflect the application of unmerged payments; only merged payments were considered.
Invoice tab
- New. The default status for new invoices. New invoices can be deleted or merged.
- Hold. The invoice is on merge hold. To remove the "Hold" status, clear the Merge Hold checkbox.
- Outstanding. Outstanding invoices are non-commitment invoices from Purchasing with a balance. Outstanding invoices can be paid or voided but cannot be deleted.
- Committed. Merged commitment invoices are set to "Committed" rather than "Outstanding" or "Paid".
- Paid. Merged invoices are automatically set to "Paid" when the balance goes to zero. Paid invoices can be voided if their payments have been voided. Paid invoices cannot be deleted.
- Voided. ActivityHD sets an invoice to "Voided" automatically through the void process. A voided invoice cannot be deleted or paid.
Press F3 to look up the value.
If a value is already selected, you can press F4 to open the record in its native editor.
Mark this checkbox if you need to prevent the invoice from being merged. Use this feature to flag invoices which require further attention before being merged.
Clear the checkbox when you are ready to merge the invoice.
This field is visible if the invoice was generated from a recurring invoice. The field displays the name of the recurring invoice that generated this invoice.
Press F3 to look up the value.
If a value is already selected, you can press F4 to open the record in its native editor.
This field is visible if the invoice was voided by another invoice. The field displays the batch name and entry number of the reversing invoice.
Press F3 to look up the value.
If a value is already selected, you can press F4 to open the record in its native editor.
This field is visible if the invoice reverses another invoice. The field displays the batch name and entry number of the voided invoice.
Note
If the source for the invoice is "PO Reversal", the invoice represents the reversal of a commitment invoice.
Press F3 to look up the value.
If a value is already selected, you can press F4 to open the record in its native editor.
This field is visible if the invoice is the result of an AR invoice (e.g., a refund invoice). The field displays the batch name and entry number of the AR invoice.
Press F3 to look up the value.
If a value is already selected, you can press F4 to open the record in its native editor.
The vendor payment location for the invoice. The default location is the vendor's default payment location.
Press F3 to look up the value.
If a value is already selected, you can press F4 to open the record in its native editor.
Press F3 to look up the value.
If a value is already selected, you can press F4 to open the record in its native editor.
- Dept field. The purchasing department responsible for invoice approval. This field drives the workflow of whom approves invoices and at which amounts they can approve.
- Status field. The approval status of the invoice. Valid approval statuses are:
- <blank>. The status defaults to blank when you add an invoice. You can manually reset a status to blank from a "Ready" status or a "Hold" status.
- Hold. "Hold" status prevents approvals to the invoice. An invoice cannot be merged or paid while in "Hold" status.
- Ready. "Ready" status initiates approval notifications and allows the approval process to proceed.
- Approved. "Approved" status is set during the approval process as operators approve invoices. Once an approved invoice is merged, the "Approved" status cannot be changed. Instead, if an approved invoice is merged and something changes so that the invoice should not be paid as is, you should void the invoice.
- Disapproved. "Disapproved" status is set during the approval process as operators disapprove invoices. When an invoice is disapproved, its invoice status is set to "Hold". Before the approval process can continue, the approval status on a disapproved invoice must be set back to "Ready". This also clears the "Hold" invoice status.
- Submit button. Click this button to set the invoice approval status to "Ready" and to trigger email notifications.
- Approval Amount field. Once the invoice is approved, displays the amount the invoice is approved for.
 . Use this icon to access the approval feature and to review current approvals on an invoice.
. Use this icon to access the approval feature and to review current approvals on an invoice.
The liability account to credit for the invoice. The default account is determined from the account mask specified in the invoice options settings combined with the AP liability account mask on the vendor record. If you override the default account number, the number displays in purple. Partial or invalid accounts are allowed in this field until the invoice is merged. Partial or invalid accounts are highlighted in yellow.
Press F2 to open the Account Expand dialog box where you can look up an account number, find an account number by its alias, build the account number by segment, or view setup and setup sources.
Press F3 to look up the account.
If an account is already selected, you can press F4 to open the record in the Account window.
The name of the GL batch to include the invoice in. The GL batch is used when the invoice is merged. The default GL batch name is the GL batch from the selected options profile, or the GL batch from the last invoice entered if the GL batch name on the profile is blank.
The GL batch name can be changed until the associated GL entry is merged. If necessary, ActivityHD will create a new GL entry and move the invoice's GL postings from the old entry to the new.
Displays the batch and entry number of the GL entry for the invoice.
Press F3 to look up the value.
If a value is already selected, you can press F4 to open the record in its native editor.
The attribute item that applies for the attribute on the invoice. If the attribute is a required attribute, you must select an attribute item. If default attribute items are defined on the vendor record, they are copied to these fields. You can override or blank out the default attribute items as needed. Invoice-level attribute values are automatically applied to distribution detail lines, but can be overridden on the detail if the attribute is configured for invoice detail usage.
Attribute items provide additional ways to categorize invoices for reporting and they can contribute to the GL account masks used to derive the GL accounts used during invoice posting.
Note
When posting from Purchasing to Accounts Payable, an attribute with both PO Order usage and AP invoice usage will load at the invoice level.
Note
If an attribute is flagged for "Use on GL Detail" and to "Follow Calendar Post Control" and to "Post to GL" for AP and the invoice is merged and the corresponding GL journal entry (for the invoice or the extra GL detail line) is merged and the post control is "Error", the attribute item on an invoice cannot be changed. If those conditions exist but the post control is "Warning", a message is displayed before the attribute item can be changed.
The post control in effect is determined as follows:
- If there is a segment-specific control calendar on the GL account from the GL detail or extra GL line, use the control calendar. Otherwise, use the default calendar.
- Open the calendar period that contains the posting date from the GL detail or extra GL line. If there is an AP-specific post control for the period, use it.
- If the period of the posting date is outside the periods before or the periods after the current period, use the post control on the calendar.
Press F3 to look up the value.
If a value is already selected, you can press F4 to open the record in its native editor.
The payment terms, pay by date, and due date of the invoice which are entered in the Invoice Payment Terms dialog. Click in the field to open the dialog.
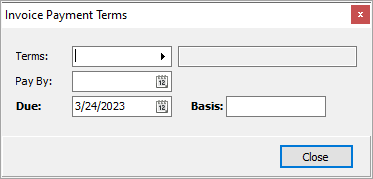
The payment terms for the invoice. The default payment terms are the vendor's default payment terms. The discount date, due date, and basis are calculated based on the payment terms and the invoice date or end of month date.
Press F3 to look up the value.
If a value is already selected, you can press F4 to open the record in its native editor.
The discount date, discount percent, and discount amount for the next available discount listed in the Invoice Discount Dates dialog. Click in the field to open the dialog.
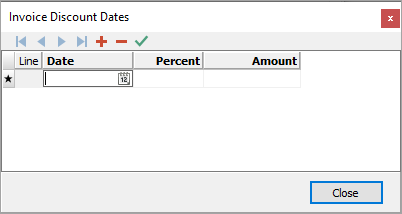
This table contains the distribution lines for the invoice.
When you create an invoice, ActivityHD automatically creates a detail line with a source of "Invoice" that credits the AP liability account for the invoice. If needed, ActivityHD also creates a line with a source of "UT-n", where n is the use tax line number which created the additional credit line. Neither of these lines can be edited directly except for their Description and Memo fields.
You can enter the remaining distribution lines manually or using the Distribution Template wizard.
GL detail amounts must equal the invoice amount.
Note
If the source of the invoice is "AR Invoice", the distribution cannot be changed.
The account to post the detail line to. The default account on each new invoice GL detail line (excluding liability, use tax, and intercompany lines) is the default distribution account from the vendor record. If you override the default account number, the number displays in purple.
Note
You can enter partial or invalid accounts in this field up until the invoice is merged. At that point, a valid account must be entered.
Reasons you may want to enter a partial or invalid account include:
- You only know part of the account number when the invoice is entered.
- You know the correct account number, but it hasn't been created in the General Ledger yet.
- The distribution wizard or the intercompany function resulted in an invalid account. (While the intercompany function may result in an invalid account, invalid accounts are excluded from the source of the intercompany function.)
Partial or invalid accounts are highlighted in yellow in the Invoice window and in Invoice GL Detail.
Press F2 to open the Account Expand dialog box where you can look up an account number, find an account number by its alias, build the account number by segment, or view setup and setup sources.
Press F3 to look up the account.
If an account is already selected, you can press F4 to open the record in the Account window.
One column displays for each active direct attribute with AP usage. For a distribution line, this column shows the attribute item associated with the line. Attribute items cannot be entered on AP liability, intercompany, or use tax lines. Attribute items with a debit account mask defined on them can contribute to the GL account on the invoice line. If default attribute items are defined on the vendor record or invoice-level attributes are specified, they are copied to these columns.You can override or blank out the default attribute items as needed. If a default attribute item is overridden, the attribute item displays in purple.
Attribute values automatically appear on the associated journal entries if the attribute is configured to post to General Ledger.
Press F3 to look up the value.
If a value is already selected, you can press F4 to open the record in its native editor.
Press F3 to look up the value.
If a value is already selected, you can press F4 to open the record in its native editor.
The APCode to use to generate detail for the invoice.
Press F3 to look up the value.
If a value is already selected, you can press F4 to open the record in its native editor.
- Use Tax
- Payment Reporting
- Payment Withholding
Basis * Rate.- <blank>
- Check
- EFT
- Manual
The batch and entry number of the Quick Pay payment for the invoice.
Press F3 to look up the value.
If a value is already selected, you can press F4 to open the record in its native editor.
The bank account to post the Quick Pay payment against. The bank account can default from the setting in the Form Options for AP Invoices dialog or can be manually entered.
Press F2 to open the Account Expand dialog box where you can look up an account number, find an account number by its alias, build the account number by segment, or view setup and setup sources.
Press F3 to look up the account.
If an account is already selected, you can press F4 to open the record in the Account window.
The account to which to post the discount taken amount. The discount account can default from the setting in the Form Options for AP Invoices dialog or can be manually entered.
Press F2 to open the Account Expand dialog box where you can look up an account number, find an account number by its alias, build the account number by segment, or view setup and setup sources.
Press F3 to look up the account.
If an account is already selected, you can press F4 to open the record in the Account window.
Extra GL tab
The account number to post the extra GL entry to.
Note
You can enter partial or invalid accounts in this field up until the invoice is merged. At that point, a valid account must be entered.
Reasons you may want to enter a partial or invalid account include:
- You only know part of the account number when the invoice is entered.
- You know the correct account number, but it hasn't been created in the General Ledger yet.
- The distribution wizard or the intercompany function resulted in an invalid account. (While the intercompany function may result in an invalid account, invalid accounts are excluded from the source of the intercompany function.)
Partial or invalid accounts are highlighted in yellow in the Invoice window and in Invoice GL Detail.
Press F2 to open the Account Expand dialog box where you can look up an account number, find an account number by its alias, build the account number by segment, or view setup and setup sources.
Press F3 to look up the account.
If an account is already selected, you can press F4 to open the record in the Account window.
Press F3 to look up the value.
If a value is already selected, you can press F4 to open the record in its native editor.
Press F3 to look up the value.
If a value is already selected, you can press F4 to open the record in its native editor.
Press F3 to look up the value.
If a value is already selected, you can press F4 to open the record in its native editor.
Approval History tab
This tab is visible only if the Invoice Approval flag is marked in Accounts Payable Options.
- Approve
- Disapprove
Custom tab
This tab is visible if custom fields exist for the entity. At a minimum, if there are custom fields, a Fields subtab will be present. One or more additional categories of subtabs may also be visible.
Fields subtab
This tab prompts for values for any custom fields set up for entity records of this entity type. Respond to the prompts as appropriate.
References subtab
This tab is visible if other records reference the current record.
Example
Suppose a custom field exists on PRCodes that references an ARCode. On the ARCode record, on the Custom > References subtab, you can view all the PRCodes which reference that ARCode.
Exchange Folder subtab
This tab is visible only if you set up a custom field with a data type of "Exchange Folder". The label on this tab is the name assigned to the custom field.
This tab shows the contents of the specified Exchange folder.
File subtab
This tab is visible only if you set up a custom field with a data type of "File". The label on the tab is the name assigned to the custom field.
This tab renders the contents of the specified file according to its file type.
Internet Address subtab
This tab is visible only if you set up a custom field with a data type of "Internet Address". The label on this tab is the name assigned to the custom field.
This tab shows the contents of the specified web page.
Network Folder subtab
This tab is visible only if you set up a custom field with a data type of "Network Folder". The label on this tab is the name assigned to the custom field.
This tab shows the contents of the specified network folder.
Purchases tab
The Purchases pane shows the Purchases HD view filtered to show all purchases for the selected invoice.
Double-click a row in the pane to drill down to its record in the Purchase window.
Payments tab
Payments subtab
The Payments pane shows the Payments HD view filtered to show the payment for the selected invoice.
Double-click a row in the pane to drill down to its record in the Payment window.
Payment Detail tab
The Payment Detail pane shows the Payment Detail HD view filtered to show all payment detail records for the selected invoice.
Double-click a row in the pane to drill down to its record in the Payment window with focus on the Invoices tab.
Notes tab
The Notes pane shows the Notes HD view filtered to show all notes for the selected invoice.
Double-click a row in the pane to drill down to its record in the Note window.
PR Check Lines tab
The Payroll Check Lines pane shows the Check Lines HD view in Payroll filtered to show all payroll check lines on the selected invoice.
Double-click a row in the pane to drill down to its record in the Check Line window.
Asset Costs tab
The Asset Cost Detail pane shows the Asset Cost Detail HD view in Fixed Assets filtered to show all cost detail lines associated with the selected invoice.
Double-click a row in the pane to drill down to its asset record in the Asset window with focus on the corresponding row in the Asset Cost Detail table.
Attachments tab
The Attachments tab is visible if any record for a given entity has an attachment. If the Attachments tab is not visible, this implies that no record of the entity type has an attachment on it; however, once an attachment is added to any record of the entity type, the Attachments tab will become available.
Change Logs tab
This tab is visible if the user has "Change Logs" access to the associated data folder resource.
The Change Logs pane shows the Change Logs HD view filtered to show all change logs for the selected entity record.
Double-click a row in the pane to drill down to its record in the Change Log window.
Other tab
Developer tab
This tab is visible only when developer features are enabled.
Automation subtab
This subtab shows field names and values for the current data record. Use the information in the subtab to assist when creating automation objects such as bots and import files. The field names and field values can be copied from the text box and pasted directly into your code or application. To copy content from the text box, highlight the content to copy and press Ctrl+C or right-click your selection and select Copy from the context menu.
Export (XML) subtab
This subtab shows the XML syntax for exporting the selected data record. The syntax can be copied from the text box as an exemplar for creating your own automation objects for bots, import files, ActivWebAPI, etc. To copy content from the text box, highlight the content to copy and press Ctrl+C or right-click your selection and select Copy from the context menu.
Import (XML) subtab
This subtab allows you to select a file for import and shows the XML syntax for importing data records. Use the subtab to explore the XML syntax for importing data records. In particular, you can investigate the syntax which results when using Data.Import and ActivWebAPI data POST and DELETE routes.
Change Log (XML) subtab
This subtab is visible only when the Enable Change Logs option is marked in System Options or Company Options (depending on whether the feature applies at the system or the company level). This is the default setting when developer features are enabled.
This subtab allows you to investigate changes to the current data record. The syntax can be copied for use in bots, dashboards, ActivWebAPI, and other automation. To copy content from the text box, highlight the content to copy and press Ctrl+C or right-click your selection and select Copy from the context menu.
Select Statement (SQL) subtab
This subtab allows you to investigate the SQL select statement used to retrieve the current data record. The syntax can be copied as an exemplar for data sources and other automation. To copy content from the text box, highlight the content to copy and press Ctrl+C or right-click your selection and select Copy from the context menu.
New Copy invoices
Warning:
You are using New Copy on an invoice with a source of (xxxxxxxxxx).
This may cause problems with distribution accounts.
The following sources can result in problematic distributions and will trigger the warning: AR Invoice, Payroll, PO Commitment, PO Reversal, Settlement. If you proceed with the New Copy action, ensure the validity of the distribution.
These sources can be new copied without a warning: Import, Manual, PO Invoice, Prepay (Classic), Recurring, Void.
Extra GL on AP invoices
Lines in the Extra GL table are validated against the calendar period control when you leave the extra GL detail line. If the calendar period that contains the GL date is closed to posting and the control is set to "Warning", the following message is returned:
Warning:
Calendar (XXXXX) is closed to postings for the date (YYYY-MM-DD).
If the calendar period that contains the GL date is closed to posting and the control is set to "Error", the following message is returned:
Error:
Calendar (XXXXX) is closed to postings for the date (YYYY-MM-DD).
Transactions cannot be merged into a period that is closed in AP.
If either of these messages are encountered, you have two options:
- Click OK to return to the line where you can change the posting date.
- Click Cancel to ignore the message and continue entering and saving the invoice. The validation will be repeated when a user attempts to merge the GL entry. If the message is an error, the user will be prevented from merging the entry; if a warning, the entry can be merged.

|
Extras\Accounts Payable\Import AP Invoices.xls |
Invoices security
Common accesses available on invoices
| Access | A user with this access can... |
|---|---|
| Change | Use the mass change action on invoices. |
| Change Logs | |
| Custom Fields | Create and edit custom fields for invoices. |
| Data | Have read-only access to invoices from anywhere in the software (e.g., field validations, filters, date expressions). |
| Delete | Delete invoices. |
| Edit | Edit invoice records. |
| Export | Export invoice records from ActivityHD. |
| Import | Import invoice records into ActivityHD. |
| New | Create new invoice records. |
| Read | Have read-only access to invoice records. |
| Report | Run reports with invoice information (including the ability to include invoice drill-down detail on GL reports). |
| Report Designs | Create and edit report designs with invoice information. This access enables the Report Designs button on the Output tab of report dialogs. |
| Shared Answers | Create and edit saved answers related to invoices. |
| Shared Filters | Create and edit shared filters on invoices. |
| Visible | View the Invoices folder in the Navigation pane. |
Special accesses available on invoices
| Access | A user with this access can... |
|---|---|
| GL Date | Restrict access to the GL Date field on invoices. The field is read-only for users who do not have an assigned permission with this access. |
| Merge | Merge invoices. |
| Pay | Enter payments on invoices. |
| Proof | Run proof process to determine if invoices are valid for merging. |
| Update APCodes | Run the Update Invoice APCodes process. |
| Void | Void invoices. |
Invoice filters
The following built-in filters are available for invoices:
| Filter Name | Effect |
|---|---|
| ? Amount Range | Prompts for a range of amounts and lists invoices with an invoice amount in that range. |
| ? Batch | Prompts for a batch name and lists invoices in batches with a name that contains the specified search string. |
| ? Due By | Prompts for a due date and lists merged invoices with a non-zero balance that are not PO commitments and that are due by the specified date. |
| ? Invoice # | Prompts for an invoice number and lists invoices with an invoice number that contains the specified search string. |
| ? Invoice Date Range | Prompts for a range of dates and lists invoices with an invoice date in that date range. |
| ? Merge # Range | Prompts for a range of merge numbers and lists invoices with a merge number in that range. |
| ? Vendor | Prompts for a vendor name and lists invoices with a vendor name that contains the specified search string. |
| ? Vendor Description | Prompts for a vendor description and lists invoices with a vendor description that contains the specified search string. |
| Approved | Lists all approved invoices. (Only visible if invoice approval is enabled.) |
| Approved by Me | Lists all invoices approved by the current user. (Only visible if invoice approval is enabled.) |
| Disapproved | Lists all disapproved invoices. (Only visible if invoice approval is enabled.) |
| Disapproved by Me | Lists all invoices disapproved by the current user. (Only visible if invoice approval is enabled.) |
| Has Invalid GL | Lists all invoices with invalid GL issues which need to be corrected before the associated GL entries can be merged. |
| Merged Invoices | Lists merged invoices only. |
| New Invoices | Lists unmerged invoices with a status of "New". |
| Outstanding Invoices | Lists merged invoices with a non-zero balance that are not PO commitments. |
| Ready to Approve (All) | Lists all invoices ready for approval. (Only visible if invoice approval is enabled.) |
| Ready to Approve (Limited or Master) | Lists all invoices for the current user's department which are ready for approval plus the invoices the user is eligible to approve as a master approver. (Only visible if invoice approval is enabled.) |
| Ready to Approve (Limited) | Lists all invoices for the current user's department which are ready for approval. (Only visible if invoice approval is enabled.) |
| Ready to Approve (Required) | Lists all invoices which require approval at the current user's approval level. (Only visible if invoice approval is enabled.) |
| Ready to Merge | Lists all invoices which are ready for merging. |
Apply Distribution Template
Entry Totals
Balancing for Invoice
- None. If this option was used, the range of dates is 01/01/1950 to 12/31/9999.
- Period. If this option was used, the range of dates is the period begin and end dates of the period in which the date on the journal entry detail line falls.
- Daily. If this option was used, the date on the journal entry detail line is used as both the begin date and end date.
Report Email dialog
- Windows user default account. Sends email using the user's Windows default email account. For most users, this is the account configured in Outlook or another email client application.
- Server personal. Sends email using the email configuration for the system or company server and the email address on the current user's authorized user record. The authorized user record must have a confirmed email address.
- Server generic. Sends email using the email configuration and "from" address for the system or company server. This option requires "Send generic" access to the Server Email resource.
Validation messages for the Void AP Invoices wizard
The following messages may be returned in the void invoices process for invoices which do not pass validation:
- Invoice is not merged. Only merged invoices can be voided.
- Invoice is a reversal invoice. The invoice is a reversal invoice that voided another invoice. Reversal invoices cannot be voided.
- Invoice is a PO commitment.
- Invoice is a PO reversal.
- Invoice is already voided. Since the invoice has already been voided, it cannot be voided again.
- Invoice has an unvoided payment. The invoice has a payment applied to it. The payment must be voided using the Void Payments wizard before the invoice itself can be voided.
|
5225 S Loop 289, #207 Lubbock, TX 79424 806.687.8500 | 800.354.7152 |
© 2025 AccountingWare, LLC All rights reserved. |