Financial views
Financial views help you create dynamic financial statements that you can view in the HD view or generate in report form for deeper analysis of your financial data. Each financial view can be filtered by calendar, by year, and by period and you can include or exclude unmerged entries which are not on hold. Views which explicitly include account numbers can also be filtered by account number.
Planning is vital to a great financial view. AccountingWare suggests that you design the financial view on paper before undertaking the design in ActivReporter. You may be able to use existing rollups to group information for financial reports, or you may need to create new rollups.
The rows in a financial view can report over all accounts in the chart of accounts or over specified segments and/or rollups. The columns in a financial view are defined by choosing a column name, financial view function, and depending on the function selected, by specifying an items expression.
How the financial view is defined determines what information is available for financial reports based on the financial view.
 Create a financial view
Create a financial view
The process of developing a financial view involves determining the columns you want to show in the view and specifying the functions and arguments that will populate the columns with the data you want to see. It's a good idea to plan your financial views on paper before you start setting them up.
- In the Navigation pane, highlight the ActivReporter > Financial Views folder.
- Click
 . The New Financial View window opens.
. The New Financial View window opens.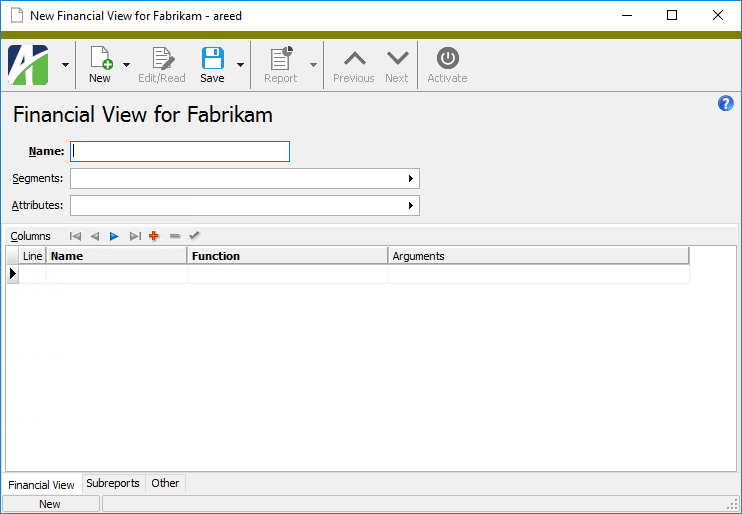
- Enter a unique Name for the financial view.
- If you want to report totals only, skip to step 7. Otherwise, in the Segments field, click the right arrow to open the Financial View Segments popup.
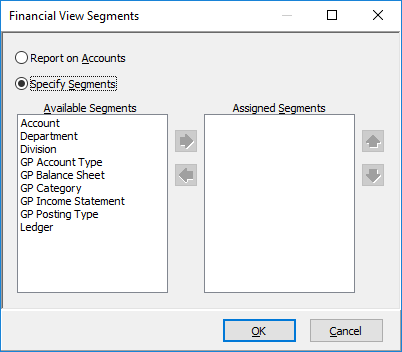
- Do one of the following:
- If you want to report on all accounts in the chart of accounts, select "Report on Accounts".
- If you want to iterate over specific segments/rollups:
- Select "Specify Segments".
- In the Available Segments list box, highlight the segment(s)/rollup(s) to include, then click
 to move your selection(s) to the Assigned Segments list box. You can use Ctrl and/or Shift selection to select multiple segments.
to move your selection(s) to the Assigned Segments list box. You can use Ctrl and/or Shift selection to select multiple segments. - If you selected multiple segments/rollups, use
 and
and  to arrange them in the desired order.
to arrange them in the desired order.
- Click OK.
- In the Attributes field, select the attribute(s) to report on.
- In the first row of the Columns table in the Name field, type a label for the first column of the financial view.
- From the Function drop-down list, select the function that returns the type of data you want to retrieve for the column.
- Click the right arrow on the Arguments column to open the Financial View Column Arguments popup. The information prompted for depends on your selection in the Function column.
- Respond to the prompt(s) as appropriate. Prompts may include one or more of the following fields:
- Period Expression. Enter a period expression to describe the reporting period.
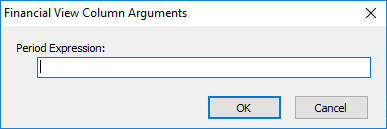
Items Expression. Enter a conditional expression to describe the accounts to include. The conditions you can apply depend on the function you selected for the current row. In general terms, conditional expressions allow you to limit information by any available attribute that makes sense in the context of the selected function.
When writing conditional expressions it is important to avoid ambiguity in identifying the item you want ActivReporter to evaluate. When ambiguity is possible, you should the item name.
Example
To distinguish the GL account entity from a GL segment named "Account", use "GL.Account" for the entity and "GL.Segment.Account" for the segment.
Note
For conditional expressions which reference attributes, the syntax "is NULL" is allowed. Using "is NULL" allows you to find results for which no value was specified for a particular attribute.
Click the right arrow to open the Account Conditions popup where you can build the expression by selecting items and specifying constraints.
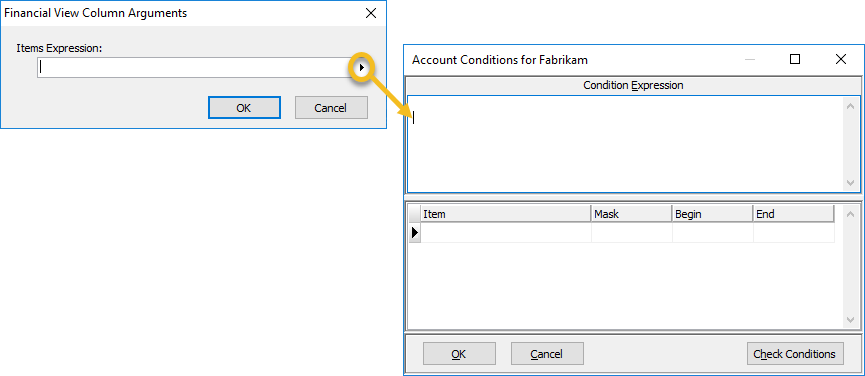
- Segment. From the drop-down list, select the segment for which to include information.
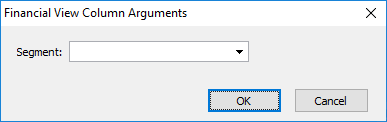
- Custom Field. Select the name of the custom field for which to include information.

- Period Expression. Enter a period expression to describe the reporting period.
- When you finish, click OK.
- If you want the column just defined to be included in column totals whenever the column is included in the HD view, mark the Include In Totals checkbox. Only columns which contain numeric values can be included in totals. The checkbox appears disabled for columns with non-numeric data.
- Repeat steps 8-13 for each column you want to add to the financial view.
- If you want to include another financial view as a subreport to this view, select the Subreport tab; otherwise, skip to step 18.
- In the Subreports table in the Financial View column, select the name of the financial view to incorporate as a subreport.
- In the Name column, enter a title for the subreport.
- Repeat steps 16-17 for each subreport you need to incorporate in the financial view.
- When you finish, save your changes.
Note
If you report on a combination of segments/rollups and/or attributes, the combinations of segments/rollups and/or attributes found in the journal detail will define the rows in the financial view.
 Activate a financial view
Activate a financial view
Before you can use a financial view, you must activate it. Once activated, a folder for the view is added as a subfolder of the Financial Views folder. You can activate a financial view from the HD view or from the Financial View window.
From the HD view...
- In the Navigation pane, highlight the ActivReporter > Financial Views folder.
- In the HD view, select the financial view to activate.
- Click
 . You are prompted to confirm your action.
. You are prompted to confirm your action.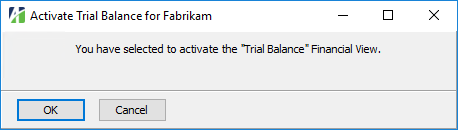
- Click OK.
From the Financial View window...
- Open the financial view record to activate in the Financial View window.
- Click
 . You are prompted to confirm your action.
. You are prompted to confirm your action.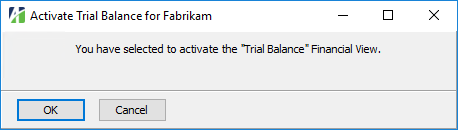
- Click OK.
Note
You cannot edit an active financial view (except for its name). If you need to make changes, first deactivate the view, and then edit it.
 Deactivate a financial view
Deactivate a financial view
If you don't need a financial view for the time being, but think you might need it at a later time, you can deactivate it. When you deactivate a view, its subfolder is removed from the Financial Views folder. You can deactivate a financial view from the HD view or from the Financial View window.
From the HD view...
- In the Navigation pane, highlight the ActivReporter > Financial Views folder.
- In the HD view, select the active financial view you want to deactivate.
- Click
 . You are prompted to confirm your action.
. You are prompted to confirm your action.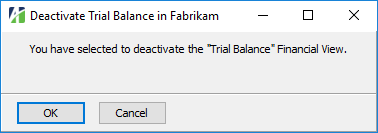
- Click OK.
From the Financial View window...
- Open the financial view record to deactivate in the Financial View window.
- Click
 . You are prompted to confirm your action.
. You are prompted to confirm your action.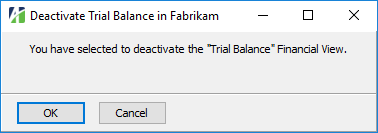
- Click OK.
 View a financial view
View a financial view
After you create and activate a financial view, it becomes available in the ActivReporter > Financial Views folder. You can access the financial view in the HD view or you can print a report.
To filter and view financial data in the HD view:
- In the Navigation pane, expand the ActivReporter > Financial Views folder and highlight the subfolder for the financial view you want to see.
- If there are filters available for the view and you want to apply one or more of them, select the filter(s) from the Filters drop-down list. (To select multiple filters, press Ctrl as you select filters.)
-
The behavior of the Lookup field depends on the accounts, segments/rollups, and/or attributes specified when the financial view was defined.
- If you are reporting on account and no attributes are specified, the Lookup field is masked to accept account numbers only. Enter a partial account number, full account number, or account mask to show data for a particular account or group of accounts.
- If you are reporting on one or more segments/rollups and no attributes are specified, the Lookup field is masked to accept values/partial values/masks for the specified segments/rollups. Enter the appropriate values to show data for the specified segments/rollups.
- If you are reporting on account or reporting on segments/rollups AND attributes are also specified, the Lookup field is a text field. Enter appropriate values for the accounts and attributes OR for the segments/rollups and attributes to show data for.
- By default, the Include Zero Amounts checkbox is marked. If you want to include rows in the view where all calculated amounts are zero, leave the checkbox marked. If you prefer to hide rows where all calculated amounts are zero, clear the checkbox.
-
The Period field defaults to the current period for the default calendar. To show data for a different period in the view, press F2 or click the right arrow on the Period field to open the Calendar Period popup.
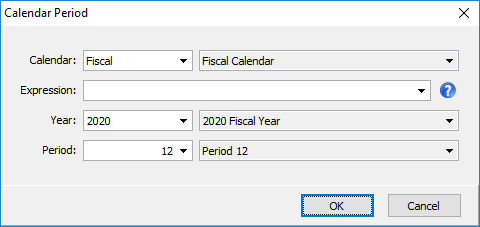
Select the calendar period for which to include information in the view:
- From the Calendar drop-down list, select the calendar to view financial data for.
-
To define the reporting period using a relative expression, select or enter the period expression in the Expression field. If you prefer to explicitly enter the year and period, skip to step c.
You can select from the following common period expressions:
- Current
- Current - 1 period
- Current - 1 year
Alternatively, you can type a valid period expression in the field. For help on period expression syntax, click the help button to the right of the field.
If you enter a period expression, ActivReporter adjusts the values in the Year and Period fields accordingly.
If you enter a period expression, skip to step e.
- From the Year drop-down list, select the fiscal year to view financial data for.
- From the Period drop-down list, select the period to view financial data for.
- Click OK to apply the calendar period change.
- If you only want the financial view to show postings through a particular date, enter the date in the As Of field. All postings after the as of date are ignored. The as of date must fall between the current period begin and end dates.
- If you want the data in the view to reflect unmerged journal entries that are not on hold, mark the Include Unmerged checkbox.
Note
You can show more columns in the view if desired. To learn how to do so, see "".
 Built-in financial views
Built-in financial views
ActivReporter comes with three built-in financial views to kickstart your analysis efforts:
- Activity by Month by Category. Based on the "GP Category" rollup, this view shows activity for periods 1 through 12 for the "Fiscal" calendar.
- Trial Balance. This view shows activity by GL account for the specified calendar, year, and period.
- Trial Balance by Category. Based on the "GP Category" rollup, this view shows activity for the specified year and period for the "Fiscal" calendar.
To use a built-in financial view, you must first activate it. Once activated, the corresponding financial view folder is available in the ActivReporter > Financial Views submenu. Select a financial view from the menu to view its results in the HD view.
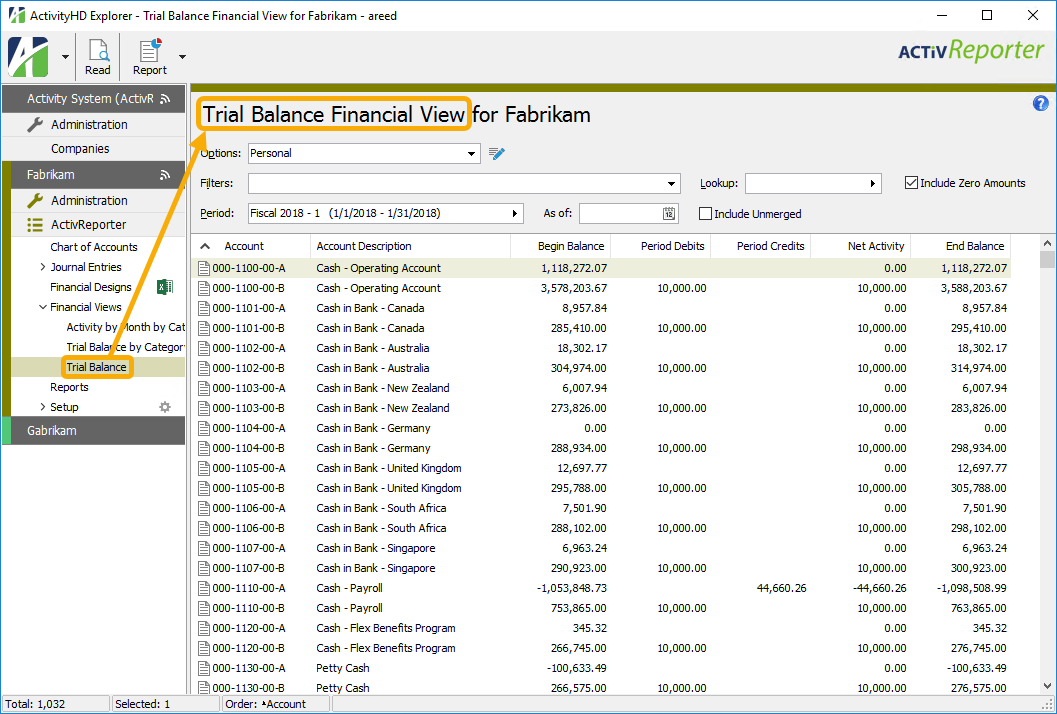
You can also access these financial views from the Financial Reporting gadget on the company dashboard.
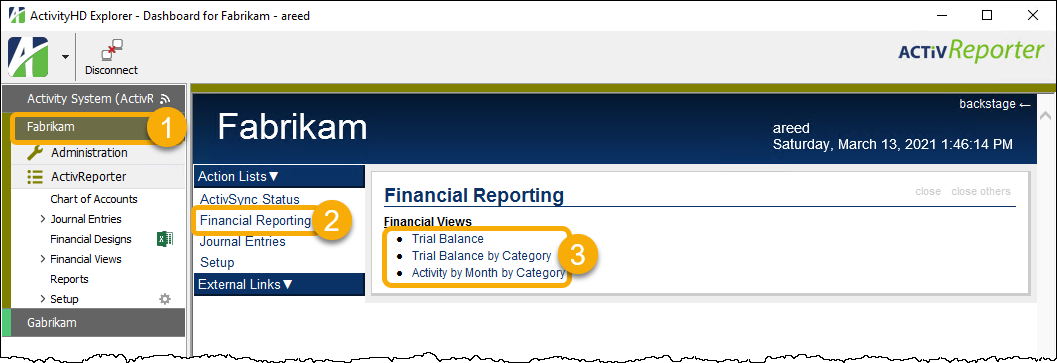
 A financial view was mysteriously deactivated
A financial view was mysteriously deactivated
Errors can occur when a new account is created which causes a rollup to be ambiguous. ActivSync automatically deactivates ambiguous rollups, as well as financial views and account indexes which refer to ambiguous rollups. To proceed, resolve the ambiguity and then reactivate the rollup.
 Financial Views Listing
Financial Views Listing
Purpose
The Financial Views Listing provides a list of financial views defined in your system.
Content
For each financial view included on the report, the listing shows:
- whether the view is active
- which segments/rollups are included in the view or if the view is a report on accounts.
In addition, you can include one or more of the following:
- column detail (column number, column name, segment, period expression, items expression)
- timestamps
- memos
- custom fields.
The following total appears on the report:
- record count.
Print the report
- In the Navigation pane, highlight the ActivReporter > Financial Views folder.
- Start the report set-up wizard.
- To report on all or a filtered subset of financial views:
- Right-click the Financial Views folder and select Select and Report > Financial Views Listing from the shortcut menu.
- On the Selection tab, define any filters you want to apply to the data.
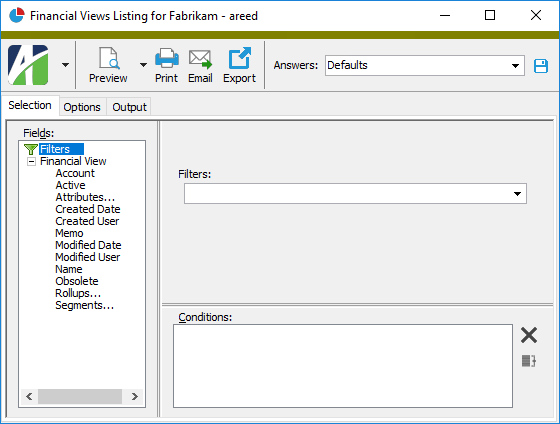
- To report on specifically selected financial views:
- In the HD view, select the financial views to include on the report. You can use Ctrl and/or Shift selection to select multiple records.
- Click
 .
.
- To report on a particular financial view from the Financial View window:
- In the HD view, locate and double-click the financial view you want to report on. The Financial View window opens with the financial view loaded.
- Click
 .
.
- To report on all or a filtered subset of financial views:
- Select the Options tab.
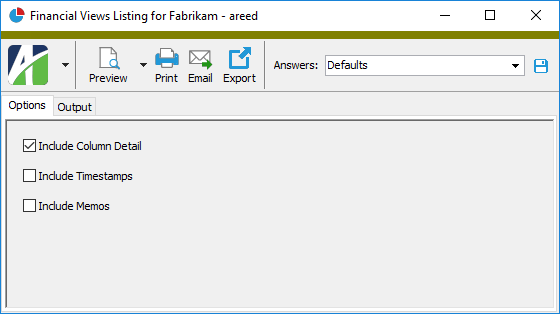
- Mark the checkbox(es) for the additional information to include:
- Column Detail
- Timestamps
- Memos
- Custom Fields (only visible if custom fields are set up)
- Select the Output tab.
- In the Design field, look up and select the report design to use.
- In the toolbar, click the icon for the type of output you want:
 - Provides access to two preview options.
- Provides access to two preview options.- Preview - Click the icon or click the drop-down arrow and select Preview from the drop-down menu to view the report in the Crystal Reports viewer.
- Preview to PDF - Click the drop-down arrow next to the icon and select Preview to PDF to view the report in the PDF reader.
 - Opens the Print dialog so that you can select and configure a printer and then print a paper copy of the report.
- Opens the Print dialog so that you can select and configure a printer and then print a paper copy of the report. - Opens the Report Email dialog so that you can address and compose an email that the report will be attached to. For best results, ensure your email client is running before you attempt to send a report via email.
- Opens the Report Email dialog so that you can address and compose an email that the report will be attached to. For best results, ensure your email client is running before you attempt to send a report via email. - Opens the Export Report dialog so that you can save the report to a file. File types include Crystal Reports (.rpt), PDF (.pdf), Microsoft Excel (.xls), Microsoft Word (.doc), rich text (.rtf), and XML (.xml).
- Opens the Export Report dialog so that you can save the report to a file. File types include Crystal Reports (.rpt), PDF (.pdf), Microsoft Excel (.xls), Microsoft Word (.doc), rich text (.rtf), and XML (.xml).
Data extensions
The following data extensions are available for the report:
- Financial views
- Financial view columns
Report Email dialog
- Windows user default account. Sends email using the user's Windows default email account. For most users, this is the account configured in Outlook or another email client application.
- Server personal. Sends email using the email configuration for the system or company server and the email address on the current user's authorized user record. The authorized user record must have a confirmed email address.
- Server generic. Sends email using the email configuration and "from" address for the system or company server. This option requires "Send generic" access to the Server Email resource.
Financial View Record ID
Note
In the next two fields, if you designate a combination of segments/rollups and/or attributes for the view, the combinations of segments/rollups and/or attributes found in the journal detail will define the rows in the financial view.
The names of the segments/rollups to include in the financial view. If you enter the segments/rollups manually, separate them by commas. Otherwise, click ![]() at the end of the field to open the Financial View Segments dialog box where you can select the segments/rollups to include.
at the end of the field to open the Financial View Segments dialog box where you can select the segments/rollups to include.
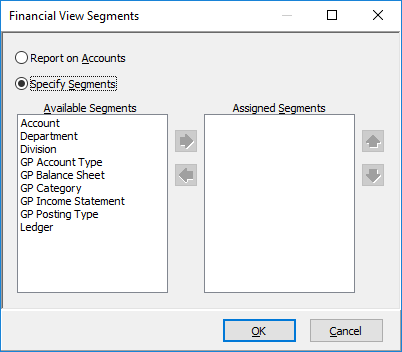
Do one of the following:
- If you want to report on all accounts in the chart of accounts, select "Report on Accounts".
- If you want to iterate over specific segments/rollups:
- Select "Specify Segments".
- In the Available Segments list box, highlight the segment(s)/rollup(s) to include, then click
 to move your selection(s) to the Assigned Segments list box. You can use Ctrl and/or Shift selection to select multiple segments/rollups.
to move your selection(s) to the Assigned Segments list box. You can use Ctrl and/or Shift selection to select multiple segments/rollups. - If you selected multiple segments/rollups, use
 and
and  to arrange them in the desired order.
to arrange them in the desired order.
Financial View tab
The which determine the scope of the data returned by the selected function.
Financial View Column Arguments
Depending on the function selected, none, one, or a combination of the following argument types may be prompted for.
Enter a conditional expression to describe the information to include. The conditions you can apply depend on the function selected. For General Ledger functions, you can define conditions based on account numbers, segment items, or rollup items. In general terms, conditional expressions allow you to limit information by any available attribute that makes sense in the context of the selected function.
When writing conditional expressions, it is important to avoid ambiguity in identifying the item you want ActivReporter to evaluate. When ambiguity is possible, you should fully qualify the item name.
Examples
To distinguish the GL account entity from a GL segment named "Account", use "GL.Account" for the entity and "GL.Segment.Account" for the segment.
Items expressions are optional arguments.
Press F2 to open the Account Conditions dialog box where you can build and verify a conditional statement.
Select the name of the custom field for which to include information. Custom fields are required arguments.
Press F3 to look up the value.
Subreports tab
A financial view included as a subreport.
Press F3 to look up the value.
If a value is already selected, you can press F4 to open the record in its native editor.
[Financial View Name] tab
The [Financial View Name] pane shows the [Financial View Name] Financial View Items HD view filtered to show all financial view items for the selected financial view.
Double-click a row in the pane to drill down to its record in the [Financial View Name] Financial View Item window.
Custom tab
This tab is visible if custom fields exist for the entity. At a minimum, if there are custom fields, a Fields subtab will be present. One or more additional categories of subtabs may also be visible.
Fields subtab
This tab prompts for values for any custom fields set up for entity records of this entity type. Respond to the prompts as appropriate.
References subtab
This tab is visible if other records reference the current record.
Exchange Folder subtab
This tab is visible only if you set up a custom field with a data type of "Exchange Folder". The label on this tab is the name assigned to the custom field.
This tab shows the contents of the specified Exchange folder.
File subtab
This tab is visible only if you set up a custom field with a data type of "File". The label on the tab is the name assigned to the custom field.
This tab renders the contents of the specified file according to its file type.
Internet Address subtab
This tab is visible only if you set up a custom field with a data type of "Internet Address". The label on this tab is the name assigned to the custom field.
This tab shows the contents of the specified web page.
Network Folder subtab
This tab is visible only if you set up a custom field with a data type of "Network Folder". The label on this tab is the name assigned to the custom field.
This tab shows the contents of the specified network folder.
Attachments tab
The Attachments tab is visible if any record for a given entity has an attachment. If the Attachments tab is not visible, this implies that no record of the entity type has an attachment on it; however, once an attachment is added to any record of the entity type, the Attachments tab will become available.
Change Logs tab
This tab is visible if the user has "Change Logs" access to the associated data folder resource.
The Change Logs pane shows the Change Logs HD view filtered to show all change logs for the selected entity record.
Double-click a row in the pane to drill down to its record in the Change Log window.
Other tab
Developer tab
This tab is visible only when developer features are enabled.
Automation subtab
This subtab shows field names and values for the current data record. Use the information in the subtab to assist when creating automation objects such as bots and import files. The field names and field values can be copied from the text box and pasted directly into your code or application. To copy content from the text box, highlight the content to copy and press Ctrl+C or right-click your selection and select Copy from the context menu.
Export (XML) subtab
This subtab shows the XML syntax for exporting the selected data record. The syntax can be copied from the text box as an exemplar for creating your own automation objects for bots, import files, ActivWebAPI, etc. To copy content from the text box, highlight the content to copy and press Ctrl+C or right-click your selection and select Copy from the context menu.
Import (XML) subtab
This subtab allows you to select a file for import and shows the XML syntax for importing data records. Use the subtab to explore the XML syntax for importing data records. In particular, you can investigate the syntax which results when using Data.Import and ActivWebAPI data POST and DELETE routes.
Change Log (XML) subtab
This subtab is visible only when the Enable Change Logs option is marked in System Options or Company Options (depending on whether the feature applies at the system or the company level). This is the default setting when developer features are enabled.
This subtab allows you to investigate changes to the current data record. The syntax can be copied for use in bots, dashboards, ActivWebAPI, and other automation. To copy content from the text box, highlight the content to copy and press Ctrl+C or right-click your selection and select Copy from the context menu.
Select Statement (SQL) subtab
This subtab allows you to investigate the SQL select statement used to retrieve the current data record. The syntax can be copied as an exemplar for data sources and other automation. To copy content from the text box, highlight the content to copy and press Ctrl+C or right-click your selection and select Copy from the context menu.
The following table shows the financial view functions along with any required or optional arguments.
Items expressions allow you to limit information by any available attribute that makes sense in the context of the selected function.
When writing conditional expressions it is important to avoid ambiguity in identifying the item you want ActivReporter to evaluate. When ambiguity is possible, you should fully qualify the item name.
Example
To distinguish the GL account entity from a GL segment named "Account", use "GL.Account" for the entity and "GL.Segment.Account" for the segment.
Note
For conditional expressions which reference attributes, the syntax "is NULL" is allowed. Using "is NULL" allows you to find results for which no value was specified for a particular attribute.
The following image shows a sample financial view in the HD view:
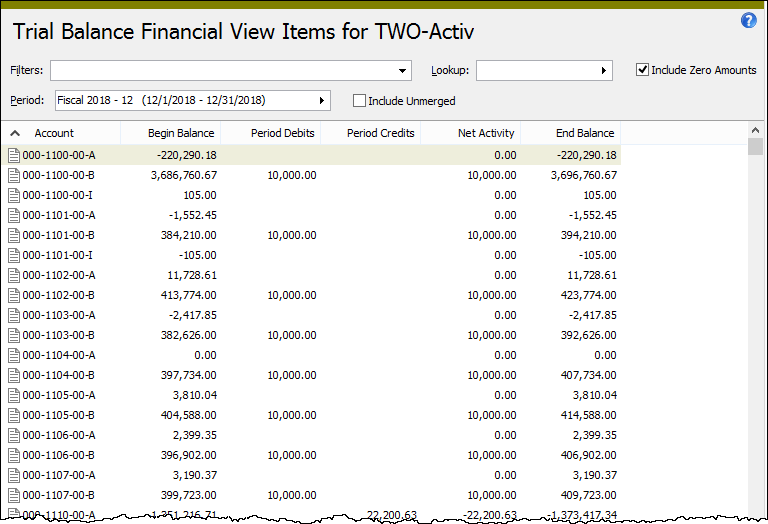
Fully qualified naming convention
When specifying arguments in conditional expressions, it is important to eliminate any ambiguity so that ActivReporter can correctly evaluate the expressions. To do this, we refer to the element we are specifying a condition on by its fully qualified name. In general, the fully qualified name has the following form:
<Two-character package ID>.<entity name>.<item name>
Ambiguity can arise in a couple of ways:
- If you have a GL segment named "Account", it can conflict with the GL account entity. In order to eliminate the ambiguity, refer to the account entity as GL.Account and to the segment as GL.Segment.Account.
-
If you are using financial functions which are not GL-specific, you may need to distinguish segment/rollup names from attribute names (or entity names) from other packages. If a segment/rollup name is the same as the attribute or entity name, an ambiguity can occur.
Fully-qualified names are not necessary for GL-specific functions such as Activity, Balance, YearToDate, etc.; however, there's no harm in using them.
Account Conditions
Enter a SQL condition statement here to exclude or include information from the financial view. Alternatively, you can use the table below to describe the conditions you need and ActivReporter will build and add the conditions to this text box.
Enter a mask for the selected item values when the values you need to select have common characters but are not in a particular order.
Press F3 to look up the value.
If a value is already selected, you can press F4 to open the record in its native editor.
Enter the first value in the range of item values you need to select. Use a range when the values are in a defined order.
Press F3 to look up the value.
If a value is already selected, you can press F4 to open the record in its native editor.
Enter the last value in the range of item values you need to select. Use a range when the values are in a defined order.
Press F3 to look up the value.
If a value is already selected, you can press F4 to open the record in its native editor.
HD view
ActivReporter provides several ways to tweak the HD view to make it work for you.
Note
For more on how to show and hide columns when using the View Options feature, click here.
Showing columns
- Right-click in the HD view and select Options from the shortcut menu. The Options dialog box opens.
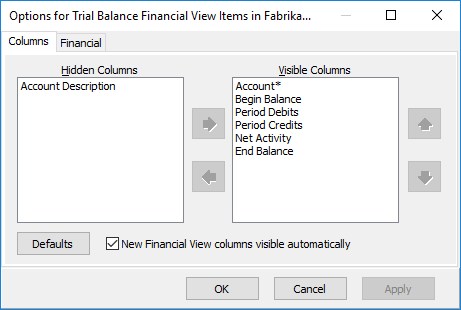
- In the Hidden Columns list box, select the column(s) to show. You can use Ctrl and/or Shift selection to select multiple columns.
- Click
 to move the selected column(s) to the Visible Columns list box.
to move the selected column(s) to the Visible Columns list box. - Click OK.
Hiding columns
- Right-click in the HD view and select Options from the shortcut menu. The Options dialog box opens.
-
In the Visible Columns list box, select the column(s) to hide. You can use Ctrl and/or Shift selection to select multiple columns.
Note
Each entity has one or more identifier columns which are denoted in the Options dialog box by an asterisk (*). Identifier columns cannot be hidden and, consequently, cannot be removed from the Visible Columns list box.
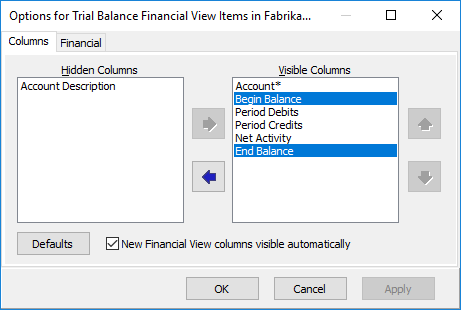
- Click
 to move the selected column(s) to the Hidden Columns list box.
to move the selected column(s) to the Hidden Columns list box. - Click OK.
Rearranging columns
Method 1
- Right-click in the HD view and select Options from the shortcut menu. The Options dialog box opens.
- In the Visible Columns list box, highlight a column you want to move.
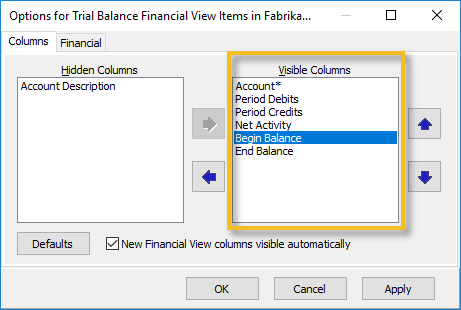
- Use
 and
and  to move the column to the desired position.
to move the column to the desired position. - Repeat steps 2-3 for other columns until you achieve the desired order.
- Click OK.
Method 2
- In the HD view, click the heading of the column you want to move and hold the mouse button down.
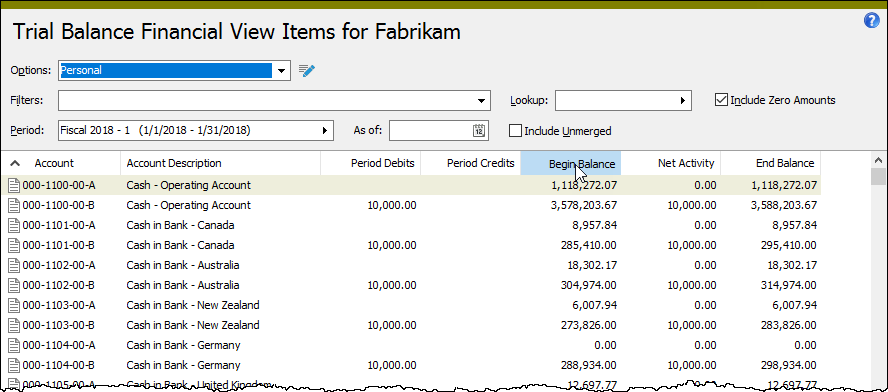
- Drag the column to the desired position. A vertical blue line indicates where the column will be moved.
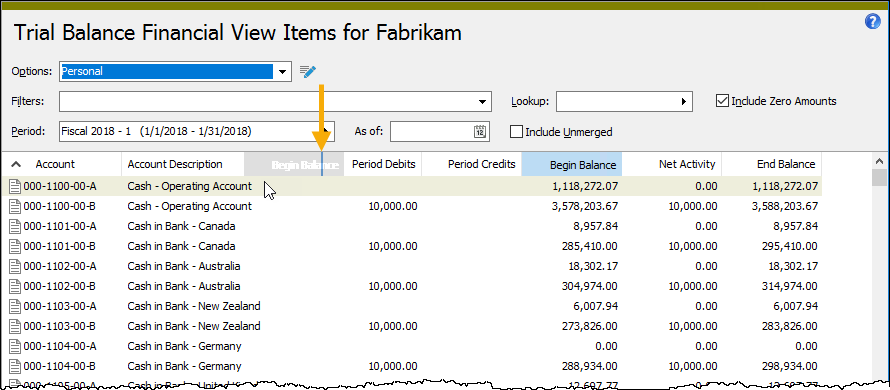
- Release the mouse button. The column is moved to its new position.
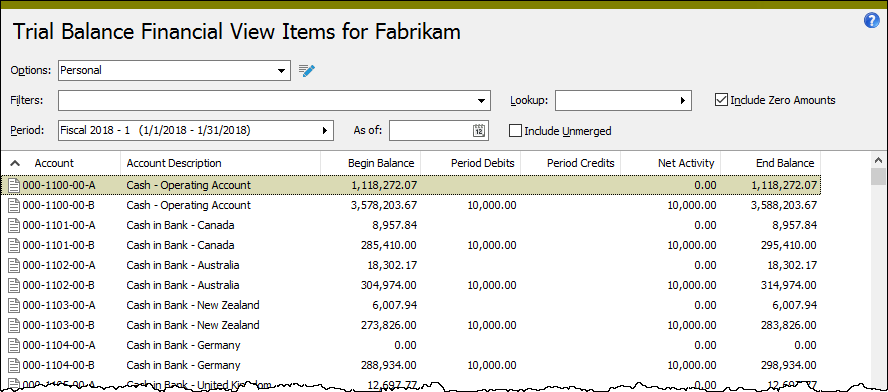
- Repeat steps 1-3 for any other columns you need to move.
Resizing columns
You can shorten or widen the display area of columns.
Method 1
-
Right-click in the HD view header row to open the shortcut menu. If you want to resize a particular column, right-click on that column in the header. If you want to resize all columns, right-click anywhere in the header.
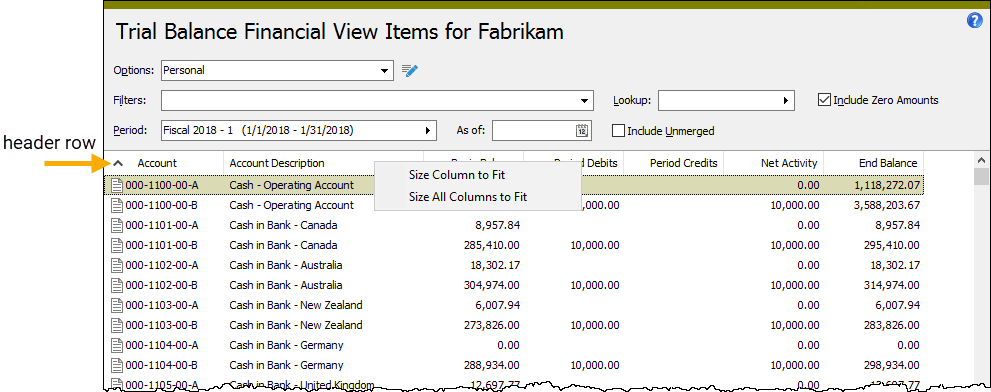
- From the menu, select Size Column to Fit to size the column you clicked on to the width of the longest value visible in the column, or select Size All Columns to Fit to size each column to the width of its longest visible value.
Method 2
- Hover over the vertical divider at the right end of the column you want to resize. The cursor changes to
 .
.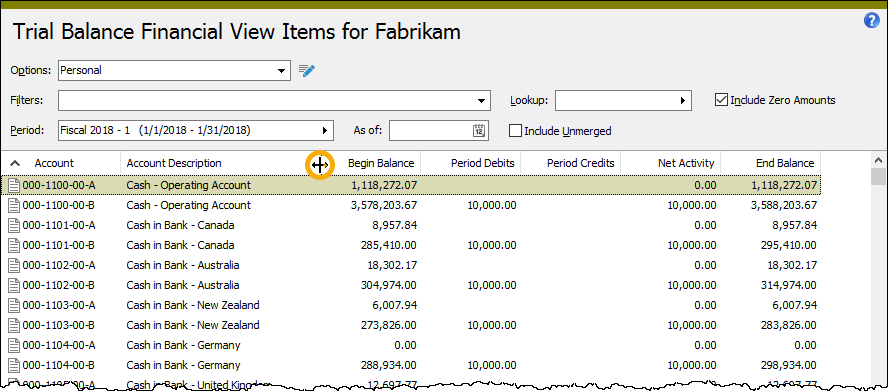
- Click and drag to the right to widen the column; to the left to shorten it.
- When you achieve the desired width, release the mouse button.
Restoring default column settings
At any time you can revert to the column settings you had for a folder when ActivReporter was installed.
- Right-click in the HD view and select Options from the shortcut menu. The Options dialog box opens.
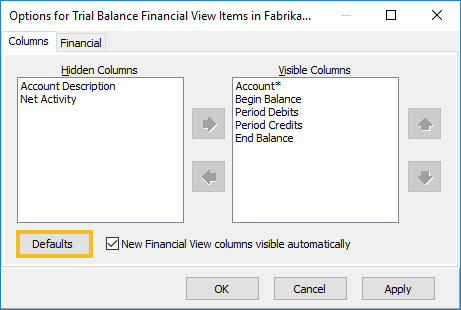
- Click Defaults. The Hidden Columns and Visible Columns list boxes are restored to their original settings as is the HD view.
- Click OK.
Financial views security
Common accesses available on financial views
| Access | A user with this access can... |
|---|---|
| Change | Use the mass change action on financial views. |
| Change Logs | Access change logs for financial views. |
| Custom Fields | Create and edit custom fields for financial views. |
| Data | Have read-only access to financial views from anywhere in the software (e.g., field validations, filters, date expressions). |
| Delete | Delete financial views. |
| Edit | Edit financial views records. |
| Export | Export financial views records from ActivReporter. |
| Import | Import financial views records into ActivReporter. |
| New | Create new financial views records. |
| Read | Have read-only access to financial views records. |
| Report | Run reports with financial views information. |
| Report Designs | Create and edit report designs with financial views information. This access enables the Report Designs button on the Output tab of report dialogs. |
| Shared Answers | Create and edit saved answers related to financial views. |
| Shared Filters | Create and edit shared filters on financial views. |
| Visible | View the Financial Views folder in the Navigation pane. |
Special accesses available on financial views
| Access | A user with this access can... |
|---|---|
| Activate | Activate a financial view. Its folder becomes visible in the Navigation pane. |
Financial views filters
The following built-in filters are available for financial views:
| Filter Name | Effect |
|---|---|
| Active Financial Views | Lists active financial views only. |
| Inactive Financial Views | Lists inactive financial views only. |