ActivityHD Release 8.25
System-wide
-
Bots
Activity System > Administration > Bots
An issue was introduced in ActivityHD 8.25-0 which produced an error when a user attempted to use the VBSEdit script editor from a system-level bot. The issue has been corrected.
-
Dashboard
A new OpenFileLink method has been introduced on the external object in the dashboard. OpenFileLink takes one string argument. The argument passed to external.OpenFileLink should be a normalized file URL that starts with the "file:" transport. OpenFileLink attempts to open the file path of the URL; an error is raised if the file cannot be opened.
-
Embedded web browser
A problem was introduced in version 8.25-0 when the new embedded Edge-based web browser was introduced where external file links of the form [[filename|file:///<filename>]] did not work correctly. The links were being blocked by the internal web browser for security reasons. Now links from the dashboard to external files and directories work correctly again.
-
Bots
Activity System > Administration > Bots
[Company] > Administration > Bots
The integration between the bot editor and VBSEdit has been improved. One area of improvement is in the mechanism which keeps the VBSEdit application up to date as the bot record is changed and saved. Users should experience far less flickering when the application is updated. In addition, breakpoints placed in VBSEdit should be lost much less frequently.
The Script Editor button in the Bot window now provides a drop-down menu of options which are useful for editing and debugging bots.
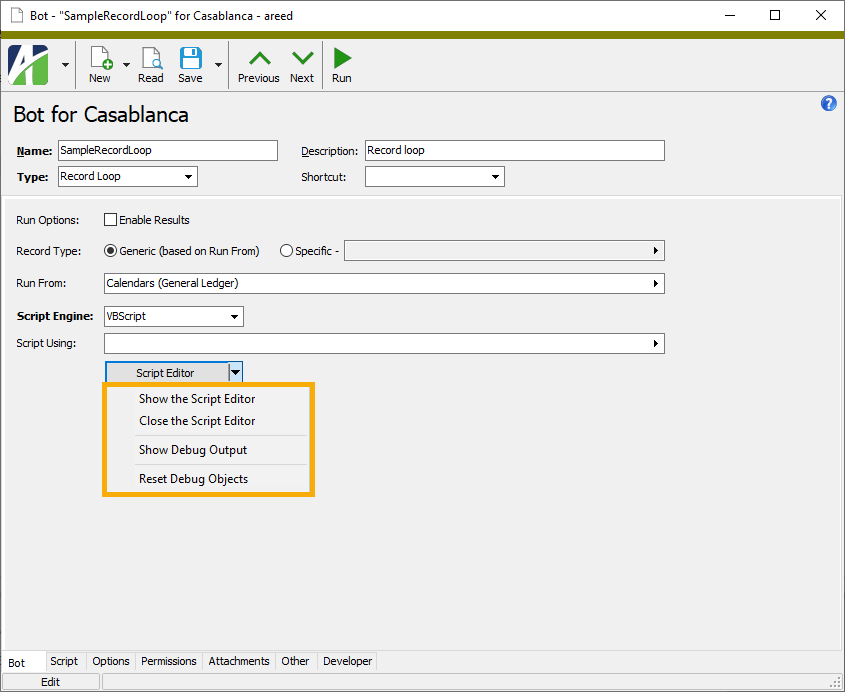
The Show the Script Editor option performs the original function of the Script Editor button. You can use the new Close the Script Editor command to close VBSEdit.
In the area of debugging, a new Bot Debug Output tool is now available. You can access it using the Show Debug Output option in the Script Editor drop-down menu.
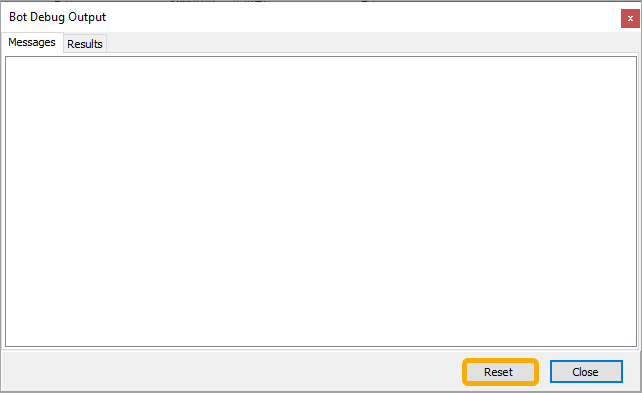
This window shows the messages and results which are added during debugging.
If you want to start debugging from scratch without having to close and reopen the bot, use the Reset Debug Objects command in the Script Editor drop-down menu or the Reset button on the Bot Debug Output tool.
-
Embedded web browser
Before this release of ActivityHD, the embedded browser used to display the dashboard and certain web-based custom field types was Internet Explorer-based. Microsoft has recently retired Internet Explorer and it no longer handles the demands of many modern websites. As a result, an Edge-based browser which uses the Chromium engine has been introduced in ActivityHD.
This update primarily impacts three areas of the software:
- Dashboards. The update should have no noticeable effects on most uses of the dashboard. However, some custom gadgets that use JavaScript with Internet Explorer-specific idioms may need to be modified to behave properly under Chromium.
- Custom fields. The new embedded browser is used in display folders for custom fields with a data type of "File", "Internet Address", and "Network Folder".
-
Bots. Since the Edge browser runs in a separate process, bots running in the Activity process space now support the Chakra JScript scripting engine. A "JScript (Chakra)" option has been added to the Script Engine drop-down list.
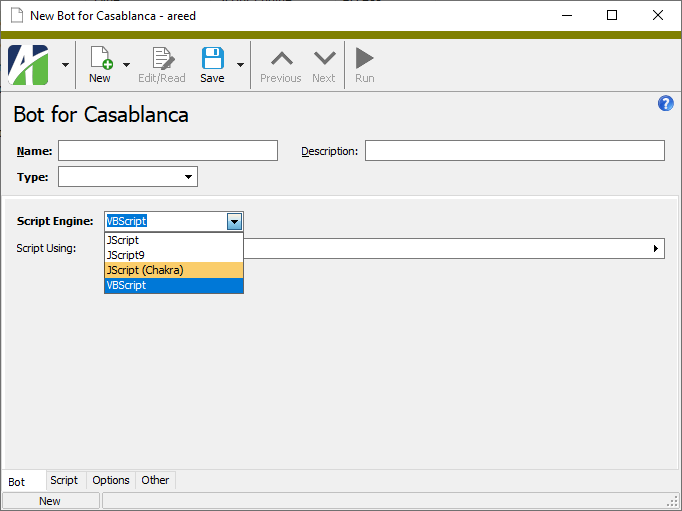
Note
Only one Chakra JScript scripting engine can be loaded in a single process. The following error is returned if you run bots which use different Chakra JScript scripting engines in the same Activity process (even after the earlier bot finishes running):
Unable to load two different Chakra JScript scripting engines.
Accounts Payable
-
Invoices
Accounts Payable > Invoices
Previously, column filters for the following columns on the AP Invoices HD view behaved differently for invoices with no payments when limiting by a blank value:
- Last Payment Date
- Last Payment Merge #
- Last Payment Reference
For example, in the past if you entered a column filter on Last Payment Date with a blank value, no rows were returned; however, if you created a stored filter that used the Last Payment Date selection field limited to a blank value, the invoices with no payments were returned.
Now a blank column filter on Last Payment Date also returns the invoices with no payments.
-
Vendor Locations
Accounts Payable > Vendors > Locations
Previously, if you created a vendor contact from the Contacts tab on the vendor location record, the Vendor field on the new contact record did not automatically prefill with the vendor from the location record. Now it does.
Accounts Receivable
-
ActivityHD Automation Services (AAS)
A Process method has been introduced in the AR Recurring Entries automation interface to allow processing of recurring entries via a macro or bot. If a recurring entry cannot be processed, all errors which prohibited processing are available to be returned to the user.
-
Combine Customers
Accounts Receivable > Customers > [right-click] > Select and Combine
Three errors which could occur when using the Combine action on customers have been resolved:
-
When a note existed that referenced both the customer selected to combine and the customer selected to combine into, the following error occurred:
Violation of PRIMARY KEY constraint "ARCustomerARNote_PK"...
-
If the customer selected to be combined contained a value in the APVendor field, the following error occurred:
Violation of UNIQUE KEY constraint "APARCustomerVendor_UQ_ARCustomer"...
-
If Contracts Processing is installed and a contract referenced a location for the customer being combined, the following error occurred:
The UPDATE statement conflicted with the REFERENCE constraint "CPContract_FK_ARLocation"...
-
Advanced Security
-
Authorized users
Activity System > Administration > Security > Authorized Users
Recent changes to authorized users made it more difficult to use the New Copy action on users at both the system and company levels. This occurred because using New Copy at the system level would automatically create the company authorized user records without applying the New Copy action to them. The result was company authorized user records without the permissions and security views of the user record that was copied.
Now when you use New Copy on a system authorized user record and attempt to save the new record, the following prompt occurs:
Do you want to apply this New Copy operation to the Company Users (n) linked to this System User?
If you click Yes, the New Copy action is applied to each of the company user records that are created based on the companies listed on the Companies tab of the system authorized user record.
Furthermore, any companies flagged as obsolete in the Companies table at the time New Copy is executed on a system authorized user record will not be included in the copy operation.
-
Authorized users
[Company] > Administration > Security > Authorized Users
A user cannot connect at the system level if their system-level authorized user record is flagged as obsolete. Likewise, a user cannot connect to a company if their company-level authorized user record for the company is flagged as obsolete. Previously, the company authorized user(s) linked to an obsolete system authorized user were not automatically considered as obsolete. Now they are.
Automation note
A new automation field called "SystemUser_Obsolete" is now available on company authorized user records. This new field along with the existing "Obsolete" field can be used in automation scenarios to determine if a company authorized user record is considered obsolete.
Bank Reconciliation
-
Bank transactions
Bank Reconciliation > Transactions
A potential issue was introduced in ActivityHD version 7.16 that caused bank transactions coming from a statement adjustment to be flagged as "Voided" even though the adjustment line was not actually voided. Fortunately, the issue does not cause any misbehavior because although the transaction appears to be voided, the underlying statement adjustment is not voided and General Ledger correctly reflects the unvoided adjustment. Since the voided bank transaction must be reconciled to a statement as do other bank transactions, the reconciliation totals are not affected by the issue.
The problem arises when a user has the Voided column visible in the HD view and is confused by the system indicating the statement adjustment is voided even though it is not.
The problem has been corrected going forward and the "Voided" flag on existing bank transactions from unvoided statement adjustments is cleared.
Contracts Processing
-
Products
Contracts Processing > Setup > Products
Previously, you could not clear the Credit ARCode and Credit Expression fields in the Product window no matter which one you tried to clear first. Although these fields are not normally required, if you specify one, the other is required. Now ActivityHD allows either field to be cleared first.
Fixed Assets
-
Assets
Fixed Assets > Assets
In the past, a GL entry was automatically created for any asset cost detail line which had a non-blank Offset Account value if the account differed from the asset's GL asset account. However, users were sometimes confused by the Offset Account field, entering an account value unaware that ActivityHD would assume that a GL posting is required to credit the offset account and debit the asset's GL asset account. A Post to GL column has been introduced in the Asset Cost Detail table. This addition is meant to help dispel the confusion and uncertainty about the Offset Account field.
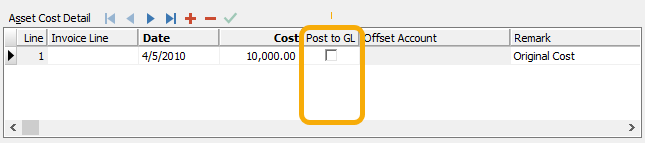
The Offset Account field facilitates the creation of a GL posting which moves the cost amount from the original account that was debited by an earlier transaction (such as an AP invoice distribution or other GL entry) to the asset's GL asset account when the asset is capitalized.
The new Post to GL checkbox controls whether a GL posting is created for the asset cost detail line. The new checkbox works thusly:
- The default state of the Post to GL checkbox is unmarked (i.e., false) since users rarely need to post asset cost detail to the General Ledger.
- If the checkbox is unmarked, the Offset Account field is blank and disabled.
- If the checkbox is marked, the Offset Account field is enabled and required.
- If the checkbox is marked and an invoice distribution is specified, the Offset Account field defaults to the invoice distribution account.
Note
This feature only applies if the FA/AP interface is installed.
Examples
Example 1
Suppose you accumulate ongoing expenses for an asset which is under construction into a work-in-progress (WIP) account until the asset is placed in service. Costs in the Asset Cost Detail table which are dated before the asset's in-service date are posted to the asset's GL asset account as of its in-service date.
Example 2
Suppose your AP operators do not know whether a particular purchase should be capitalized or expensed. In this case, an operator can enter a "Suspense" account on the AP invoice distribution line. The GL manager can review unhandled expenses in this account and create an asset record for the purchases which should be capitalized resulting in asset cost detail lines which credit the "Suspense" account and debit each asset's GL asset account.
General Ledger
-
Financial Tree Reporting bot
General Ledger > Financial Designs > [right-click] > Bots > Financial Tree Reporting
In ActivityHD 8.25-0 the built-in Financial Tree Reporting bot which used the JScript9 scripting engine was introduced. In version 8.25-2, a new Financial Tree Reporting bot which uses the JScript Chakra engine was introduced. The new bot replaces the original built-in bot; therefore, conversions no longer create the original version of the bot.
-
Financial Tree Reporting bot
General Ledger > Financial Designs > [right-click] > Bots > Financial Tree Reporting
The Financial Tree Reporting bot and its library, "BotDevTools", now use the Chakra JavaScript engine. In the process of making this change, the bot was redesigned to use column names in the configuration spreadsheet instead of column numbers. This allows the bot to use configuration spreadsheets from previous versions of the bot and still recognize new columns which will be added in future releases.
-
Financial Tree Reporting bot
General Ledger > Financial Designs > [right-click] > Bots > Financial Tree Reporting
Version 1.1.0 of the Financial Tree Reporting bot would stop on an error if a report name included a space character. The problem has been corrected in version 1.1.1.
-
Financial designs
General Ledger > Financial Designs > [right-click] > Bots > Financial Tree Reporting
A new built-in Financial Tree Reporting bot has been introduced to streamline the processing of financial reports. The bot reads a configuration spreadsheet and creates a list of reports based on one of the tabs in the configuration workbook. Once the reports are created, another tab in the workbook is used to distribute the reports by email, to a file location, or to a SharePoint location.
Payroll/Human Resources
-
Process Time Sheets
Payroll/Human Resources > Time Sheets > [right-click] > Select and Process
Previously, running Process Time Sheets from the Time Sheets folder produced an access violation when you clicked the Next >> button:
Access violation at address 000000000ABC85F3 in module 'PayrollPackage.bpl'.
Read of address 0000000000000000.
The error no longer occurs.
-
Time Sheets
Payroll/Human Resources > Time Sheets
Selecting Find (F3) on the Payroll Run field on a time sheet looks for payroll runs which do not already have a time sheet for the employee and which match one of the employee's disbursement sets. More specifically:
- The run type on the disbursement set must match the run type on the payroll run, and
- The begin date on the disbursement set is blank or is on or before the check date of the payroll run,
- The end date of the disbursement set is blank or is on or after the check date of the payroll run.
Previously, the end date test was not performed correctly. The test for a blank ending date was correct; however, the end date test errantly tested whether the begin date was on or after the check date of the payroll run. The end date test has been corrected.
-
2022 tax updates
The following state income tax change has been introduced:
- Idaho. The Idaho tax tables have been consolidated from five brackets to four, removing the bracket which was formerly 5.50%. The bracket which was formerly 3.10% has been reduced to 3.00% and the top bracket which was formerly 6.50% has been reduced to 6.00%. These changes were published 6/15/2022 and are retroactive to 1/1/2022.
-
Check Distributions Listing
Payroll/Human Resources > Checks > Distributions > [right-click] > Select and Report > Check Distributions Listing
A couple of sorting and display issues have been addressed:
- Grouping and sorting on "Account" now uses the formatted account number instead of the internal identifier.
- Detail now sorts in the following order after sorting by the order(s) specified in the dialog:
- Check Batch
- Check Entry #
- Check Line Order
- Distribution Order
-
Check Distributions Listing
Payroll/Human Resources > Checks > Distributions > [right-click] > Select and Report > Check Distributions Listing
You can now sort the Check Distributions Listing by distribution attributes. For each distribution attribute, the following sort options are available:
- Code
- Code-Description
- Description-Code
In addition, a new Include Distribution Attributes option is available on the report when you include detail. Mark the checkbox to include a second line for each distribution line that shows the associated distribution attributes and their values.
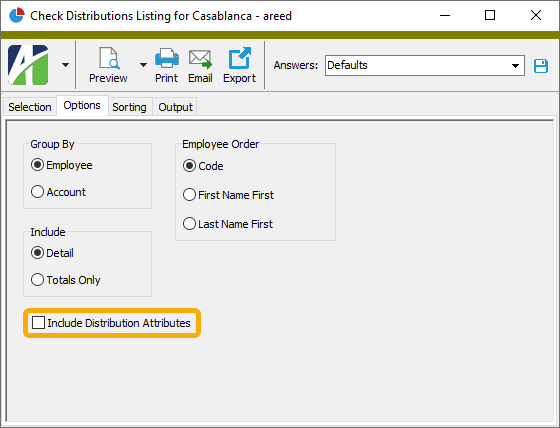
-
Data extensions
The data extension feature was added to report designs in ActivityHD version 8.21-0. Data extensions let you use data sources to extend the data available to a report. With the current version of ActivityHD, the reports in Payroll have data extensions available.
To add a data extension to a report design, open the Report Design window from the Output tab of the desired report's report wizard, highlight the report to extend, and select the Advanced tab. In the Data Extensions table, select the data extension Name from the drop-down list and specify an appropriate Data Source.
Note
ActivityHD returns an error to users who attempt to run a report with data sources that they do not have access to based on the permissions on the data source.
-
Distribution Analysis
Payroll/Human Resources > Checks > Distributions > [right-click] > Select and Report > Distribution Analysis
When sorting by "Account", the Distribution Analysis now displays and sorts wild-carded accounts correctly instead of treating them as blank.
-
Distribution Analysis
Payroll/Human Resources > Checks > Distributions > [right-click] > Select and Report > Distribution Analysis
A new Include Distribution Attributes option is available for the Distribution Analysis when you include detail. Mark the checkbox to include a second line for each distribution line that shows the associated distribution attributes and their values.
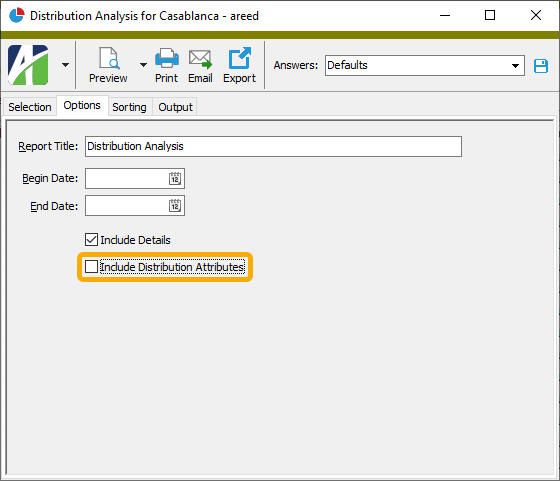
-
Employee Create Totals File
Payroll/Human Resources > Employees > [right-click] > Select and Create Totals File
Formerly, there was an issue with calculating state compensation for some states (e.g., Pennsylvania) because compensation to local tax entities (e.g., USA.PA.Phila) was not being included. In particular, this affected the "SUTA Wages Over Cutoff" field source used in the calculation of the Create Totals File. Now local compensation is included in the total.
The formula for the calculation is:
State Compensation
- (PreUnemployment * State Compensation) / Total Compensation)
- Unemployment Wages
-
Employees
Payroll/Human Resources > Employees
In the past, users often assumed that changing an employee's status to "not employed" (i.e., terminated) on a particular date implied the employee could still be paid on that date; however, that was not the case. Since the terminated status indicated "not paid", the employee status date was interpreted as the first day of non-payment. Now, to mitigate the confusion, users can flag the terminated status (as well as other end-of-work statuses) as not in effect until the end of the day. This means that an employee with a terminated status effective June 10 can still be paid on June 10 and will not be considered unemployed until June 11. Another effect of the change is that an employee can be designated as hired and terminated on the same day.
In general, the new rule means that on any given day an employee can have one begin-of-day status (e.g., "Hired") and one end-of-day status (e.g., "Terminated").
The Employees window does not show the effective date rule nor the effective date of an end-of-day status (the day after). The rule is simply used to allow only one begin-of-day status and one end-of-day status on the same day. Since the Statuses table is sorted in descending date order, the end-of-day status is listed above the begin-of-day status whenever the two statuses are effective on the same day.
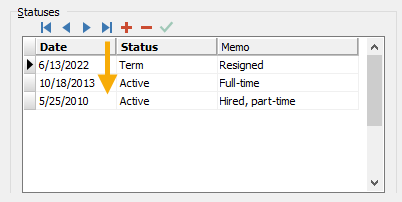
Note
If your organization is already in the habit of entering the first day not worked as the termination date and you want to continue with that, you can leave the effective date rule as begin-of-day for all statuses. (Begin-of-day is the default.) Changing the rule to end-of-day while still entering the first non-work day as the termination date would result in terminated employees appearing to have worked one day longer than they actually did.
Numerous areas of Payroll were touched to accomplish this change. They are listed below instead of as separate release note entries for the sake of continuity.
Payroll/Human Resources > Setup > Statuses
An Effective Date Rule field has been added to the Status window. Use the new field to indicate whether a status is a begin-of-day or end-of-day status.
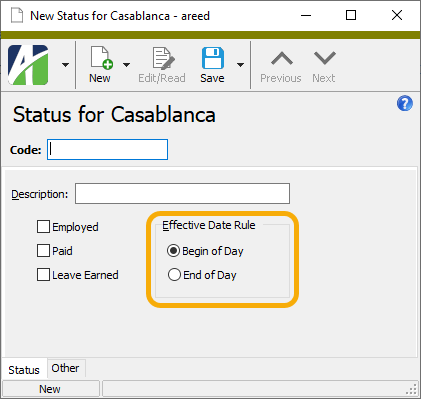
Typical begin-of-day statuses are: Hired, Active, FullTime, PartTime, Seasonal.
Typical end-of-day statuses are: Inactive, Death, Resign, Retire, Quit.
An employee can have only one begin-of-day status and one end-of-day status on the same day.
Changing the effective date rule on a status could cause an error like the following:
Change would result in employee statuses with the same employee, date, and effective date rule.
A similar error can occur when you attempt to save an employee record that violates the rule:
Cannot have two statuses on the same date (<date>) with the same effective date rule.
Notice that you can click the help button on these errors for more information.
Payroll/Human Resources > Employees > Statuses
While the Employee window does not display the new effective date, you can use the Employee Statuses HD view to visualize the effects of the rule. Two new columns, "Effective Date Rule" and "Effective Date" have been added for this purpose.
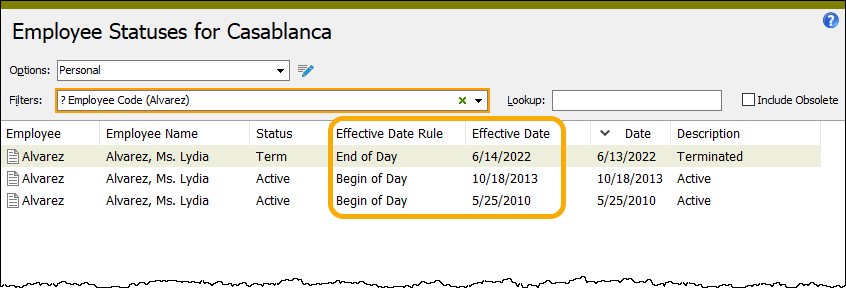
In addition, a new "Same employee and date" filter has been added on the Employee Statuses HD view. The filter lists the employees who have two statuses on the same date with the same effective date rule.
Tip
Use the "Same employee and date" filter on the Employee Statuses HD view to investigate status conflicts.
[Company] > Administration > Change Logs > Employee Status Changes
Payroll/Human Resources > Employees > [right-click] > Employee Change Log Analysis
The Employee Status Changes HD view and the Employee Change Log Analysis report can include old and new values for the new "Effective Date Rule" and "Effective Date" columns.
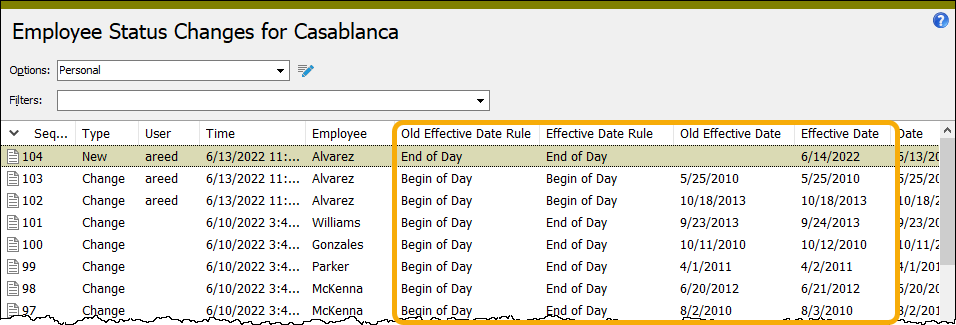
Payroll/Human Resources > Employees
With the changes to employee statuses, the following columns are now available in the Employees HD view:
Column name(s) Comments Status (Current) Status as of the system date Status Description (Current) New Status is Employed (Current) New Status is Paid (Current) New Status Earns Leave (Current) New Status (Next) Next status after today Status Date (Next) The date of the next status after today Status Description (Next) New First Hired Date, First Hired Day, First Hired Month First "employed" status date, even if in the future Last Hired Date, Last Hired Day, Last Hired Month Date of last status that changed from "not employed" to "employed", even if in the future Termination Date Blank if currently employed The columns listed in the table above have been added to the HD views for the Employees, Time Sheets, Leave Plans, and Checks folders as well as their subfolders. In all cases, the "Status (Current)" column is evaluated as of today (i.e., the system date) and not by a folder-specific date such as check date.
Note
In general, an employee's status on a given day is determined by the effective date (i.e., the status date with the effective date rule applied). However, the hired and termination dates are the actual dates entered on the employee record. Accordingly, if an employee's termination date is today, the employee status is still current because the termination status will not be effective until the end of the day.
Remember
All the folders mentioned above have a built-in "Current Employees" filter. You can use either the "Current Employees" filter or the new "Status is Employed (Current)" column to filter to current employees.
Finally...
Rest assured that the new effective date rule has been applied everywhere in Payroll (and beyond) that is affected by employee status, including:
- Time Sheets, Process Time Sheets, Process Payroll Runs. Allows only employees who are paid in the period date range, based on the effective date.
- Filters (all folders). "Current Employees", "Terminated", etc.
- Check calculator. Calculates FirstHired, LastHired, and TerminationDate keywords.
- Employee Create Totals File/Export Controls. Calculates Employee Status Code/Desc and Hire/Termination Date export sources.
- Generate Canadian ROE File. No changes required since the process already assumed the termination date was the last day of work.
- Print 1095-Cs. Counts the number of current employees for each of the twelve reporting periods.
- Print Checks, Print Pay Statements, Payroll Group Analysis. Calculates First Hired Date and Last Hired Date (data stream only).
- Crystal Report (CRUFL) functions. Calculates EmployeeFirstHiredDate and EmployeeLastHiredDate.
- EEO-1 Section D report. Selects the employees who were employed during the reporting period.
- AP Payment EFT Process. Selects the employees who are employed as of the check date.
-
Employees
Payroll/Human Resources > Employees
A Memo column has been added to the Statuses table on the Employee tab. The memo can be used to record information about the associated status change. Like other memo fields in ActivityHD, this field allows entry of multiple lines of information. Press F2 to expand the field for easier editing.

The memo can be shown in the following views and reports:
- Employee Statuses HD view
- Employee Statuses Change Log HD view
- Employees Listing when you mark Include Statuses
- Employee History Report when you mark Include Statuses
- Employee Change Log Analysis
-
I-9s
Payroll/Human Resources > Employees > Records > I-9s
I-9 records have been introduced to help you manage the following phases of I-9 compliance:
- I-9 collection during initial onboarding.
- Reverification of expiring identity and authorization documents.
- Retention of I-9s for the required time period.
- Tracking of destroyed I-9s once the required retention time has passed.
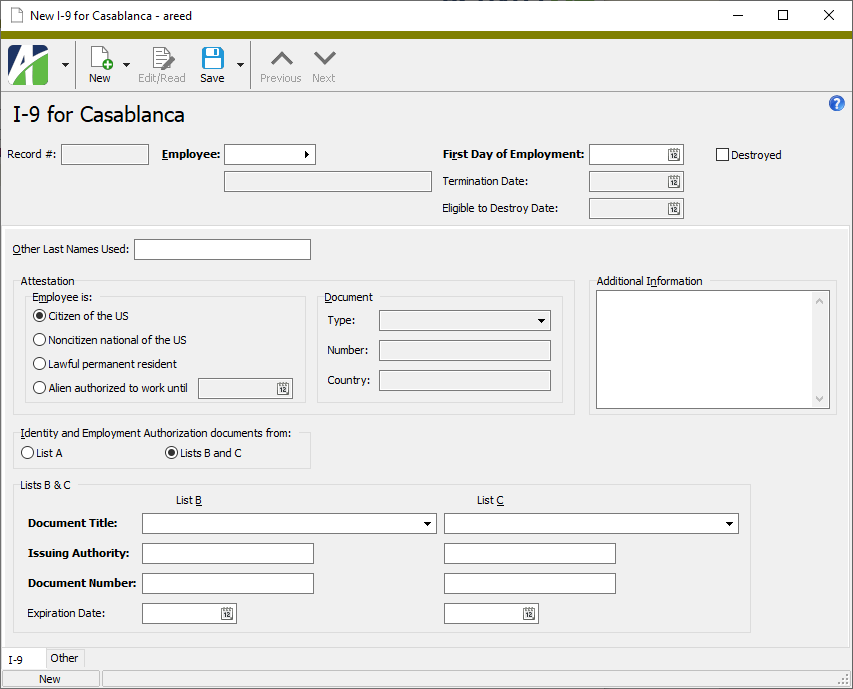
The I-9 record provides the following benefits:
- An employee record to which to attach a scanned image of the original I-9.
- An employee record to which to attach scanned images of the documents presented to establish identity and employment authorization.
- Date fields to determine when the I-9 form is eligible to be destroyed:
- First Day of Employment
- Termination Date (automatically calculated as the next termination date after "First Day of Employment")
- Eligible to Destroy Date - (automatically calculated based on I-9 retention rules):
- If length of employment is greater than two years, the I-9 is retained for one year after termination.
- If length of employment is less than two years, the I-9 is retained for three years after the day of employment.
- A Destroyed checkbox that can be marked when the paper I-9 is destroyed.
- Fields to record the employee's citizenship attestation category and document source. The options in the Type field change depending on the citizenship status selected in the Attestation section.
- Fields to record the identity and authorization documents presented (List "A" or Lists "B" and "C"). The Document Title fields provide selections specific to the selected list. For List A, ActivityHD guides you through any additional documents required in columns 2 and 3 based on the document selected in each previous column.
- An Additional Information field to record any specific information needed for the I-9.
- An "Earliest Expiration" column available in the I-9s HD view for use with the "Needs Reverification" filter.
The following built-in filters are provided on the I-9s folder:
- ? Employee Code
- ? Employee Name
- Current Employees
- Eligible to be Destroyed
- Has Problem
- Needs Reverification (i.e., has an expiration date within 90 days of expiring)
- Not Destroyed
The following related built-in filter is provided on the Employees HD view in order to identify current employees who do not have an I-9 record:
- Missing I-9 Record
Notes
- A banner appears on the I-9 record when the first day of employment does not match a "Hired" status date for the employee.
- When you enter a new employee or blank out the First Day of Employment field on an I-9 record, the date of the last "Hired" status of the employee is filled in as the first day of employment.
- The new I-9s HD view is also available in the Employee window as a sub-tab of the Records tab.
- Existing permissions with access to W-4s automatically have access to I-9s.