ActivityHD Release 8.21
System-wide
-
Report designs
An issue was introduced in ActivityHD version 8.19-0 which caused errors when using the Find lookup on report designs if the user included any of the timestamp columns in the Find dialog. The issue has been fixed.
-
Reports
An issue was introduced in ActivityHD version 8.21-0 which caused the selection of items to report on to be lost after an attempt to use an "Email to..." or "Attach" action. For example, when running the Pay Statements report with items selected in the Checks HD view, the first attempt to use "Email to Employees" or "Attach" would work as expected; however, the next attempt to run the report would no longer be limited to the checks that were selected.
The issue has been corrected.
-
Data extensions
The new data extensions feature allows you to use data sources (see release note below) to extend the data available to a report. For example, you could use this feature to provide fields from the vendor record, including custom fields, to AP invoice printing.
To add data extensions to a report design, open the report design and select the Advanced tab.
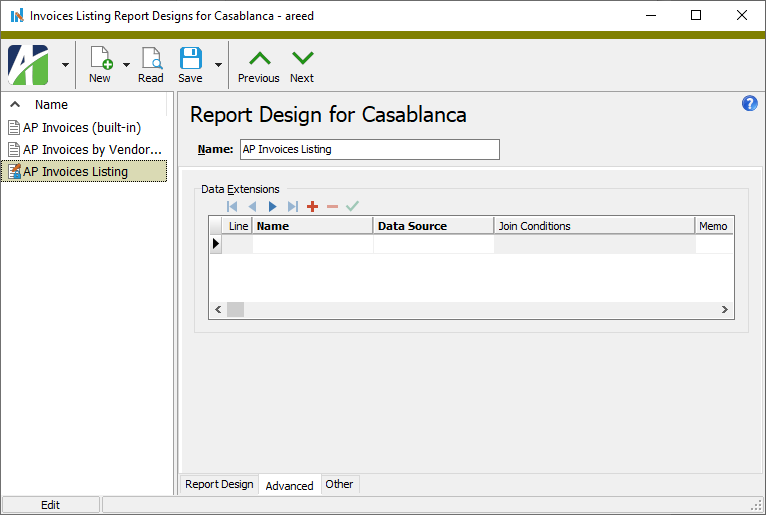
In the Data Extensions table, select the extension name from the Name drop-down list of available extensions and then select the Data Source that has the data definition you need.
Users who attempt to run a report with a report design that uses one or more data sources to which they do not have access will receive an error.
Data extensions will eventually replace extended views. Extended views require creation of database views with specific names for use within a report. While extended views are still available, when an extended view is found, ActivityHD will present a warning banner on report designs suggesting you transition to data extensions.
Currently, data extensions are not available for all reports; however, data extensions are available for most complex/operational reports.
-
Data Sources
Activity System > Administration > Data Sources
[Company] > Administration > Data Sources
A Data Sources folder has been added to the Administration folders for both the Activity System database and all company databases.

A data source is, in essence, a named SELECT statement that can be used to pull information from the database in an optimized way. Use data sources when creating custom reports and to extend the data available to existing reports.
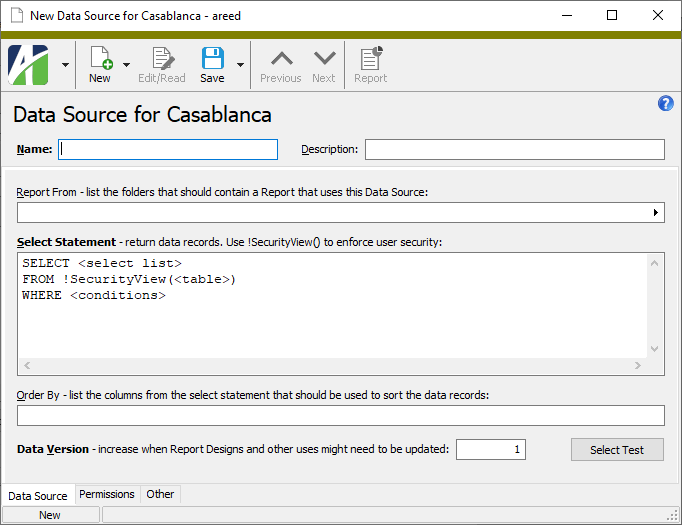
Use the Report From field to specify one or more folders where you want new reports based on the data source to be available. The reports will only be visible to users with access to the data source. Note that the select statement for the data source must contain a column that corresponds to the identifier (GUID) of the items in the "report from" folders you choose.
The Select Statement and Order By fields are used to comprise a SQL statement that pulls in the requested data. Read and Edit access to these fields is limited to users with Read and Edit access to the "Selection SQL" resource. If a user without this access opens a data source record, a warning banner displays.
Access to data sources is controlled on the Permissions tab where you specify the level of access and assign permissions.
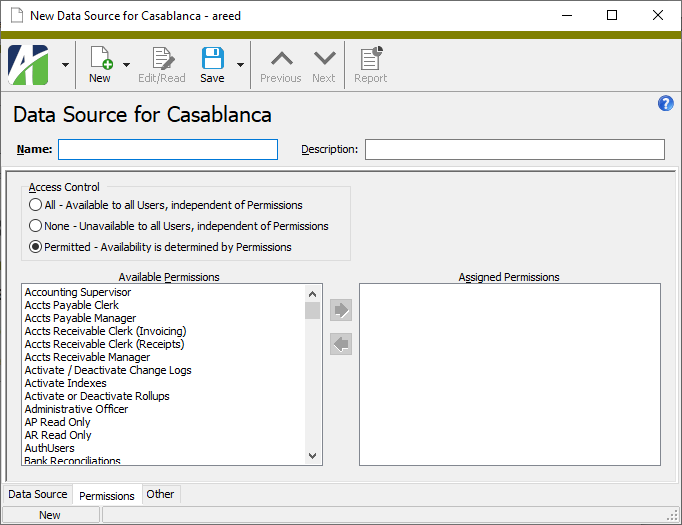
In addition to being available through the ActivityHD interface, data sources are available as automation Report objects via the Activity.Administration.DataSourceReports and Company.Administration.DataSourceReports objects.
-
Mass change
When using the Change action on an account mask, question marks can be used to change values to wildcards.
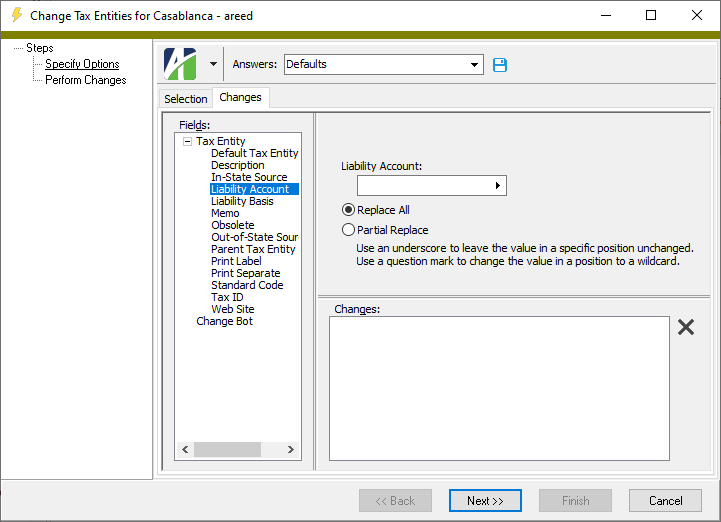
Two options are offered:
- Replace All. If you select this option:
- Using an underscore in a specific position clears the value and leaves it empty.
- Using a question mark in a specific position changes the value to a wildcard.
- Partial Replace. If you select this option:
- Using an underscore in a specific position leaves the value unchanged.
- Using a question mark in a specific position changes the value to a wildcard.
- Replace All. If you select this option:
Accounts Payable
-
Invoices
Accounts Payable > Invoices
An issue was introduced in ActivityHD 8.20-0 that prevented users from editing attributes on extra GL entries if the AP invoice originated from another package. For instance, the Purchasing package creates AP invoices based on information on a purchase. Extra GL lines can be added to these invoices to allocate expenses to different reporting elements (such as departments or projects) as necessary. However, the issue introduced in 8.20-0 prevented specifying attribute values on these extra GL lines. The issue has been resolved. Now you can modify attributes on extra GL lines even on invoices which originate in another package.
-
Accounts Payable Options
Accounts Payable > [right-click] > Options
A new Vendors section with two new packages options, Default AP Account Mask and Default GL Batch, has been introduced to the Accounts Payable package options. To view and edit the fields in the Vendors section, users must have "Options (Controller)" access to the Accounts Payable resource.
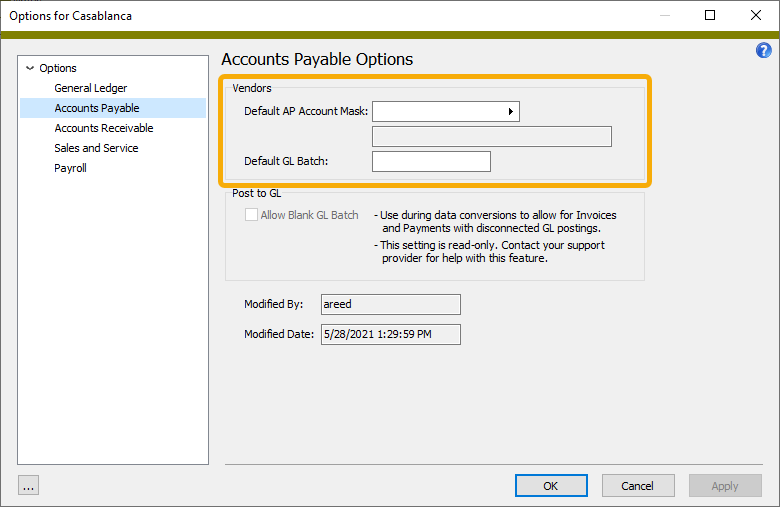
When a new vendor is created, values from these fields are copied to the corresponding fields on the new vendor record as initial default values. Consider using the new package options if your site uses the same AP account and GL batch name for most of your vendors and invoices. Doing so simplifies vendor creation and minimizes data entry error.
In addition to supplying initial default values for vendors created through the Vendors window, these defaults are also applied when creating vendors using the automation and web interfaces.
-
Merge Invoices
Accounts Payable > Invoices > [right-click] > Select and Merge
The Merge Invoices wizard now reports the number of merged Quick Pay payments and the number of Payroll tax deposits created by the merge process. For example:
Progress: Merged 23 of 25 AP Invoices. 20 Quick Pay Payments were merged. 3 Payroll Tax Deposits were created.
Status: Process Complete
Also, the Invoice Proof/Merge report now shows the Payroll tax deposit code in the Quick Pay payment information section.
Accounts Receivable
-
Invoices
Accounts Receivable > Invoices
Detail line numbers in the Detail and Extra GL tables for void or reversal invoices can no longer be changed. This ensures that all attribute changes to a void invoice can be applied to the corresponding detail lines on its reversal invoice.
-
Tessitura Import
Accounts Receivable > Invoices > [right-click] > Tessitura Import
In the past, the detail and immediate payments on an imported Tessitura invoice were listed in no particular order. Now the detail is sorted in the following order:
- Payment Method
- Bucket Code
- GL Account Code
-
Tessitura Import
Accounts Receivable > Invoices > [right-click] > Tessitura Import
Previously, the following error message could be returned when the request to the Tessitura REST site found no rows to report:
'' is not a valid date.
Now the following message appears in the "Progress" notification area when no rows are found:
No Tessitura detail postings selected for import.
Advanced Security
-
Authorized Users
Activity System > Administration > Security > Authorized Users
[Company] > Administration > Security > Authorized Users
It is now possible to open permissions from the Permissions tab and security views from the Security Views tab of an authorized user record. To do so, highlight the item in one of the list boxes and press F4 or right-click the item and select Open.
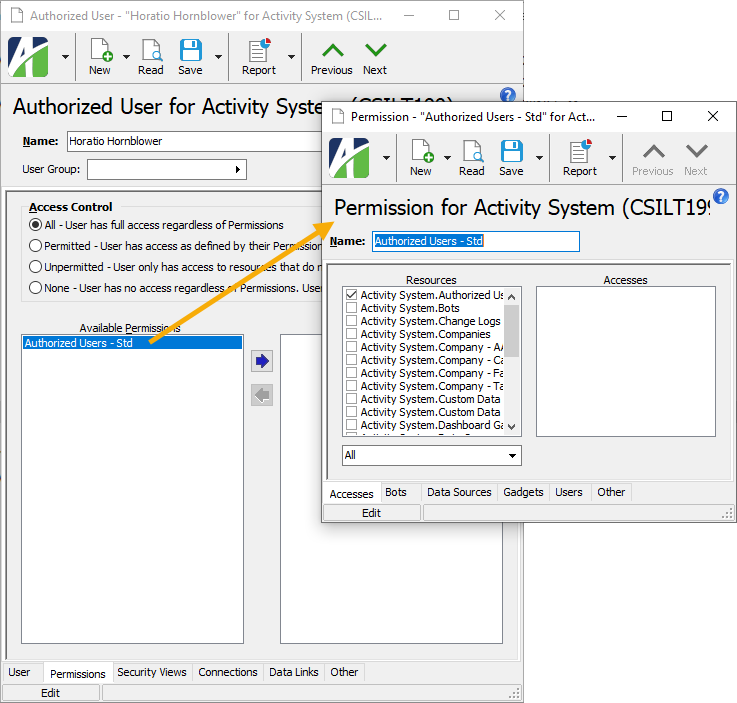
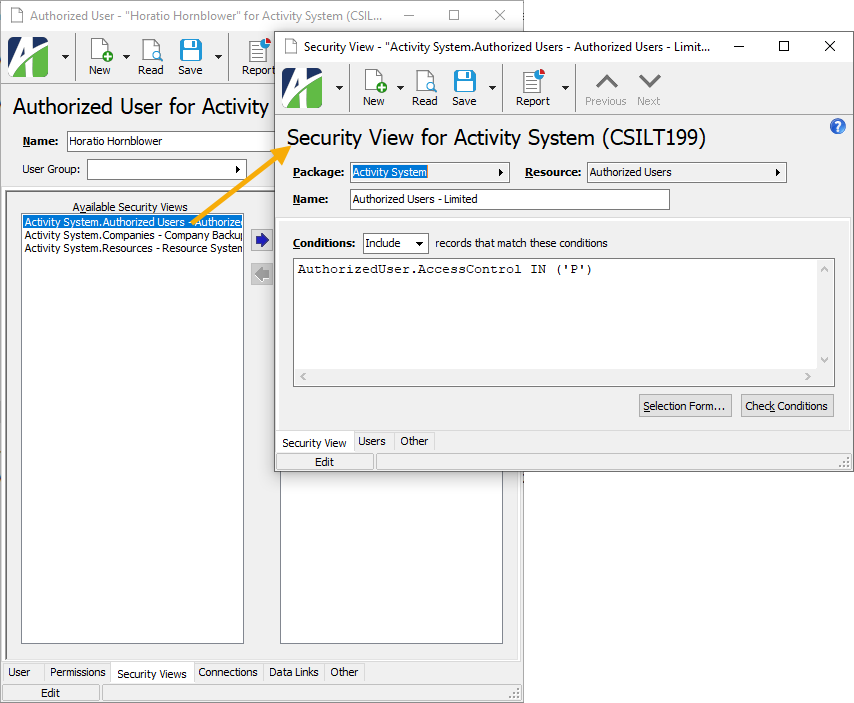
Bank Reconciliation
-
Positive Pay Transactions
Bank Reconciliation > Transactions > [right-click] > Select and Positive Pay
A problem was introduced in ActivityHD 8.21-0 which caused an access violation when processing positive pay. The error occurs when a user clicks Next in the Positive Pay Transactions wizard to move to the "Positive Pay Transactions" step. The error causes the Transactions table in that step to be empty. The error could also occur in the "Positive Pay Transactions" step when attempting to export data to XML. The error no longer occurs.
-
Bank Statement Adjustments
Bank Reconciliation > Statements > Adjustments
Formerly, the Reverses column in the HD view referred to itself instead of to the adjustment it voided. This issue has been corrected.
-
Bank Statement Adjustments
Bank Reconciliation > Statements > Adjustments
In the past, attributes on bank statement adjustments were not saved unless the attributes specified were set up for GL usage. Now attributes without GL usage are updated correctly when a bank statement is saved.
-
Bank Statement Adjustments
Bank Reconciliation > Statements > Adjustments
Previously, attributes on a voided bank statement adjustment and on its reversal could differ. Attributes are now protected from manual changes on reversal adjustments. Furthermore, changes to attributes on voided adjustments are automatically propagated to the corresponding reversal adjustment. If the type of adjustment is changed from one that allows attributes to one that does not, the attribute values are cleared.
For attributes set to post to GL, changes to the attributes are also updated on the GL entries for the voided adjustment and the reversal adjustment. This applies even to merged GL entries. Posting control restrictions can prevent attribute changes. If an attribute is set to follow the calendar post control and the period that contains the GL date is closed to postings from Bank Reconciliation, an error is returned and attributes are not changed. An error is also returned if the GL entry is locked by another user.
Fixed Assets
-
Assets
Fixed Assets > Assets
Previously, if an account was a partial mask or an invalid fully qualified account, entering a different source item (asset class, ledger, attributes, and/or retirement type) did not change the account value. A default account value was only provided if the value was completely blank. Now the default account value is supplied if the account value is blank, a partial mask, or invalid. This change applies to the asset account and accumulated account in the Ledgers table and to the gain/loss account and bank account in the Ledger Retirement table.
If an account value differs from the default account, the account color changes to purple. To force the current defaults to be applied, blank out the account value and press Tab.
As before, however, if an account is a valid fully-qualified account, changes to the source items do not change the account value.
Tip
Press F2 on the account field to open the Account Expand dialog where you can view the account sources.
General Ledger
-
Database conversion
A database conversion for version 8.21 could fail with unique constraint violations while updating the EntityDialogAnswer tables. This occurred if the database contained saved answers for financial views, segments, or rollups that had been renamed. The conversion error has been addressed.
-
Accounts
General Ledger > Chart of Accounts
Direct-assignment rollups were introduced in ActivityHD version 8.14. However, a problem also emerged which caused changes to segment and rollup item codes not to be applied correctly. For example, suppose you have a "Bal-Corp" rollup with an item code of "CHECKEXCESS" and you change the item code to "CHECKSLOC". In this case, the Chart of Accounts HD view would still show the old value "CHECKEXCESS". Furthermore, financial statements which tried to report an amount for "CHECKSLOC" might not report the correct value since the old code was still assigned to the accounts. You could see the new "CHECKSLOC" code when you edited the "CHECKSLOC" segment item in "Bal-Corp", but there was no means to correct the code in the chart of accounts.
This problem affected all segments and rollups which were not summarized by a rollup. Since the primary segment (e.g., "Main") is typically summarized by one or more rollups, it did not usually exhibit the problem. However, if an item code for a segment that is not summarized by any rollup, say "Division", was changed to a different code, the change would not take effect in the chart of accounts and financial designs which limit by the new "Division" item code would not produce accurate results.
The problem has been addressed.
-
Rollups
General Ledger > Setup > Rollups
Direct assignment rollups were introduced in ActivityHD version 8.14-0. Direct assignment rollups allow a rollup item to be specified directly on the GL account. While it was possible to set the direct-assignment rollup on an existing account, you could not set a direct-assignment rollup when creating a new GL account. Although you could enter a rollup value in the Account window, the value was not saved to the database. In addition, if the direct-assignment rollup was required, the following error was returned when you tried to create the new account even though a rollup value had been entered:
Cannot insert the value NULL into column 'RollupXXItem', table 'CompanyDatabase.dbo.Account'; column does not allow nulls. INSERT fails.
The issue has been corrected. You can now create new GL accounts with direct-assignment rollup values and these values are saved to the database.
-
Attributes
General Ledger > Setup > Attributes
New options have been added to the Payroll section of the Attribute window to allow you to require account masks on attribute items:
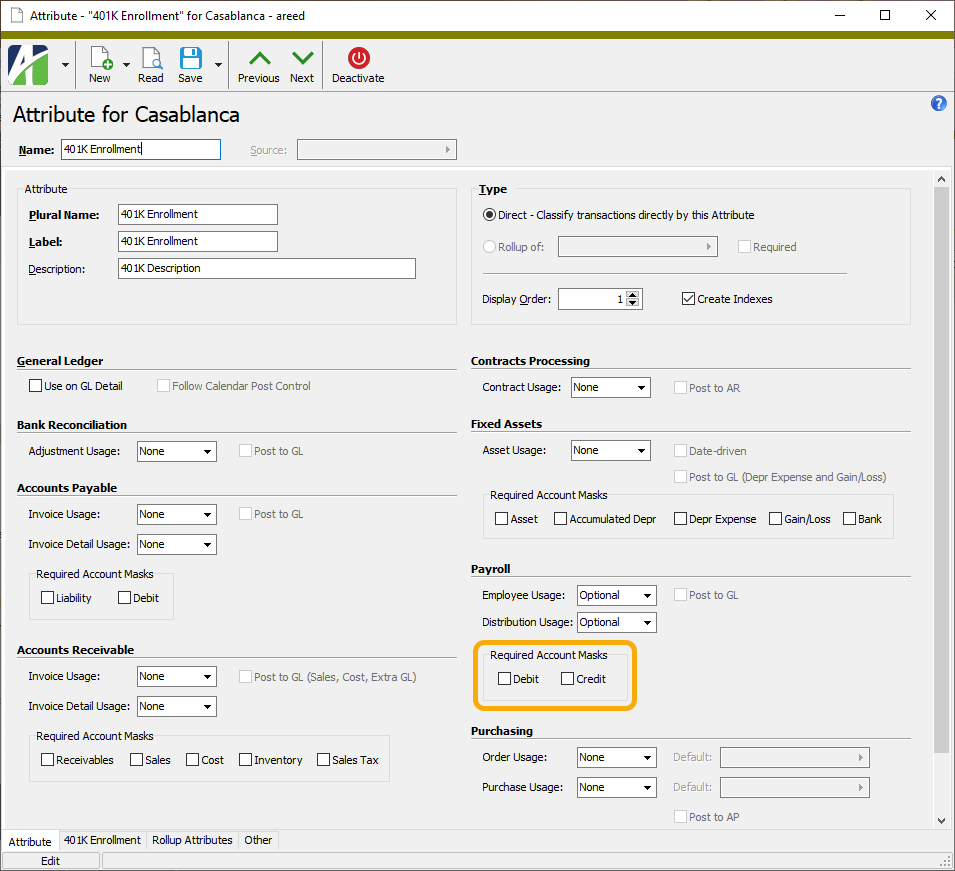
Similar to the account mask requirements on other packages, when an account mask is set to be required on debits and/or credits, users must specify an account mask on the attribute items for the attribute.
-
Attributes
General Ledger > Setup > Attributes
Since version 8.10-0, the Attribute window would not size correctly when you selected the
 > Tools > Reset Form command. Typically, the window would be too wide and too tall. Now the command results in a more appropriately sized default window.
> Tools > Reset Form command. Typically, the window would be too wide and too tall. Now the command results in a more appropriately sized default window. -
Journal Entries
General Ledger > Journal Entries
In the past, you could not change attributes on a voided GL entry. This restriction enforced consistency with attributes on the reversal entry. Now GL entries (and their automation interface) allow changes to attributes on voided GL entries and maintain consistency by automatically propagating the changes to reversal entries. In other words, attributes on voided and reversal GL entries still always match.
The ability to change attributes on voided GL entries is particularly useful when converting a GL segment to an attribute; however, there are other situations where it is useful as well.
Note
The line number on a voided GL entry detail line must match the line number on the corresponding detail line on the reversal GL entry in order to maintain consistency in attributes; therefore, changing the line number on a voided GL entry detail line is now restricted.
Payroll/Human Resources
-
2022 tax updates
The following state income tax change has been introduced:
- Utah. The tax rate has been reduced to 4.85%, the base allowance has increased to $390 for single taxpayers and $780 for married taxpayers, and the taxable wages adjustment amount has increased to $7,774 for single taxpayers and $15,548 for married taxpayers. These changes take effect on 5/1/2022.
-
2022 SUTA wage base updates
The following wage base amount for 2022 has been added to the state unemployment table:
State Year Wage base West Virginia 2022 $9,000 -
Form 941 Returns
Payroll/Human Resources > Government > Form 941 Returns > [right-click] > Generate
Payroll/Human Resources > Government > Form 941 Returns
The Generate Form 941 process and the Form 941 Return window have been updated to accommodate the IRS changes to Form 941 for quarter 1 of 2022.
As previously, the feature does not change the calculation of Line 5a(i) Qualified sick leave wages or Line 5a(ii) Qualified family leave wages. These values remain the result of check lines in the COVIDQualifiedSick or COVIDQualifiedFamily groups. However, now the totals should only include wages paid in 2022 for "leave taken after March 31, 2021, and before October 1, 2021" according to the IRS. Therefore, if you paid wages for leave taken in any other period, you should be tracking it with a different PRCode that is not in the COVID groups mentioned. Those wages are no longer eligible for the employer social security discount.
Other changes coming for the first quarter of 2022 include:
- New date ranges for sick and family leave fields:
- 11d. Qualified sick and family leave after 3/31/2021 and before 10/1/2021
- 13e. Refundable sick and family leave credit after 3/31/2021 and before 10/1/2021
- 23. Qualified sick leave taken after 3/31/2021 and before 10/1/2021
- 26. Qualified family leave wages for leave taken after 3/31/2021 and before 10/1/2021
- The Employee Retention Credit is no longer available, so the following lines have been relabeled as "Reserved for future use" or have been removed:
- 11c. Employee retention credit
- 13d. Refundable employee retention credit
- 21. Employee retention credit (ERC) wages
- 18b. Business eligible for ERC solely because it's a recovery startup
- The "Advances from Form(s) 7200" field is no longer available and has been relabeled as "Reserved for future use".
Note
The Generate Form 941 process can still produce forms for previous years and quarters. Since quarter 2 of 2020, 26 different COVID fields have been introduced. However, the COVID-19 tab morphs to support each of the different field combinations.
- New date ranges for sick and family leave fields:
-
Garnishments
Payroll/Human Resources > Employees > Records > Garnishments
Until now the Maximum % field on child support garnishments was not required; however, failure to provide the maximum percent resulted in a blank Result amount on garnishment check lines. Now the field is required and defaults to 50%.
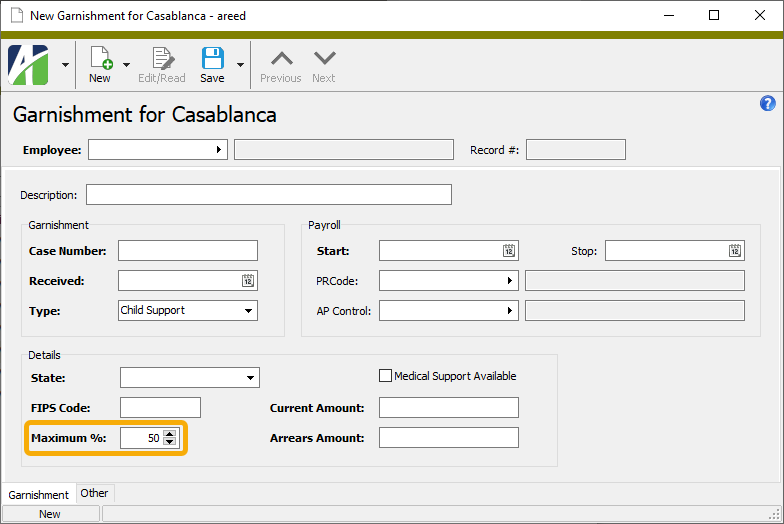
Note
50% is not always the correct maximum percent. According to the federal Consumer Credit Protection Act (CCPA), the following maximum percents apply:
- 50% if the employee is supporting another spouse/children.
- 55% if the employee is supporting another spouse/children and is in arrears.
- 60% if the employee is not supporting another spouse/children.
- 65% if the employee is not supporting another spouse/children and is in arrears.
State child support withholding laws may impose even lower limits on the amount that can be withheld than the CCPA; however, state laws can never exceed the federal limits imposed by the CCPA. If you have a child support order which does not specify the maximum percentage, AccountingWare suggests that you call the court for guidance.
-
Process Time Sheets
Payroll/Human Resources > Time Sheets > [right-click] > Select and Process
In the past, when the Source amount (hours) was zero on a line in a time sheet, the Time Sheets process could display errors similar to the following:
Check line #1 (Pay.OT) has an undefined distribution
Unfortunately, the message tells you nothing about the problem (Source is zero). Moreover, when the error occurred the check was not created and thus could not be opened for investigation.
The error could also occur when Source amounts on two lines added to zero. Suppose there are two time sheet lines that look like this:
03/15/2022 Pay.Reg 10.00 5100-01-A Payroll Expense, Division 1 03/15/2022 Pay.Reg 10.00- 5100-02-A Payroll Expense, Division 2 In this case, 10 hours of payroll expense is being moved from Division 2 to Division 1. When time sheets are processed, the two lines are combined into one check line with a Source amount of zero; two distribution lines are created with the specified Source amounts and accounts. The problem arises because the distribution method is set to "By Source", which means that Source amounts are prorated to calculate the distribution Result amounts. Since the total is zero, attempting to prorate produces a divide-by-zero error (line result = total result x line source / total source). Therefore, the payroll process sets the distribution Result to blank and leaves it to the user to enter the appropriate Result amounts.
The solution to the issue does not attempt to solve the divide-by-zero error. Instead, a clearer error message now displays and the check is created:
Total distribution amount <Blank> does not equal the result 0.00 of Check line #1:PRCode - Pay.Reg
So, if you receive the error you should edit the check and enter the correct Result amounts for the distributions. Alternatively, you can unlock and enter the Result amounts on the affected time sheets before processing.
In addition, now when the following error is encountered, check creation is altered:
Check line is not completely distributed
Instead, the check is created but produces the following additional error message:
Total distribution amount does not equal the result <value> of Check line # <nn>: PRCode <code>.
Both errors must be resolved before the check can be merged.
-
State W-4s
Payroll/Human Resources > Employees > Records > State W-4s
ActivityHD now supports the recently introduced Colorado state W-4 (DR 0004). Prior to this, the Colorado state W-4 record only prompted for the exempt status and extra withholding amount since Colorado used the federal W-4 form in lieu of a state W-4 until this year. The Colorado state W-4 is optional; employees can still use the federal W-4 to determine their withholding.
The Colorado state W-4 record now matches the DR 0004:
- A Withholding Allowance field has been added. This field is disabled unless the effective date of the state W-4 is on or after 1/1/2022.
- The field formerly labeled "Extra Withholding" is now labeled "Additional Withholding" to match the DR 0004 nomenclature.
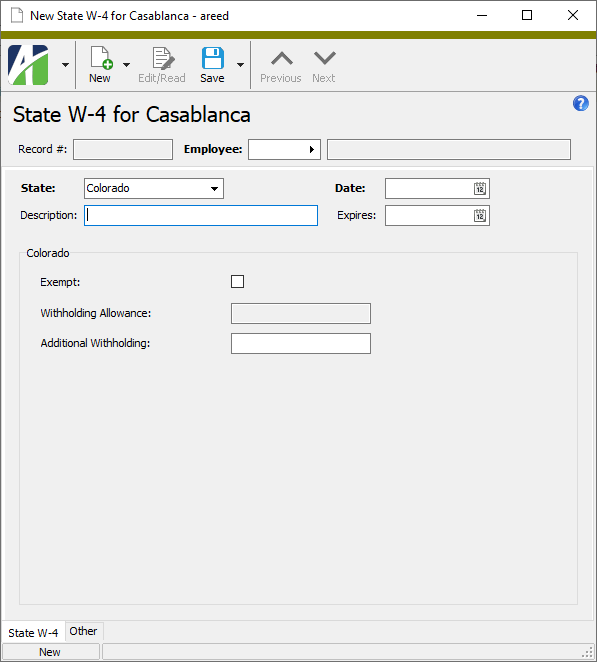
Along with the changes to the window interface, a new formula has been introduced beginning in 2022 for calculating Colorado tax for all income levels:
Annual withholding = 4.55% * (annualized wages - withholding allowance)
The Colorado tax function uses the following criteria to determine the withholding allowance:
- The state W-4 record effective date must be on or before the check date.
- The state W-4 record expiration date must be blank or after the check date.
- The Withholding Allowance field must not be blank.
- If the employee did not submit form DR 0004, or if line 2 of form DR 0004 is blank, the withholding allowance is set based on the employee's filing status on the IRS Form W-4 currently in effect:
- $8,000 if married filing jointly or qualifying widow(er)
- $4,000 otherwise
- If the federal W-4 is missing or expired, the calculation formula uses the allowance for "Single" status.
In addition, if the Colorado state W-4 record is not dated on or after the federal W-4 record for an employee, it is ignored. This treatment adheres to the following stipulation from the DR 0004 instructions:
A withholding certificate remains in effect until the employee submits a new certificate...An employee may submit a new certificate at any time during their employment, and a new certificate revokes and replaces any prior certificate. Therefore, if an employee submits a new form W-4 without a new form DR 0004, that form W-4 revokes any prior form DR 0004...
Purchasing
-
Approval History
Purchasing > Orders > Approval History
An Approval History folder has been added to the Orders submenu. The Approval History view shows approval history for all orders for all operators based on the user's privileges. When filtering and sorting are applied, you can view approval history for selected operators, departments, vendors, agents, etc. Double-clicking a row in the view opens the associated order with focus in that approval line on the order's new Approval History tab (see related release note below). An ApprovalHistory automation interface is available.

Three built-in filters are available on the HD view:
- ? Department. Prompts for a department name and lists approval history detail for departments with a department name that contains the specified search string.
- ? Operator. Prompts for an operator name and lists approval history detail for operators with an operator name that contains the specified search string.
- Not Removed. Excludes approvals that were removed, meaning that you can limit the view to each order's current approval detail.
Approval history cannot be modified or deleted, so the "New", "Edit", "Change", and "Delete" commands are not available on the new folder.
Note
During data conversion, the accesses from the "Orders" resource are automatically duplicated for all permissions. Therefore, a user with "Visible" access to orders will automatically get "Visible" access to approval history. Security views are not automatically duplicated. If needed, security views will need to be set up for "Approval History".
-
Orders
Purchasing > Orders
In the past, the only way to view approval history was to click Approve in the purchase order to open the Purchase Order Approval dialog and then click History. Now a new Approval History tab has been added to the Purchase Order window to provide easy access to the same information.
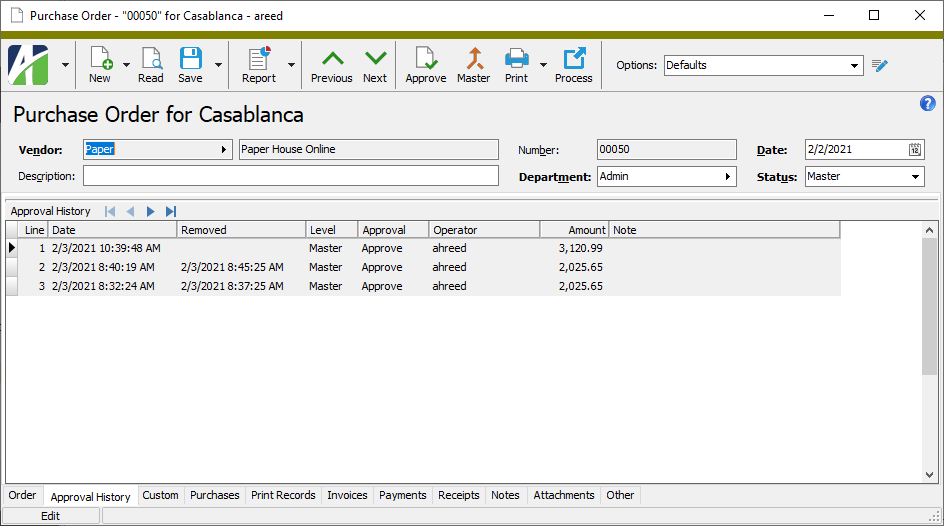
Notice that you cannot insert, delete, or modify lines in the Approval History table.
When you export a purchase order, approval history detail is now written to the XML export file. However, approval history is not imported during the Import process, and it is not copied to a new order when you perform a New Copy.
For your convenience when approving purchases, the History button remains available from the Purchase Order Approval dialog.
Web Services
-
ActivWebAPICore
A callable web API for ActivityHD is now included on the distribution media. This web-based API is still under development so public exposure is not recommended. Extensive internal security checks are currently being performed. The notes below describe how to deploy ActivWebAPICore for internal evaluation and testing.
Note
ActivWebAPICore replaces ActivWebAPI and ActivWebAPI has been removed from the distribution media.
Prerequisites
- A Windows machine, preferably Windows Server
- IIS or, at a minimum, IIS Express
- .NET 4.6
Deployment
A web deployment package is provided with the distribution media in the ActivWebAPICore subfolder. The subfolder contains a readme.txt file which explains how to deploy ActivWebAPICore. MSDeploy is required. Rather than running MSDeploy manually, a cmd file is provided as part of the web deployment package. The comments in the cmd file explain how to use it.
Consider editing the ActivWebAPICore.Parameters.xml file before running the cmd file. In particular, you should edit the file to set the "IIS Web Application Name" parameter. The default value is "ActivWebAPICore" but you can change the value.
After editing the Parameters.xml file, run the cmd file from an administrator process, passing a /Y parameter when you do:
ActivWebAPICore.deploy.cmd /Y
We also suggest that you pass -enableRule:DoNotDeleteRule to preserve any custom files in the deploy folder, especially any configurations. So the complete suggested command is:
ActivWebAPICore.deploy.cmd /Y -enableRule:DoNotDeleteRule
The same command can be used to redeploy ActivWebAPICore, preserving any custom files in the deploy folder.
Configuration
- Create an appsettings.json file. The first time you do, you can copy appsettings.example.json to create the file.
- Run IIS Manager. Set the properties in the application settings or edit appsettings.json.
- Create a local SQLServer database for storing tokens. SQLServer Express is adequate.
- Acquire a certificate and bind it to the web site. A self-signed certificate is sufficient for internal use but you should understand the caveats of using a self-signed certificate.
- Run the web site in an application pool with network access. LocalSystem is recommended.
ActivitySession
ActivWebAPICore works by calling the ActivityHD client, specifically by calling ActivitySession; therefore, an ActivityHD client is required. While either 64-bit or 32-bit ActivityHD client will work, 64-bit is recommended.