ActivityHD Release 7.28
Accounts Payable
-
Generate 1099s
Accounts Payable > Vendors > [right-click] > Select and Generate 1099s
The new Generate 1099s process replaces the previous process for creating the 1099 electronic file and printed forms. The new process significantly simplifies the user experience over the old method. Generate 1099s creates 1099 records and transmissions, provides automatic attachments, improves audit capability, and facilitates automatic corrections when needed.
Generate 1099s
The Generate 1099s process is available in the following locations:
Accounts Payable > Vendors > [right-click] > Select and Generate 1099s
Accounts Payable > Vendors > Records > 1099s > [right-click] > Generate 1099s
Accounts Payable > Government > 1099 Transmissions > [right-click] > Generate 1099s
The following images illustrate the sequence of the Generate 1099s process:

Limit the list of vendors for which to generate 1099s. 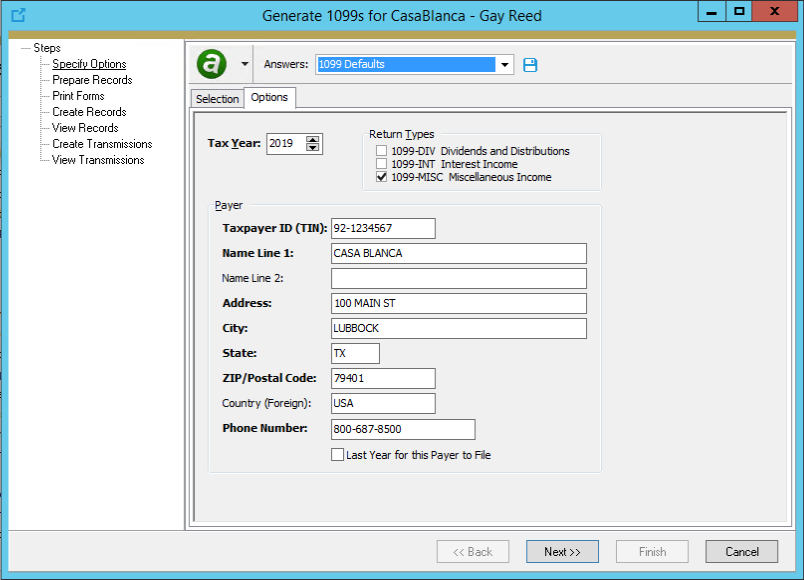
Specify the tax year, 1099 types, and payer information. 
Confirm that you are ready for ActivityHD to prepare 1099 data. 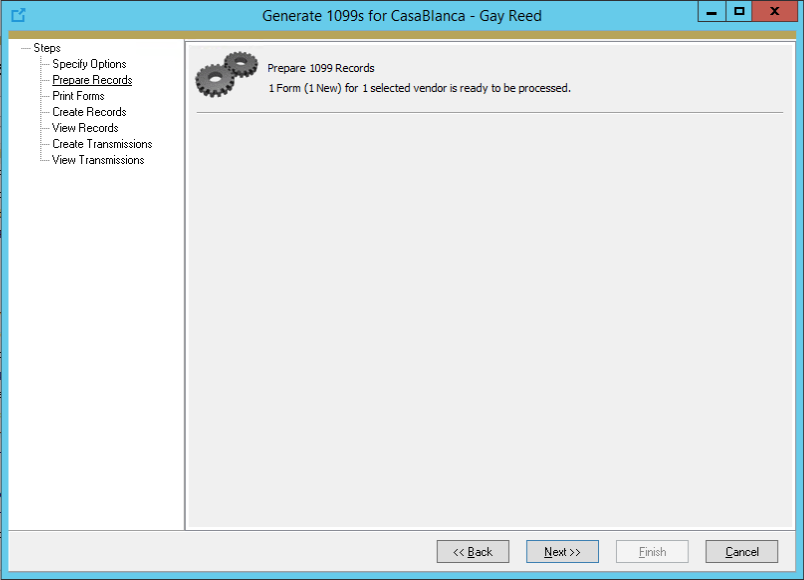
ActivityHD prepares and validates the data. If errors are encountered, the error messages are reported here and you cannot continue to the next step. If the data passes validation, the number of forms ready to process is reported here. 
Specify whether to print duplicates, the return types to print, and the form design to use. If you are submitting paper Copy A forms to the IRS, use this step to print them on pre-printed forms. Use the Copy B form design to print forms on blank paper for sending to payees. 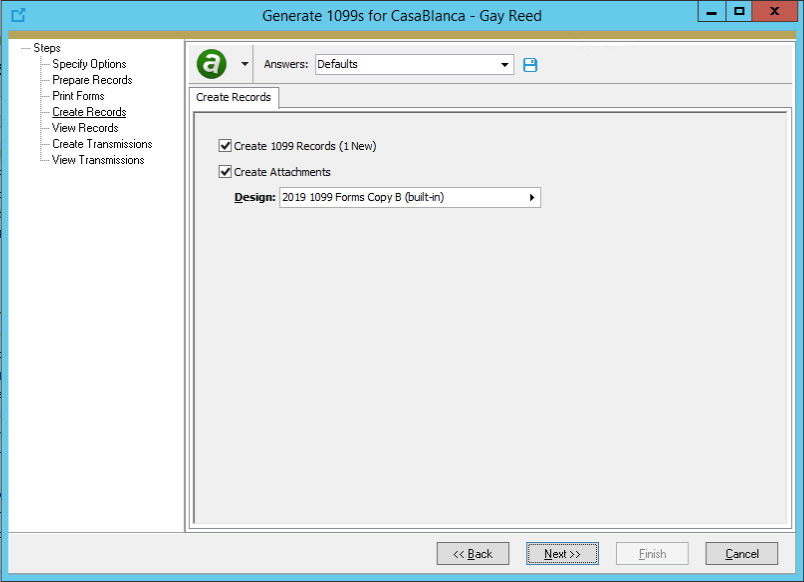
Indicate whether to create 1099 records and whether to attach recipients' Copy B forms to their records. 
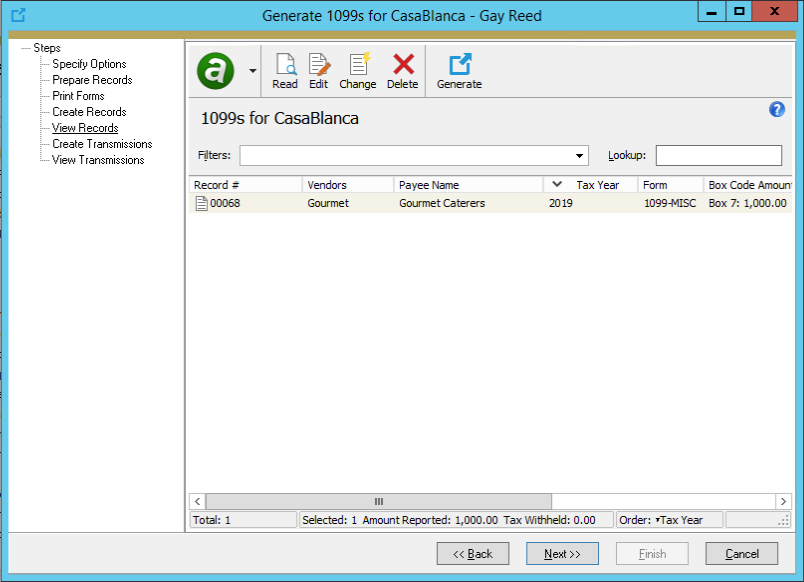
ActivityHD lists the 1099 records created. 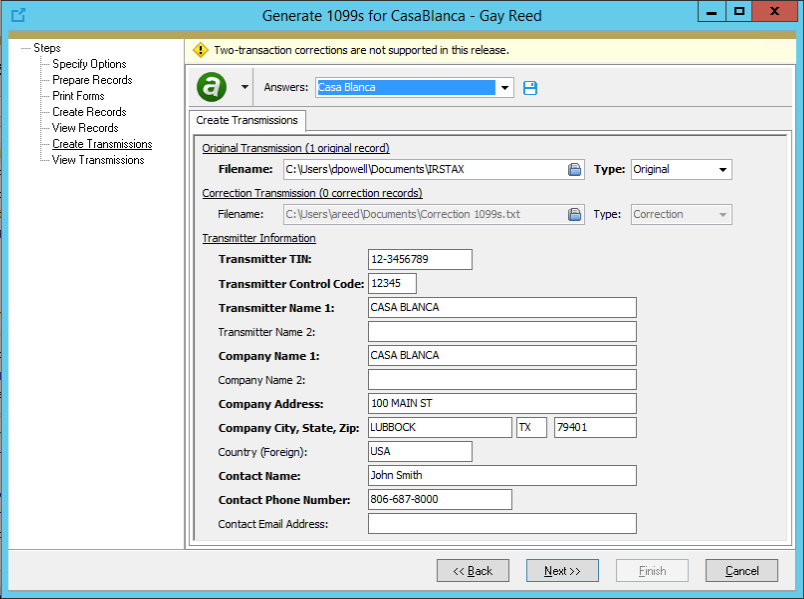
Specify the saving location and file name for the electronic transmission file as well as any missing transmitter information. 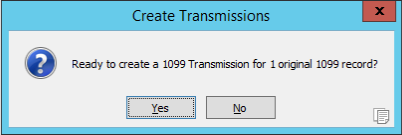
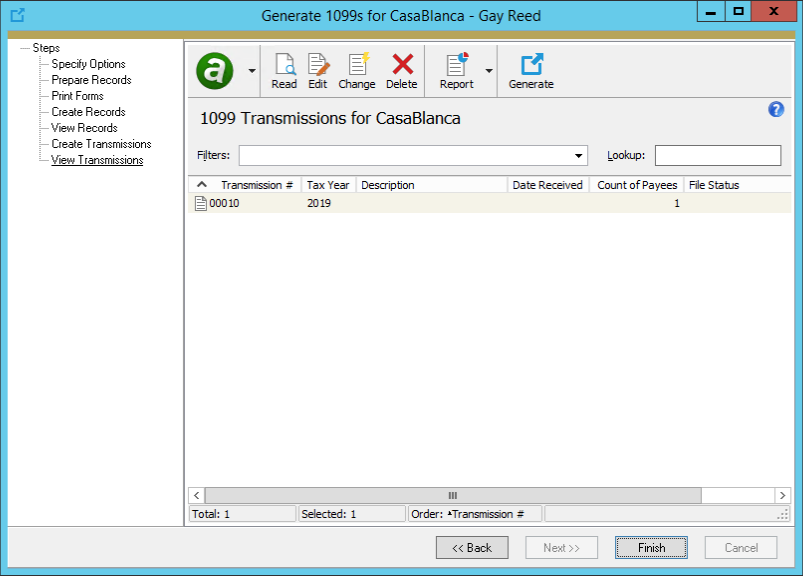
ActivityHD lists the transmissions created. 1099 records
Accounts Payable > Vendors > Records > 1099s
A 1099 record is created for each 1099 form; i.e., for each tax year, payee, and return type combination. A PDF of the Copy B form sent to the payee/recipient is attached to each record. The record also presents 1099 data for viewing, auditing, and automatic correction.


The Payments tab shows the vendor's payment APCode detail for the corresponding tax year. 
1099 transmissions
Accounts Payable > Government > 1099 Transmissions
A 1099 transmission record is created for each 1099 e-file submission to the IRS FIRE system. The submitted electronic file is attached for future reference. The transmission record can also be used to record the file status reported by the IRS from the FIRE system.
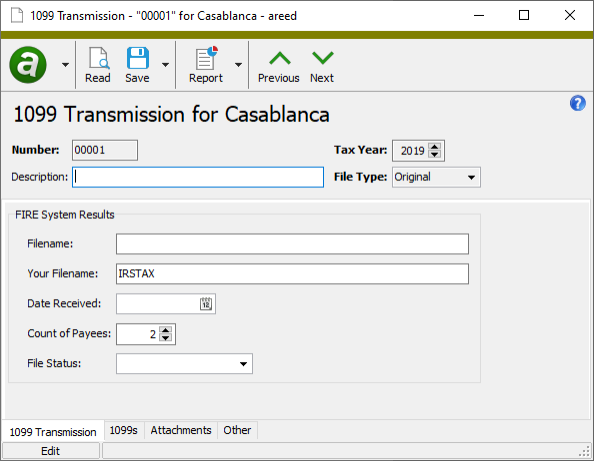
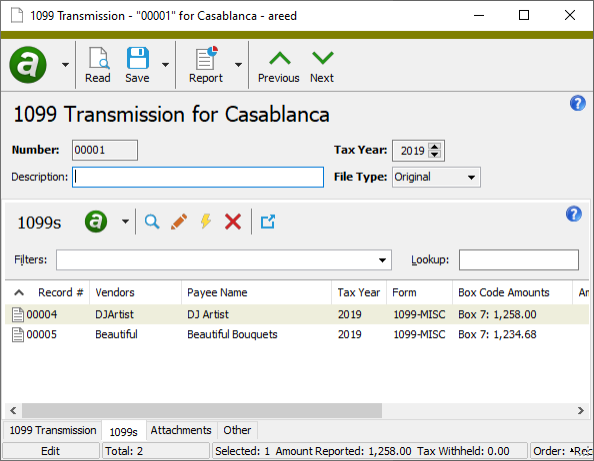
The 1099s tab shows the 1099 records included in the e-file transmission. 
Vendor window
A new 1099s tab has been added to the Vendor window to show a vendor's historical 1099 records.

Duplicates and Corrections
When the "Prepare Data" step of the Generate 1099s process builds a 1099 which matches an existing 1099 record (same payer TIN, payee TIN, tax year, and form type), it determines whether the new 1099 is a duplicate or a correction. If any of the payer or payee name fields, address fields, or box code amounts differs, the new 1099 is flagged as a "Correction"; otherwise, it is considered a "Duplicate".
The "Print Forms" step of the Generate 1099s process lets you decide whether to print duplicate forms, allowing you to skip reprinting 1099s which may have been printed when the previous 1099 records were created.
"Correction" forms automatically mark the "Corrected" checkbox on printed forms and show the correction date on Copy B forms so that the payees/recipients can readily determine which form represents the most recent correction in the event you have to issue multiple corrected forms. Corrections are automatically handled when the e-file transmission is built. Correction forms are grouped in a separate "Payer A" section.
Special Notes
- Two new resources have been added to support the Generate 1099s process: "AccountsPayable.1099 Transmissions" and "AccountsPayable.1099s". When your site upgrades to version 7.28, users with "AP Manager" permissions are automatically granted full access to these new resources. A permission is an "AP Manager" permission if it allows ALL accesses for ALL Accounts Payable resources.
- The old 1099 process included the ability to combine multiple 1099 electronic files. This step is unnecessary in the Generate 1099s process because its "Prepare Data" step automatically combines multiple payees with the same TIN from vendors and alternate sources in the same ActivityHD company.
Contracts Processing
-
Work Orders Report
Contracts Processing > Work Orders > [right-click] > Select and Report > Work Orders Report
In the past, certain information such as the customer invoice address was unavailable to add to the Work Orders Report. Now an extended view has been added to make this and additional work order data available so that the information can be used in custom report designs. For assistance with custom report designs, contact nQativ support.
Fixed Assets
-
Assets
Fixed Assets > Assets
Fixed Assets > Assets > [right-click] > Select and Report > Assets Listing
Fixed Assets > Assets > Ledgers
Fixed Assets > Assets > Ledger Retirement
Version 6.18 of ActivityHD introduced the ability to enter incomplete or invalid accounts on assets; however, those accounts were not shown in the Assets Listing or in the Assets, Asset Ledgers, or Asset Ledger Retirement HD views. Now incomplete or invalid accounts are shown in these places.


-
Vehicle depreciation limits
Vehicle depreciation limits have been introduced for 2018 and 2019. The limits for automobiles put in service in 2018 and 2019 are:
Tax year 2018 limit 2019 limit 1st tax year $10,000 $10,100 2nd tax year $16,000 $16,100 3rd tax year $9,600 $9,700 Each succeeding tax year $5,760 $5,760 -
Vehicle depreciation limits
Prior to this version of ActivityHD, the depreciation calculator did not correctly apply depreciation limits for vehicles with bonus depreciation. Now vehicle depreciation with bonus depreciation is calculated correctly.
For instance, automobiles placed in service in 2019 have a first year depreciation limit of $10,100 when bonus depreciation is not claimed, and $18,100 when it is (see Revenue Procedure 2019-26). In the past, the calculation with bonus depreciation was incorrect.
To set up a new vehicle costing $30,000 and placed in service in 2019 with bonus depreciation:
- Create a new asset and provide the typical details.
- In the Ledgers table, add a row for the "Tax" ledger and assign a calculation control that has an additional rule of "Passenger Automobile". The calculation control typically has 150% declining balance method with half-year averaging convention.
- In the Extra Depreciation table, add a row with the following values:
- In the Date column, enter the same date as the in-service date.
- In the Type column, select "B" for bonus depreciation.
- In the Expense column, enter the first-year bonus depreciation limit for the in-service year. (For 2019, the limit is $18,100.)
- In the Remark column, nQativ suggests a note indicating the entry represents 100% bonus depreciation with vehicle limit.
In the foregoing scenario, the first year non-bonus depreciation is zero since the full amount of bonus depreciation was taken. In the second year, the remaining cost of the asset ($11,900) is depreciated because it is less than the second year depreciation limit (in 2019, $16,100).
Year Period Depr Bonus Total Depr 2019 0.00 18,100.00 18,100.00 2020 11,900.00 0.00 30,000.00 Example
The yearly depreciation for an $80,000 vehicle placed in service in 2019 would be:
Year Period Depr Bonus Total Depr 2019 0.00 18,100.00 18,100.00 2020 16,100.00 0.00 34,200.00 2021 9,700.00 0.00 43,900.00 2022 5,760.00 0.00 49,660.00 2023 5,760.00 0.00 55,420.00 2024 5,760.00 0.00 61,180.00 2025 5,760.00 0.00 66,940.00 2026 5,760.00 0.00 72,700.00 2027 5,760.00 0.00 78,460.00 2028 1,540.00 0.00 80,000.00
General Ledger
-
Financial designs (with multicurrency)
General Ledger > Financial Designs
In the past when translating financial amounts using either current or historical translation methods, an error could occur when the expiration date of the unit conversion rate was the same as the calculation date. The message was similar to the following:
Unit conversion rate has expired for Current translation method from Dollars to Yen on 12/31/2018. In effect on 12/1/2018, it expired on 12/31/2018.
This situation should not have returned an error. A unit conversion rate is now good through its expiration date. Put another way, while a rate was formerly accepted if its expiration date was greater than the calculation date, it is now accepted if the expiration date is greater than or equal to the calculation date.
-
Rollups HD view
General Ledger > Setup > Rollups
An internal number column named "Number (Internal)" is now available in the Rollups HD view. The numbers in this column are useful for interpreting manual SQL code in security views and filters.

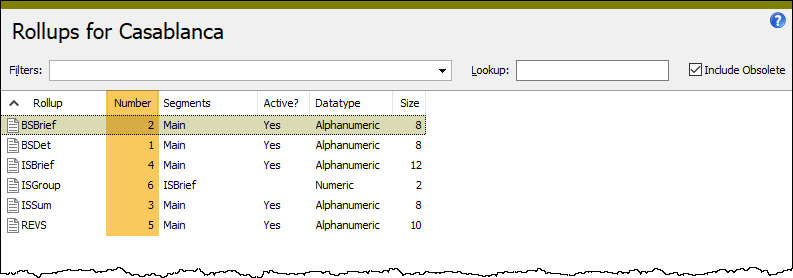
-
Segments HD view
General Ledger > Setup > Segments
An internal number column named "Auxiliary Segment Number (Internal)" is now available in the Segments HD view. The numbers in this column are useful for interpreting manual SQL code in security views and filters.
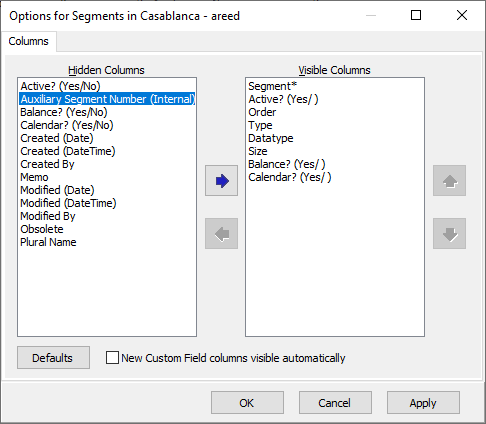

Payroll/Human Resources
-
2020 SUTA wage base updates
New wage base amounts for 2020 have been introduced for three states. The new wage base amounts are:
- Iowa - $31,600
- New Jersey - $35,300
- Ohio - $9,000
-
2020 tax updates
The following state income tax changes have been introduced:
- Ohio. Multiplier reduced from 1.075 to 1.032 effective January 1, 2020.
The through-date for the following state has been rolled over to December 31, 2020 because this state is reporting no changes from the 2019 calculations.
- Utah
A spreadsheet model of the 2020 tax updates is available in "...\Extras\Payroll\Tax\Test Tax Functions.xls".
-
Create IRS 1095-C Transmission
Payroll/Human Resources > Employees > [right-click] > ACA Processing > Select and Create IRS 1095-C Transmission
You can now generate 1094-C and 1095-C XML files for tax year 2019 as well as XML files for tax years 2015-2018.
The 2019 XML schema validation files, as well as the test transmission files which are needed for the submission test when you initially apply for a transmitter control code (TCC), are available in the "..\PayrollACA\2019" installation folder.
-
Export controls (Payroll Canada only)
Payroll/Human Resources > Setup > Export Controls
The XML file for 2019 Canadian T4 slips has been added to the ...\Extras\Payroll Canada\Export Controls\ folder. The file is named "CAN 2019 T4 Slips.xml".
The following obsolete T4 codes which were included in the 2018 export control have been eliminated:
- 37 - Employee home-relocation loan deduction (obsolete as of 2018 tax year)
- 53 - Deferred security options benefits (obsolete as of 2011 tax year)
- 68 - Indian (exempt income) - Eligible retiring allowances (obsolete as of 2019 tax year)
- 70 - Municipal officer's expense allowance (obsolete as of 2019 tax year)
- 72 - Section 122.3 income - employment outside Canada (obsolete as of 2016 tax year)
- 73 - Number of days outside of Canada (obsolete as of 2016 tax year)
- 84 - Public transit pass (obsolete as of 2018 tax year)
To update ActivityHD with the new file(s), go to Export Controls and import the files.
For more information, see the "Payroll Canada" topic in the online help.
-
Garnishments
Payroll/Human Resources > Employees > Records > Garnishments
Three states have announced new minimum wage rates to take effect on January 1, 2020. ActivityHD has incorporated these new rates to calculate limits on each state's civil garnishments.
Florida
Minimum hourly wage Effective date $8.56 01/01/2020 South Dakota
Minimum hourly wage Effective date $9.30 01/01/2020 Vermont
Minimum hourly wage Effective date $10.96 01/01/2020 -
T4 slips
Payroll/Human Resources > Payroll Canada
The format of the T4 slip for tax year 2019 is unchanged from recent years. However, some T4 codes are no longer in use, so the corresponding payroll groups have been flagged as obsolete in this version of ActivityHD. Moreover, payroll groups for some T4 codes which were eliminated in prior tax years were also flagged as obsolete in this version.
In particular, the payroll groups for the following T4 codes were flagged as obsolete:
- 37 - [EEHomeRelocatLoadDed] Employee home-relocation loan deduction (obsolete as of 2018 tax year)
- 53 - [DefSecOptBenefit] Deferred security options benefits (obsolete as of 2011 tax year)
- 68 - [IndianEligibleRetire] Indian (exempt income) - Eligible retiring allowances (obsolete as of 2019 tax year)
- 70 - [MunOfficersExpAllow] Municipal officer's expense allowance (obsolete as of 2019 tax year)
- 72 - [Sec1223Income] Section 122.3 income - employment outside Canada (obsolete as of 2016 tax year)
- 73 - [NumDaysOutCan] Number of days outside of Canada (obsolete as of 2016 tax year)
- 84 - [PublicTransPass] Public transit pass (obsolete as of 2018 tax year)
Tip
Show the Memo column in the Groups HD view and sort the groups by that column. Mark the Include Obsolete checkbox to see which T4 codes have been flagged as obsolete.
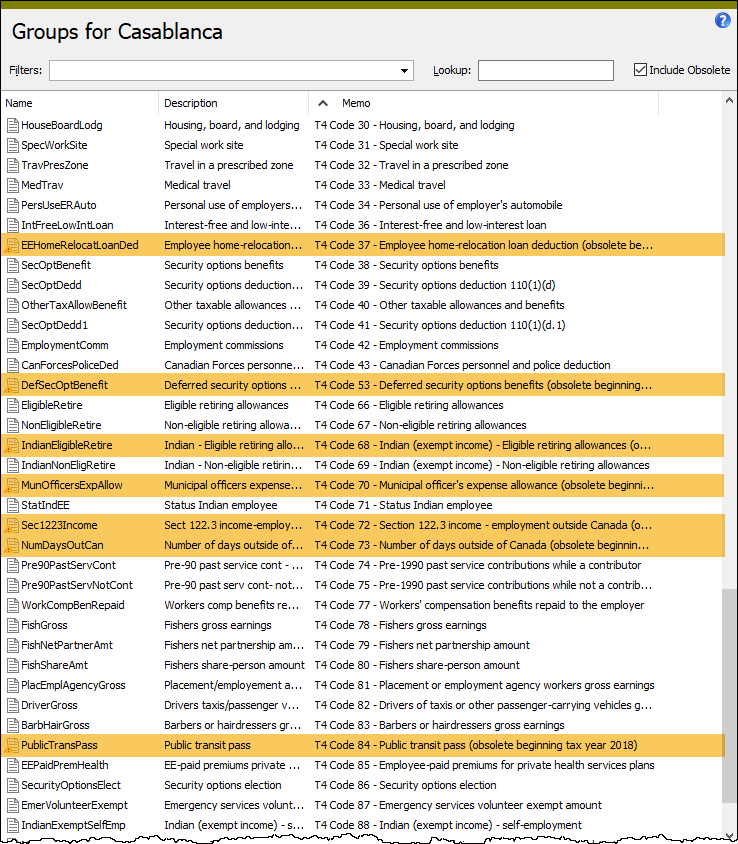
To discontinue using the obsolete T4 codes, remove their group assignments from PRCodes. If applicable, remove or expire the PRCodes on employee automatics. If you do not unassign groups from PRCodes and, when necessary, update employee automatics, T4 slips will still print the amounts if any are found for the obsolete codes.
Purchasing
-
Process Purchasing, Purchasing Agent
Purchasing > Agents > [right-click] > Select and Process
Agent processing should automatically close an order when all lines are either canceled or invoiced and received. In the past, agent processing was not handling the case of products which do not require receipt. If such a product appeared on a purchase order, the order did not automatically close when the last line was invoiced or canceled. Now purchase orders are automatically closed when all lines are canceled, or when all lines are invoiced and are either received or do not require a receipt.