Journal entries
Use the Journal Entry window to view general ledger transactions, including journal detail.
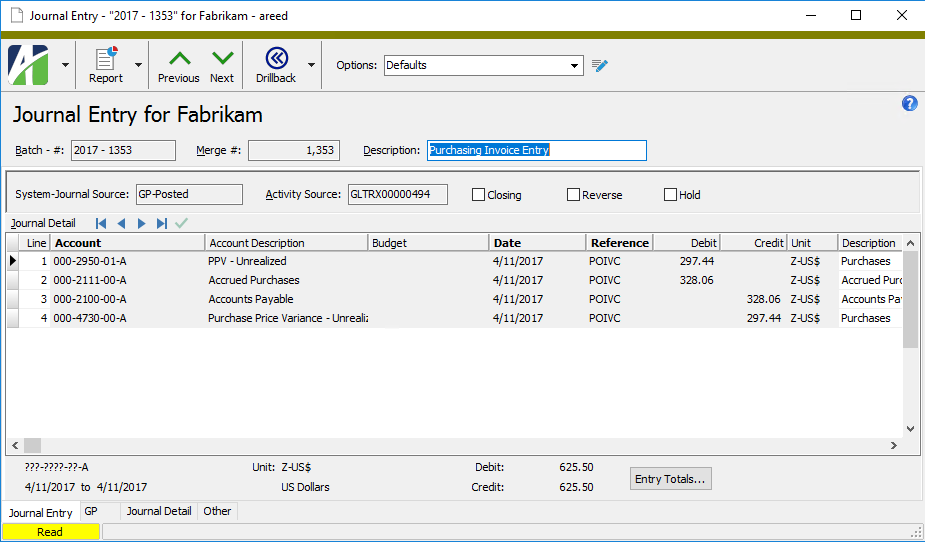
Note
ActivReporter calculates the correct closing entry if the Dynamics GP database has correcting entries for the closed fiscal year. The closing entries in ActivReporter mirror the end-of-year entries in Dynamics GP. If necessary, it is possible to post journal entries into the most recently closed fiscal year in Dynamics GP. Dynamics GP adds detail lines to the new entry to change any previously calculated balance brought forward values or retained earnings.
 Drill back to Journal Entry Inquiry
Drill back to Journal Entry Inquiry
You can drill back from a journal entry record in ActivReporter to the Journal Entry Inquiry window in Dynamics-GP.
- In the Journal Entries HD view, highlight the journal entry you want to research.
-
Click
 and select Journal Entry Inquiry from the drop-down menu, or press Ctrl+J. The inquiry window opens with the requested journal entry record.
and select Journal Entry Inquiry from the drop-down menu, or press Ctrl+J. The inquiry window opens with the requested journal entry record.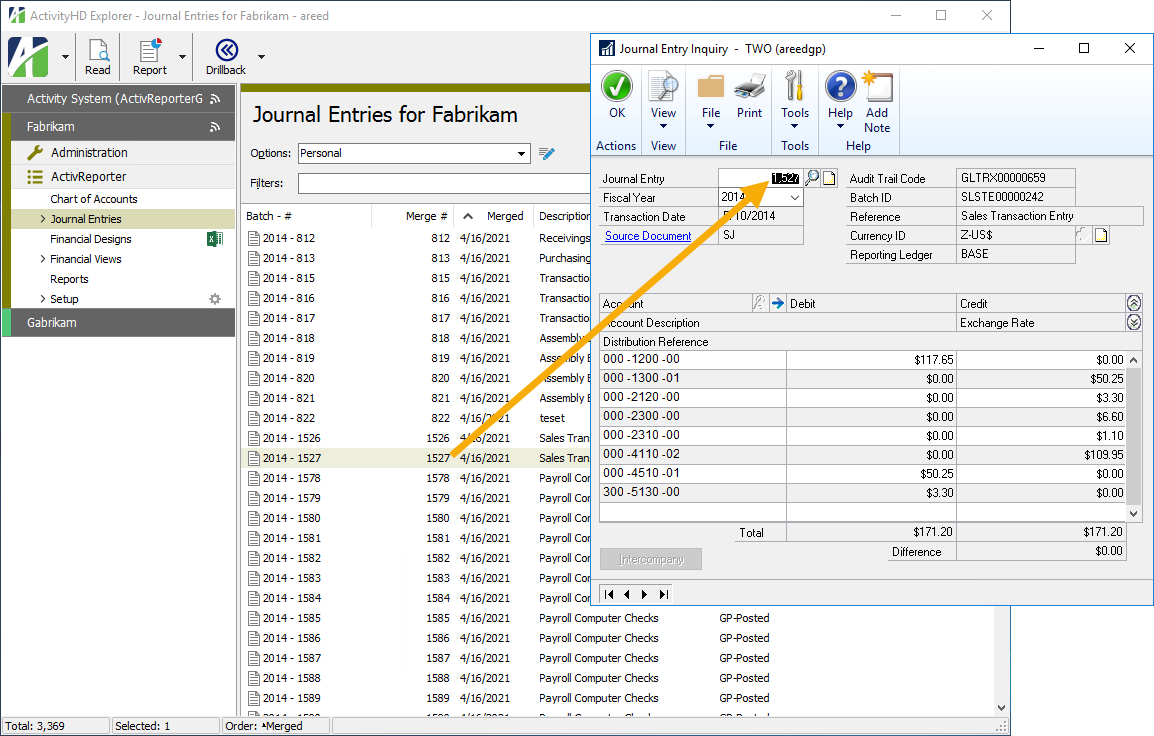
Tip
You can also access the Journal Entry Inquiry action from the Journal Entry and Journal Detail windows as well as the Journal Detail HD view.
 Drill back to Budget Transaction Summary Inquiry
Drill back to Budget Transaction Summary Inquiry
You can drill back from a journal entry record with a system-journal source of "GP-Budget" in ActivReporter to the Budget Transaction Summary Inquiry window in Dynamics-GP.
- In the Journal Entries HD view, highlight the budget journal entry you want to research.
-
Click
 and select Journal Entry Inquiry from the drop-down menu, or press Ctrl+J. The inquiry window opens with the requested budget transaction summary record.
and select Journal Entry Inquiry from the drop-down menu, or press Ctrl+J. The inquiry window opens with the requested budget transaction summary record.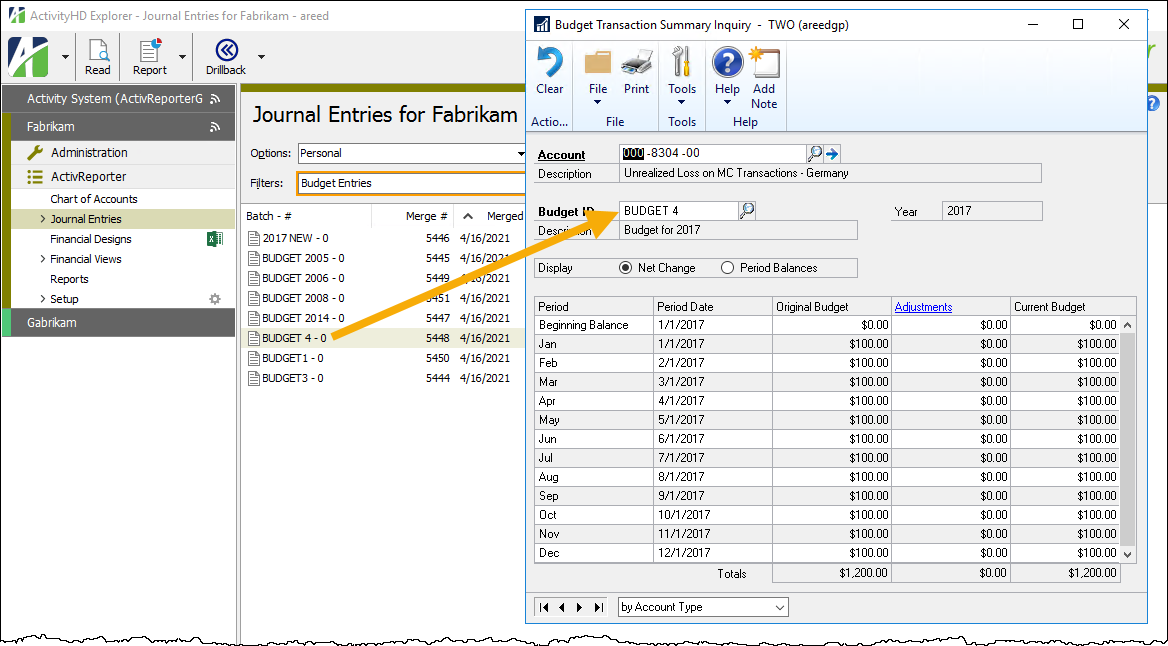
 Filter journal entries by journal type
Filter journal entries by journal type
You can filter the Journal Entries HD view by journal type. To do so, select a journal type from the Filters drop-down list. Valid journal types are:
- Financials Journal
- Inventory Journal
- Payroll Journal
- Project Journal
- Purchasing Journal
- Sales Journal
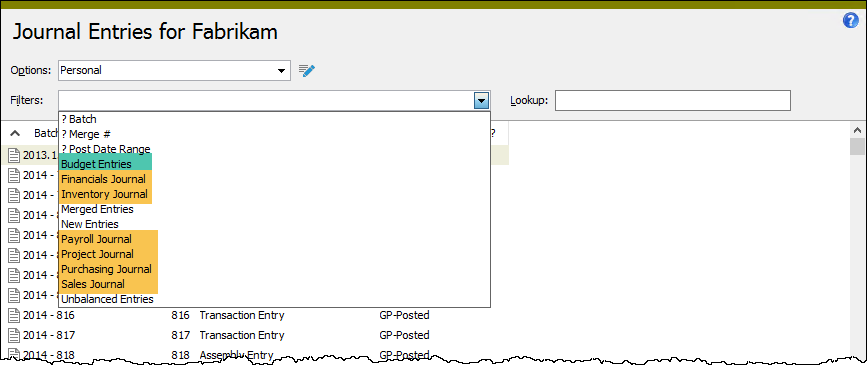
Each journal type is identified by the value in the custom Series field on the journal entry. The values and the associated journal types are:
- 2 = Financials Journal
- 3 = Sales Journal
- 4 = Purchasing Journal
- 5 = Inventory Journal
- 6 = Payroll Journal
- 7 = Project Journal
A "Budget Entries" filter is also available to show journal entries with a System-Journal Source of "GP-Budget".
 Update journal entries
Update journal entries
Note
Before ActivReporter 9.3-3, the Update Journal Entries process could not be run if ActivSync was not enabled. Since 9.3-3, the update process can be run whether or not ActivSync is enabled.
When you run the update process, missing accounts and missing segment items are created as needed. Update Journal Entries can be used for all Dynamics GP sources: GP-Posted, GP-Unposted, GP-Budget, GP-Closing, GP-BBF.
To update journal entries:
- In the Navigation pane, highlight the ActivReporter > Journal Entries folder.
- Start the update wizard.
- To update all or a filtered subset of journal entries:
- Right-click the Journal Entries folder and select Select and Update from the shortcut menu.
- Select the Selection tab, then define any filters you want to apply to the data.
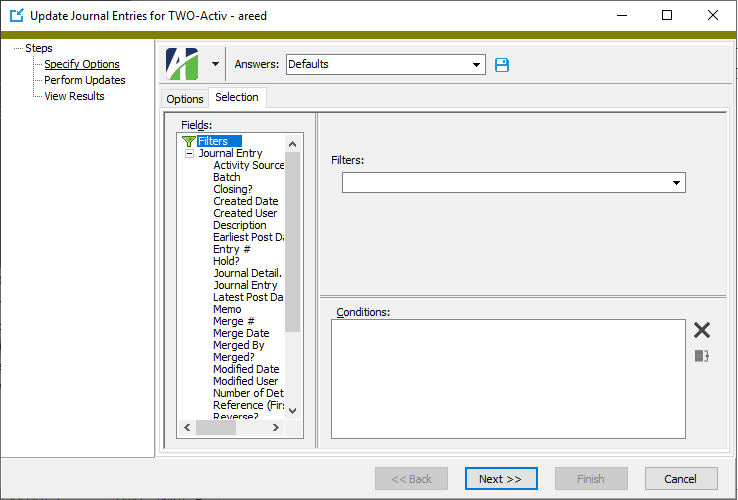
- To report on specifically selected journal entries:
- In the HD view, select the journal entries to update. You can use Ctrl and/or Shift selection to select multiple records.
- Click
 .
.
- To update a particular journal entry from the Journal Entry window:
- In the HD view, locate and double-click the journal entry to update. The Journal Entry window opens with the journal entry loaded.
- Click
 .
.
- To update all or a filtered subset of journal entries:
- Select the Options tab.
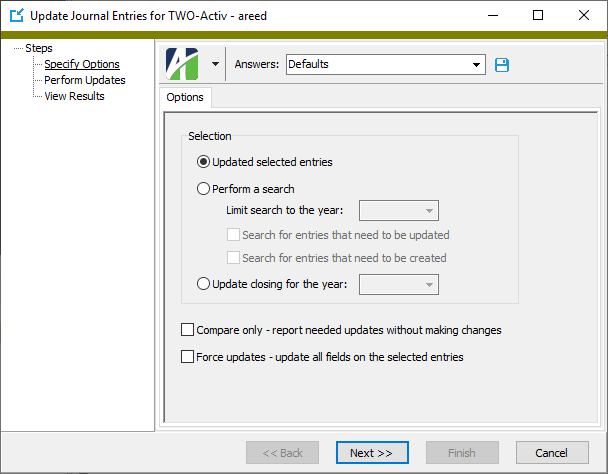
- In the Selection section of the Options tab, select the action to take:
- Update selected entries. Select this option to update the selected journal entries without further inquiry.
- Perform search. If you select this option, respond to the additional related prompts:
- From the Limit search to the year drop-down list, select the year for which to see results.
- If you selected "Perform a search", the Search for entries that need to be updated checkbox is enabled and marked. Clear the checkbox if you do not want to include these entries in your results.
- If you selected "Perform a search", the Search for entries that need to be created checkbox is enabled and marked. Clear the checkbox if you do not want to include these entries in your results.
- Update closing for the year. Select this option to update closing and then select the year to update closing for from the drop-down list.
- To report needed changes without making the changes immediately, mark the Compare only - report needed updates without making changes checkbox.
- To force all fields on the selected entries to be updated, mark the Force updates - update all fields on the selected entries checkbox.
- Click Next >>. You are prompted to confirm that you want to update the selected journal entries.
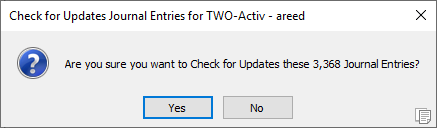
- Click Yes. Updates (or a search) are performed.
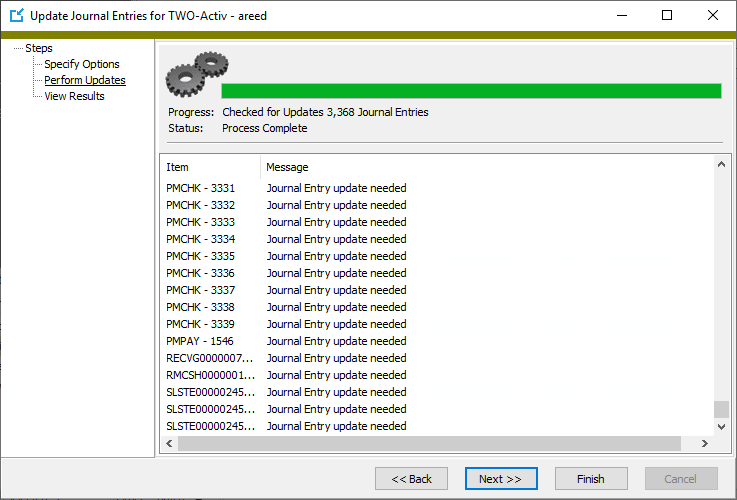
- Click Next >>. The results are reported.
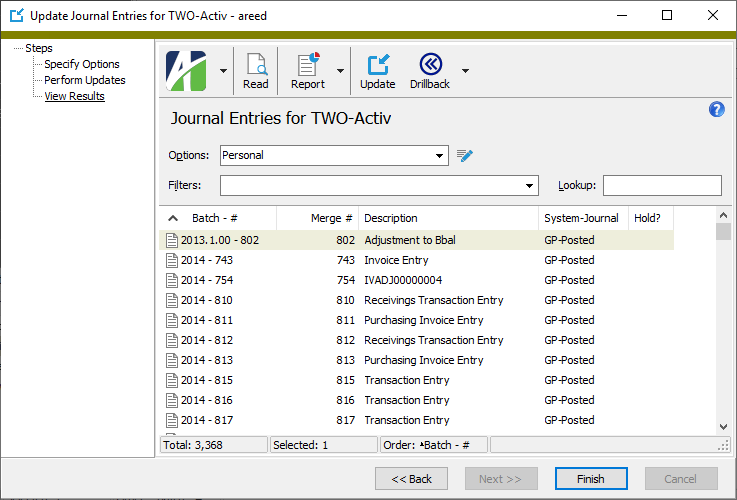
- After you finish viewing results, click Finish.
 Journal Entries Listing
Journal Entries Listing
Purpose
The Journal Entries Listing provides a list of the journal entries recorded in the General Ledger.
Content
For each journal entry included on the report, the listing shows:
- batch - entry number
- merge number
- system-journal identifier
- activity source
- whether the entry is a closing entry
- whether the entry is a reversing entry
- description.
In addition, you can include one or more of the following:
- detail (detail line number, account number, account name, transaction date, reference, debit or credit amount, indication of voided and reversal entries with batch and entry number)
- timestamps
- memos
- custom fields.
If you include detail on the report, you can also include one or more of the following:
- detail attributes
- detail descriptions and units
- detail memos.
The following totals appear on the report:
- number of journal entries
- number of detail lines
- grand totals.
Print the report
- In the Navigation pane, highlight the ActivReporter > Journal Entries folder.
- Start the report set-up wizard.
- To report on all or a filtered subset of journal entries:
- Right-click the Journal Entries folder and select Select and Report > Journal Entries Listing from the shortcut menu.
- On the Selection tab, define any filters you want to apply to the data.
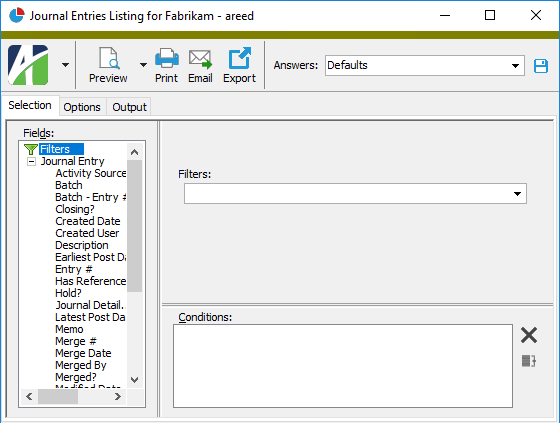
- To report on specifically selected journal entries:
- In the HD view, select the journal entries to include on the report. You can use Ctrl and/or Shift selection to select multiple records.
- Click
 .
.
- To report on a particular journal entry from the Journal Entry window:
- In the HD view, locate and double-click the journal entry you want to report on. The Journal Entry window opens with the journal entry loaded.
- Click
 .
.
- To report on all or a filtered subset of journal entries:
- Select the Options tab.
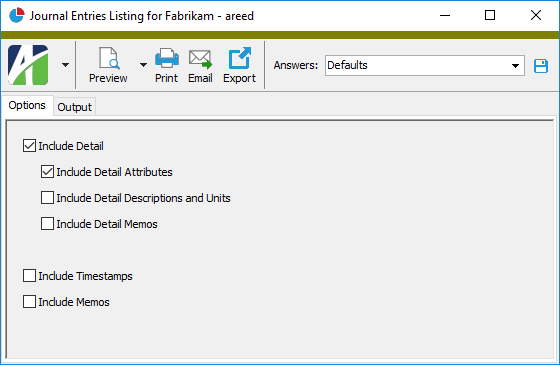
- Mark the checkbox(es) for the additional information to include:
- Detail. If this checkbox is marked, the following checkboxes are enabled:
- Detail Attributes
- Detail Descriptions and Units
- Detail Memos
- Timestamps
- Memos
- Custom Fields (only visible if custom fields are set up)
- Detail. If this checkbox is marked, the following checkboxes are enabled:
- Select the Output tab.
- In the Design field, look up and select the report design to use.
- In the toolbar, click the icon for the type of output you want:
 - Provides access to two preview options.
- Provides access to two preview options.- Preview - Click the icon or click the drop-down arrow and select Preview from the drop-down menu to view the report in the Crystal Reports viewer.
- Preview to PDF - Click the drop-down arrow next to the icon and select Preview to PDF to view the report in the PDF reader.
 - Opens the Print dialog so that you can select and configure a printer and then print a paper copy of the report.
- Opens the Print dialog so that you can select and configure a printer and then print a paper copy of the report. - Opens the Report Email dialog so that you can address and compose an email that the report will be attached to. For best results, ensure your email client is running before you attempt to send a report via email.
- Opens the Report Email dialog so that you can address and compose an email that the report will be attached to. For best results, ensure your email client is running before you attempt to send a report via email. - Opens the Export Report dialog so that you can save the report to a file. File types include Crystal Reports (.rpt), PDF (.pdf), Microsoft Excel (.xls), Microsoft Word (.doc), rich text (.rtf), and XML (.xml).
- Opens the Export Report dialog so that you can save the report to a file. File types include Crystal Reports (.rpt), PDF (.pdf), Microsoft Excel (.xls), Microsoft Word (.doc), rich text (.rtf), and XML (.xml).
- From
- The email account from which to send the email. Valid options are:
- Windows user default account. Sends email using the user's Windows default email account. For most users, this is the account configured in Outlook or another email client application.
- Server personal. Sends email using the email configuration for the system or company server and the email address on the current user's authorized user record. The authorized user record must have a confirmed email address.
- Server generic. Sends email using the email configuration and "from" address for the system or company server. This option requires "Send generic" access to the Server Email resource.
- To
- The email address(es) to which to send the email. Separate email addresses with semi-colons.
- CC
- The email addresses to copy on the email. Separate email addresses with semi-colons.
- BCC
- The email addresses to blind copy on the email. Separate email addresses with semi-colons.
- Subject
- The subject line.
- Text box
- The body of the email.
Report Email dialog
Data extensions
The following data extensions are available for the report:
- Journal entries
- Journal detail
Journal Entry Record ID
For unmerged journal entries:
For merged journal entries:
A description of the journal entry.
Journal Entry tab
For journal entries originating in Dynamics-GP, the activity source is the audit trail code.
This checkbox is marked only if this journal entry is a closing allocation entry for the year.
This checkbox indicates whether the journal entry represents a reversing entry.
This checkbox indicates the journal entry is being held to prevent posting.
The GL account the detail line is posted to.
Press F2 to open the Account Expand dialog box where you can drill down to see account and segment details as well as see the account alias and segment descriptions.
Press F3 to view the Find dialog.
Press F4 to open the record in the Account window.
A brief reference to further identify the detail line. The type of reference used depends on the type of journal entry.
If this detail line represents a credit to the selected account, this is the credit amount posted. Negative amounts are permitted.
GP tab
The grouping of interrelated modules associated with the posting. Module groupings equate to journal types.
The assigned values for the journal types are:
- 2 = Financials Journal
- 3 = Sales Journal
- 4 = Purchasing Journal
- 5 = Inventory Journal
- 6 = Payroll Journal
- 7 = Project Journal
Journal Detail tab
The Journal Detail pane shows the Journal Detail HD view filtered to show all journal detail lines for the selected journal entry.
Double-click a row in the pane to drill down to its record in the Journal Detail window.
Other tab
This tab shows the user who created this record and the date and time of creation as well as the user, date, and time of the latest modification to the record.
In addition, the Merged section shows the user, date, and time of the journal entry merge and the merge number.
Note
For entries coming from Dynamics-GP, the user in all cases is "gp" and the dates are the date and time of the last seeding/syncing.
Developer tab
This tab is visible only when developer features are enabled.
Automation subtab
This subtab shows field names and values for the current data record. Use the information in the subtab to assist when creating automation objects such as bots and import files. The field names and field values can be copied from the text box and pasted directly into your code or application. To copy content from the text box, highlight the content to copy and press Ctrl+C or right-click your selection and select Copy from the context menu.
Export (XML) subtab
This subtab shows the XML syntax for exporting the selected data record. The syntax can be copied from the text box as an exemplar for creating your own automation objects for bots, import files, ActivWebAPI, etc. To copy content from the text box, highlight the content to copy and press Ctrl+C or right-click your selection and select Copy from the context menu.
Import (XML) subtab
This subtab allows you to select a file for import and shows the XML syntax for importing data records. Use the subtab to explore the XML syntax for importing data records. In particular, you can investigate the syntax which results when using Data.Import and ActivWebAPI data POST and DELETE routes.
Change Log (XML) subtab
This subtab is visible only when the Enable Change Logs option is marked in System Options or Company Options (depending on whether the feature applies at the system or the company level). This is the default setting when developer features are enabled.
This subtab allows you to investigate changes to the current data record. The syntax can be copied for use in bots, dashboards, ActivWebAPI, and other automation. To copy content from the text box, highlight the content to copy and press Ctrl+C or right-click your selection and select Copy from the context menu.
Select Statement (SQL) subtab
This subtab allows you to investigate the SQL select statement used to retrieve the current data record. The syntax can be copied as an exemplar for data sources and other automation. To copy content from the text box, highlight the content to copy and press Ctrl+C or right-click your selection and select Copy from the context menu.
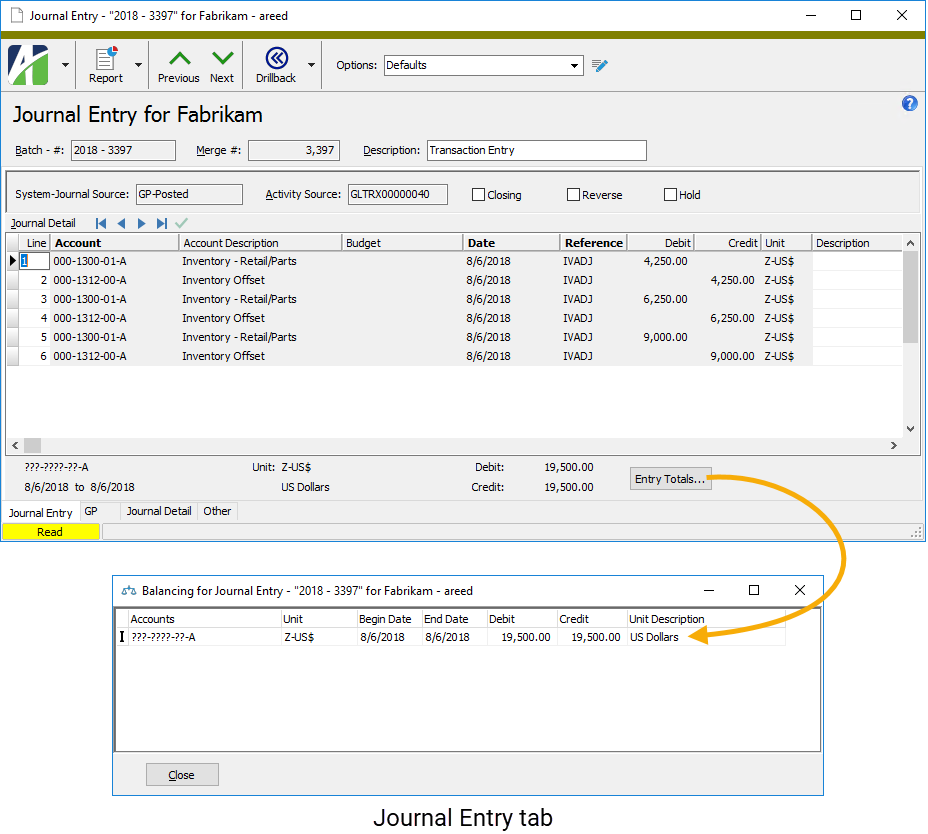
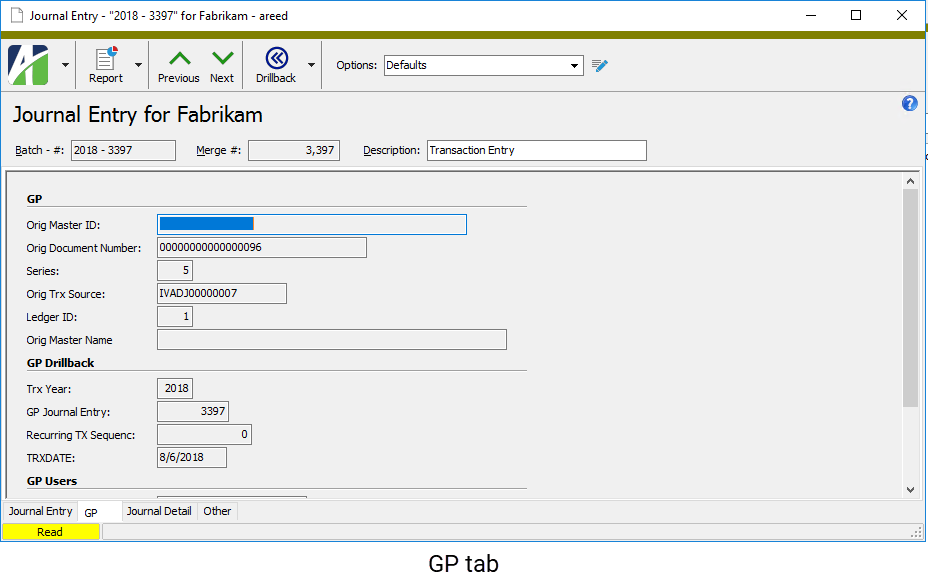
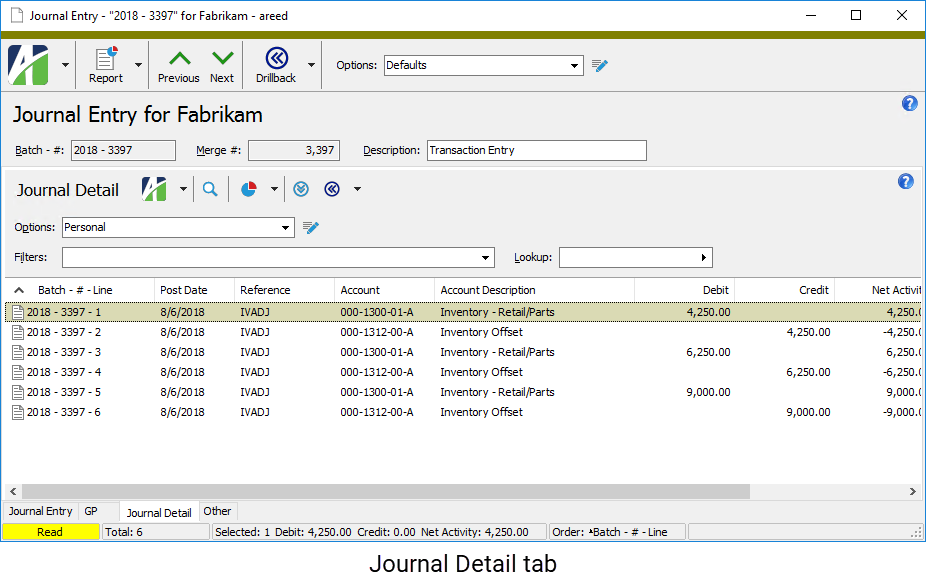
Balancing for Journal Entry
- Accounts
- Displays segment codes for the segments which require balancing. Displays question marks for segments that do not require balancing. If none of the segments requires balancing, the account number shows all question marks.
- Unit
- Displays the unit associated with the account mask on this row.
- Begin Date
- This date and the end date are determined by the balance option selected on the ledger for the account mask. The options are:
- None. If this option was used, the range of dates is 01/01/1950 to 12/31/9999.
- Period. If this option was used, the range of dates is the period begin and end dates of the period in which the date on the journal entry detail line falls.
- Daily. If this option was used, the date on the journal entry detail line is used as both the begin date and end date.
- End Date
- See "Begin Date".
- Debit
- Displays the amount debited to the account mask on the journal entry. Debits in red indicate an out-of-balance condition.
- Credit
- Displays the amount credited to the account mask on the journal entry. Credits in red indicate an out-of-balance condition.
- Unit Description
- Displays the description of the unit associated with the account mask.
Journal entries security
Common accesses available on journal entries
| Access | A user with this access can... |
|---|---|
| Data | Have read-only access to journal entries from anywhere in the software (e.g., field validations, filters, date expressions). |
| Export | Export journal entries from ActivReporter. |
| Read | Have read-only access to journal entries. |
| Report | Run reports with journal entry information. |
| Report Designs | Create and edit report designs with journal entry information. This access enables the Report Designs button on the Output tab of report dialogs. |
| Shared Answers | Create and edit saved answers related to journal entries. |
| Shared Filters | Create and edit shared filters on journal entries. |
| Update | Run the Update Journal Entries process. |
| Visible | View the Journal Entries folder in the Navigation pane. |
Journal entries filters
The following built-in filters are available for journal entries:
| Filter Name | Effect |
|---|---|
| ? Batch | Prompts for the batch name and lists the journal entries with a batch name that contains the specified search string. |
| ? Merge # | Prompts for a range of merge numbers and lists the journal entries with a merge number between the two values. |
| ? Post Date Range | Prompts for a range of posting dates and lists the journal entries with at least one journal detail line posted in the date range. |
| Budget Entries | Lists budget journal entries only. |
| Financials Journal | Lists journal entries from the financials journal only. |
| Inventory Journal | Lists journal entries from the inventory journal only. |
| Merged Entries | Lists merged journal entries only. |
| New Entries | Lists unmerged journal entries only. |
| Payroll Journal | Lists journal entries from the payroll journal only. |
| Project Journal | Lists journal entries from the project journal only. |
| Purchasing Journal | Lists journal entries from the purchasing journal only. |
| Sales Journal | Lists journal entries from the sales journal only. |
| Unbalanced Entries | Lists the journal entries which fail the balancing rules enforced by Proof/Merge Journal Entries. |