ActivityHD Release 9.0
System-wide
-
Dashboard
Previously, when a user edited a financial chart in the classic dashboard, the icons were not visible. The buttons were there, but since no icons were seen the situation was confusing. The problem only affected the classic dashboard.
The problem has been corrected. Now the icons are properly displayed when editing a financial chart in the classic dashboard.
-
ActivityHD Automation Services (AAS)
Previously, when using interest parameters in the form of XML strings, view options, if present, were ignored. Now view options can occur in the XML interest parameters and, when the view options contain filters or selection conditions, the filters and selection conditions are applied.
Example
Consider the following dashboard gadget specification:
<<count
package:"Accounts Receivable"
folder:"Invoices"
parameters:[[<View>
<Options Name="Test" Type="Personal"/>
</View>]]
>>
In the past, the gadget described would not function as expected. If the "Test" view options contained filters or selection conditions, the conditions were not applied to the results of the count macro. Instead, the view options were applied to the resulting view when the macro results were clicked on. This was merely a side-effect, however, and not the intended behavior. Arguably this situation is a bug; however, in technical terms, the view options were not applied to the interest which supports the count macro but to the view when it was opened.
Now any view options along with any filters and/or selection conditions they contain are applied by the count macro if specified in the parameters.
This change in behavior is not isolated to count macros. The change affects all interest parameters. View options can now be specified in the interest parameters and any filters and/or selection conditions that the view options contain will be applied to the interest.
-
Dashboard
In the past, the "Palette" gadget type had a problem wherein when the gadget was saved the last color in the gadget was lost and not properly saved. This occurred whether the color was new or existing. Now all the colors in a palette are saved properly.
-
Graphics
The graphics for several splash screens have been refreshed in anticipation of ActivityHD 9.0.
You should notice updated graphics in the following locations:
- The ActivityHD Explorer connection dialog
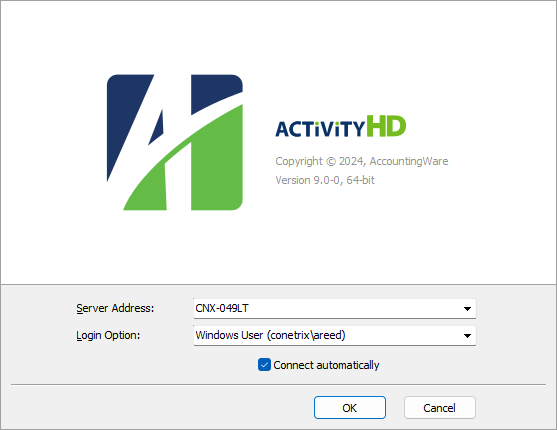
- The ActivityHD Explorer Help > About window
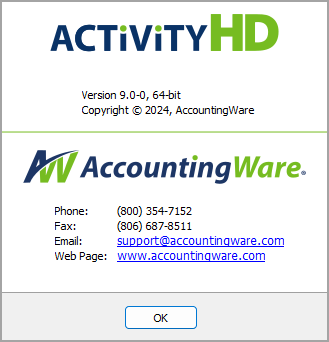
- The ActivityHD Manager splash screen
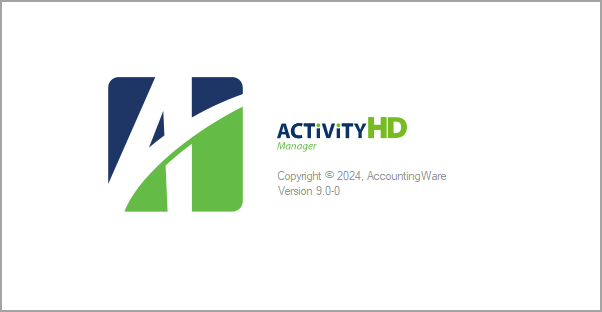
- The ActivityHD setup program (installation)
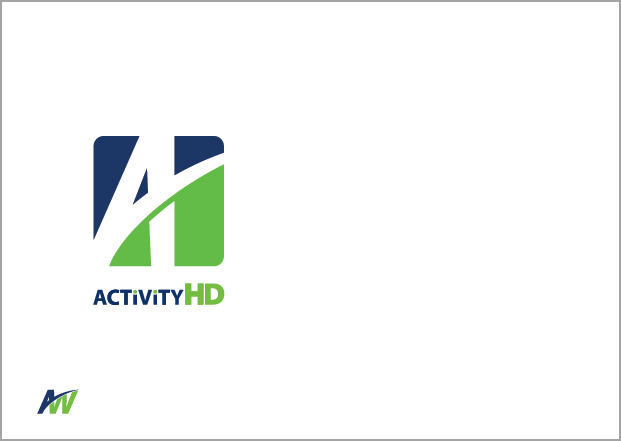
- The ActivityHD Explorer connection dialog
-
Installation
ActivityHD installation includes, as prerequisites, two bot scripting engines based on the V8 flavor of Javascript. The 32-bit versions of these prerequisites include a small executable that is used to detect whether the installation is occurring on a 64-bit or 32-bit version of Windows. The executable was not signed. Some antivirus software warns against unsigned executables or blocks them from running. The result is an error during installation. Users are notified of the failure and prompted whether to continue with installation. The recommendation is to continue with installation. The message looks something like this:
The installation of ActivScriptNode (32-bit) appears to have failed. Do you want to continue the installation?
Now the two executables (IsWow64.exe) are properly signed. Most antivirus software should now allow the installation to complete without a detected failure in most situations.
-
View Options
A new Defaults button has been added to the Columns tab of the View Options dialog. When pressed, the Defaults button sets the set of visible columns to the default values.
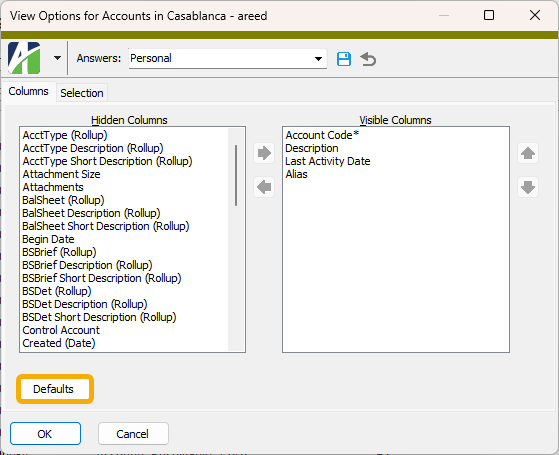
The View Options dialog is only available when the
 > View > New View Options feature is enabled.
> View > New View Options feature is enabled.This feature is similar to the Defaults button available on the Options dialog when the New View Options feature is not enabled.
Accounts Payable
-
ActivityHD Automation Services (AAS)
Merge2 and Void2 automation methods have been introduced for the IAPPayment interface. The new methods provide all return values in a "result" object that can be accessed by the following JavaScript macro scripting engines:
- JScript
- JScript 9
- JScript (Chakra)
- V8Script
In the past, VBScript was the only scripting engine which could access the values returned in OUTPUT parameters by the IAPPayment.Merge and IAPPayment.Void methods since JavaScript engines cannot access values returned in OUTPUT parameters.
The existing Merge and Void methods are now deprecated, but are retained for backward compatibility. New macros should use the new Merge2 and Void2 methods which work for both VBScript and the listed JavaScript scripting engines. When you explore the IAPPayment interface, this is what you'll see:
Merge property
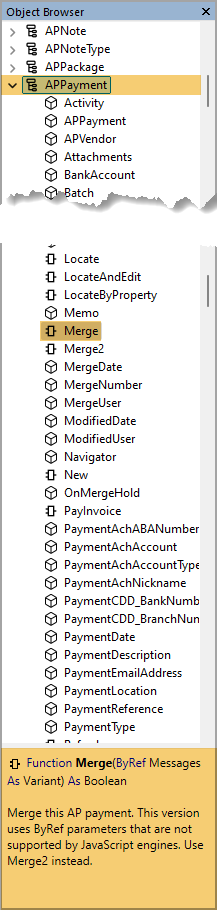
Merge2 property
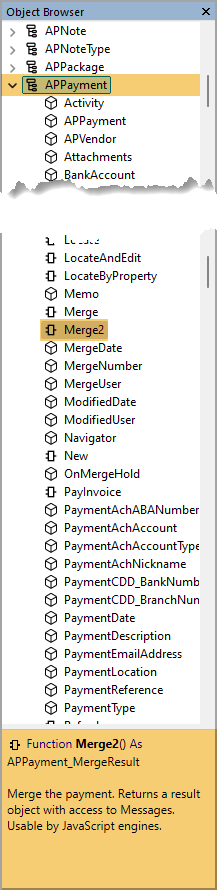
Void property
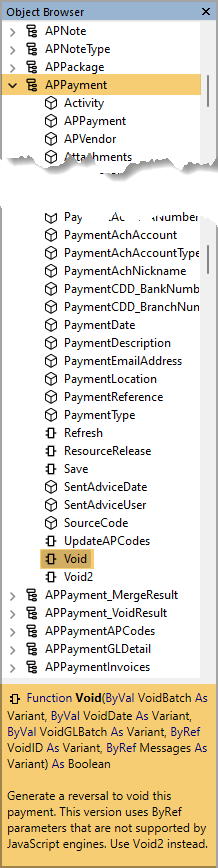
Void2 property
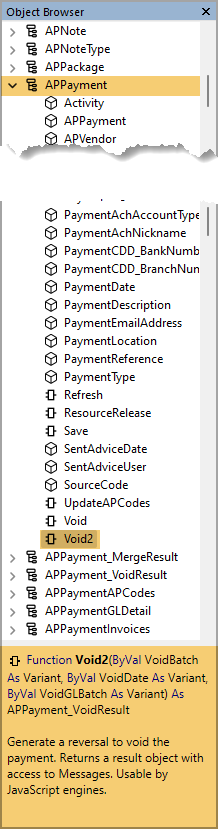
The next interfaces in the object browser are IAPPayment_MergeResult and IAPPayment_VoidResult. Their properties look like this:
APPayment_MergeResult properties
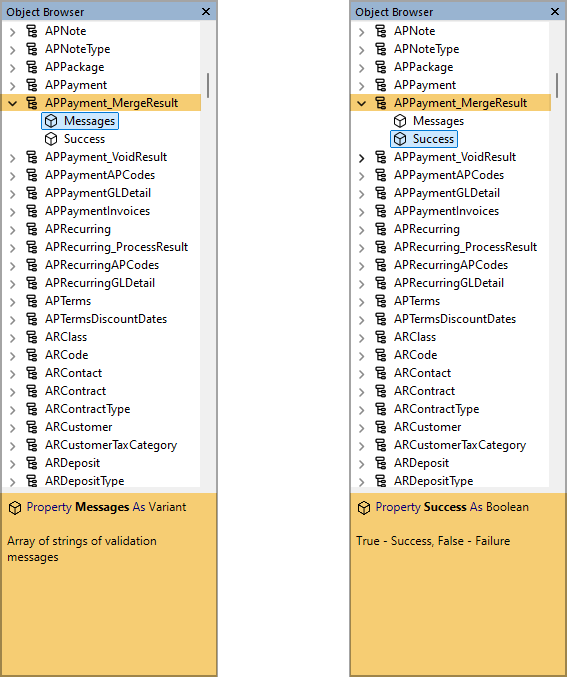
APPayment_VoidResult properties
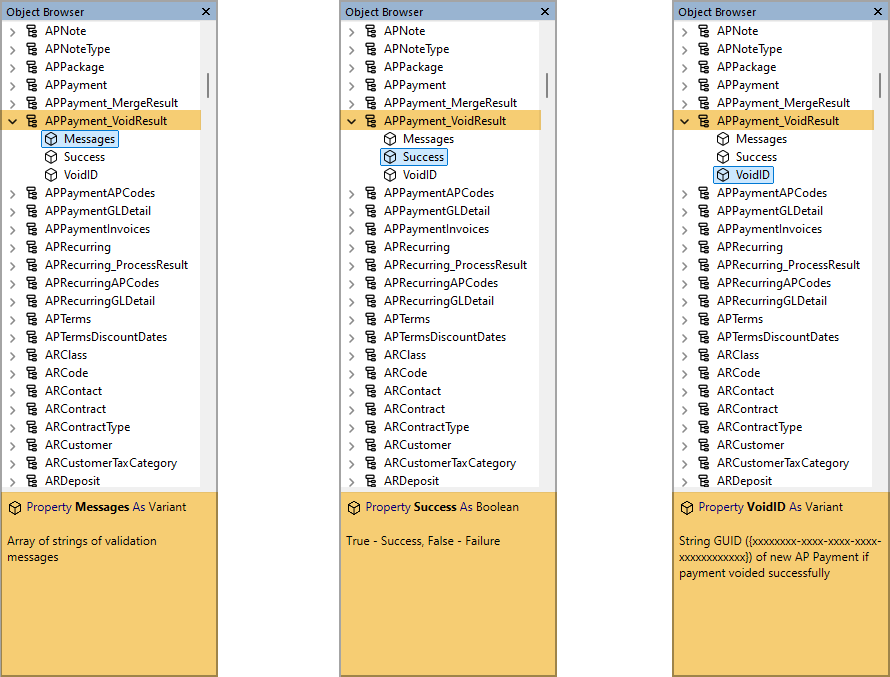
-
ActivityHD Automation Services (AAS)
A Void2 automation method has been introduced for the IAPInvoice interface. The new method provides all return values in a "result" object that can be accessed by the following JavaScript macro scripting engines:
- JScript
- JScript 9
- JScript (Chakra)
- V8Script
In the past, VBScript was the only scripting engine which could access the values returned in OUTPUT parameters by the IAPInvoice.Void method since JavaScript engines cannot access values returned in OUTPUT parameters.
The existing Void method is now deprecated, but is retained for backward compatibility. New macros should use the new Void2 method which works for both VBScript and the listed JavaScript scripting engines. When you explore the IAPInvoice interface, this is what you'll see:
Void property
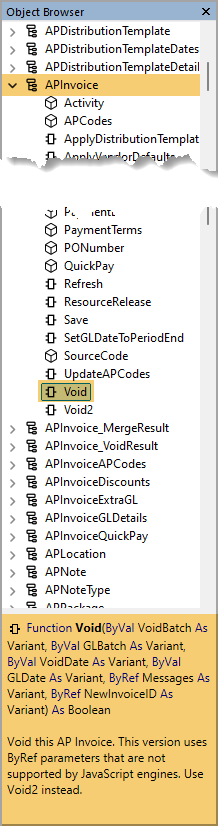
Void2 property
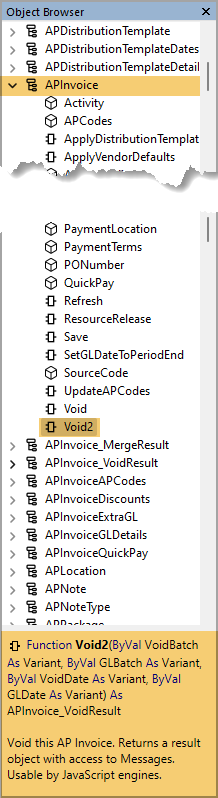
The IAPInvoice_VoidResult interface is just below the IAPInvoice_MergeResult interface in the object browser. Its properties look like this:
APInvoice_VoidResult properties
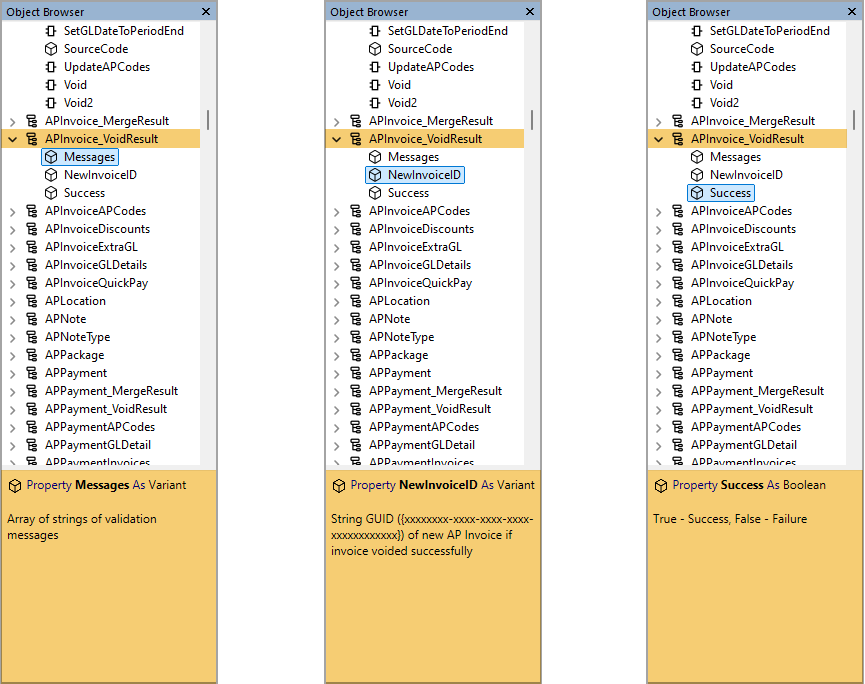
-
Change AP Invoices
Accounts Payable > Invoices > [right-click] > Select and Change
To keep APCodes consistent between an invoice and its Quick Pay payment, ActivityHD prevents you from modifying APCodes directly on the Quick Pay payment. The APCodes must be changed on the invoice itself and then ActivityHD propagates the changes to the corresponding Quick Pay payment.
Unfortunately, there was previously a problem when you tried to use the AP Code Change change field in the Change AP Invoices process. An invoice's Quick Pay payment was not getting updated with the new APCodes. The only means to get the correct APCodes on the Quick Pay payment was to go into the Invoice window and change the APCodes directly on the invoice.
The problem has been corrected. Now when you use the APCodes Change field in the Change AP Invoices process, the APCodes on the associated Quick Pay payment are updated properly.
Accounts Receivable
-
ActivityHD Automation Services (AAS)
A Process2 automation method has been introduced for the IARRecurring interface. The new method provides all return values in a "result" object that can be accessed by the following JavaScript macro scripting engines:
- JScript
- JScript 9
- JScript (Chakra)
- V8Script
In the past, VBScript was the only scripting engine which could access the values returned in OUTPUT parameters by the IARRecurring.Process method since JavaScript engines cannot access values returned in OUTPUT parameters.
The existing Process method is now deprecated, but is retained for backward compatibility. New macros should use the new Process2 method which works for both VBScript and the listed JavaScript scripting engines. When you explore the IARRecurring interface, this is what you'll see:
Process property
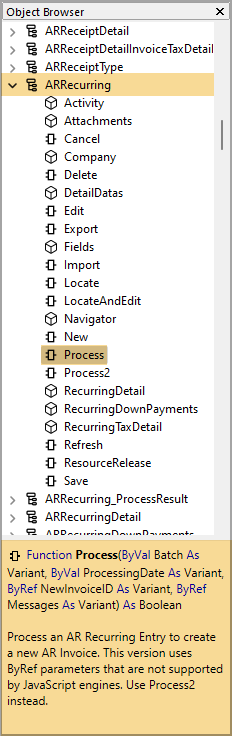
Process2 property
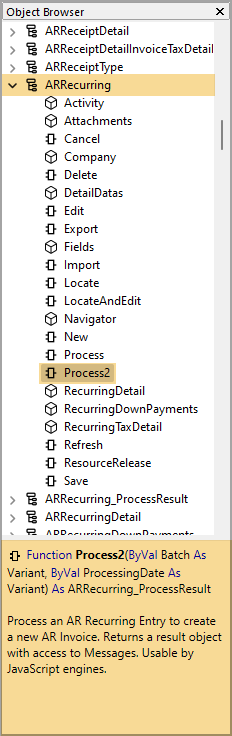
The IARRecurring_ProcessResult interface is just below the IARRecurring interface in the object browser. Its properties look like this:
ARRecurring_ProcessResult properties
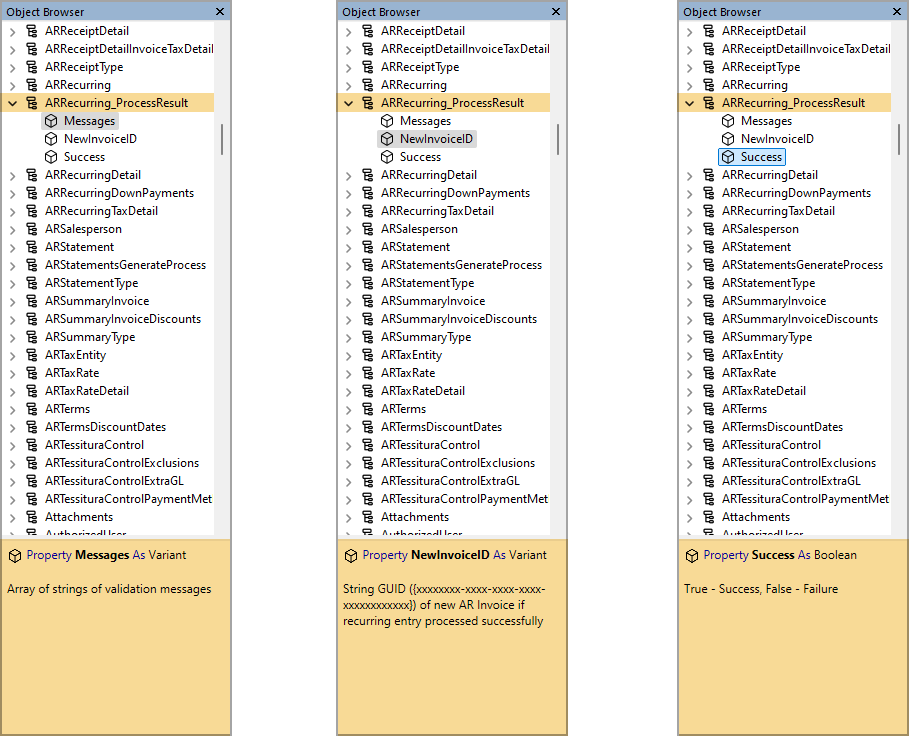
Example: V8Script bot
//-----------------------------------------------------------------------
// Main section
MacroProcess.AddMessage("Demo AR Process Recurring (V8Script)");
DoProcess();
//-----------------------------------------------------------------------
// Local functions
function DoProcess()
{
var xBatch, xDate;
xBatch = "Demo";
xDate = new Date("2024-08-14");
//--"Process2" works for JavaScript and VBScript
var xResult = Record.Data.Process2(xBatch, xDate);
if (xResult.Success)
{
MacroProcess.AddMessage("Success.");
MacroProcess.AddMessages(xResult.Messages);
var xARInvoiceData;
MacroProcess.AddMessages(xResult.NewInvoiceID);
xARInvoiceData = Company.AccountsReceivable.ARInvoice;
xARInvoiceData.Locate(xResult.NewInvoiceID);
MacroProcess.Results.Add(xARInvoiceData);
}
else
{
MacroProcess.AddMessage("Failure.");
MacroProcess.AddMessages(xResult.Messages);
}
}
In addition, the XML interface for AR recurring entries has been extended to provide the new Process action. The XML script in the example which follows can be imported for executing the Process action on a recurring entry.
Example: XML script
<XML ID="{70C52B90-0871-494F-8AA5-34FDC31F3E1D}" Type="AR Recurring Invoices" Content="List">
<data Code="Monthly101" ID="{C0517A83-9697-4D32-ACAA-5B4D5F4E7997}" Command="Edit">
<Attachments/>
<Actions Content="List">
<Process Execute="true" Batch="test" ProcessingDate="08/16/2024"/>
</Actions>
</data>
</XML>
-
Print AR Invoices
Accounts Receivable > Invoices > [right-click] > Select and Print
Previously, a blank window appeared in the Print AR Invoices process when Shift+Ctrl+A was used on the "Mark Invoices" step of the process.
The blank window issue has been resolved and the following changes to the "Mark Invoices" step have been introduced:
- The "Mark Invoices" step formerly consisted of the following message:
Click the "Finish" button to Mark m of n invoices as Printed.
Now instead the following message appears in the heading of the Mark Invoices page of the process wizard:
Choose OK to Mark m of n AR Invoices as Printed.
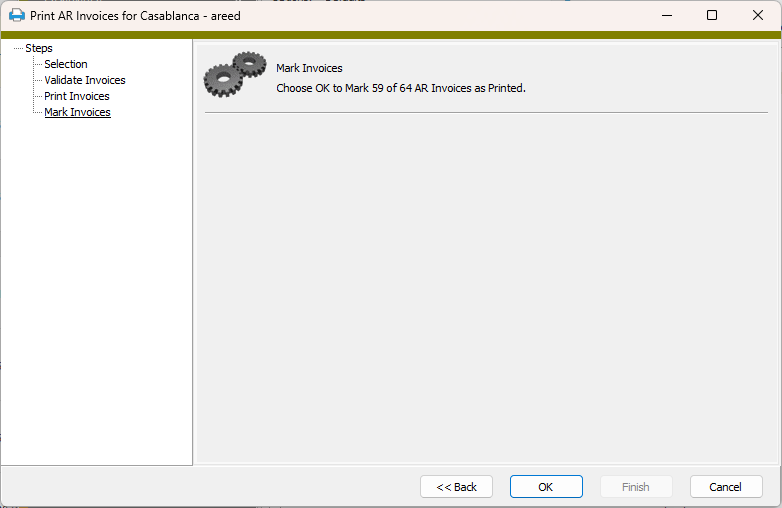
- Also, until now the process window closed immediately after marking. Now a message confirming how many invoices were successfully marked displays and a Finish button is available to dismiss the window.
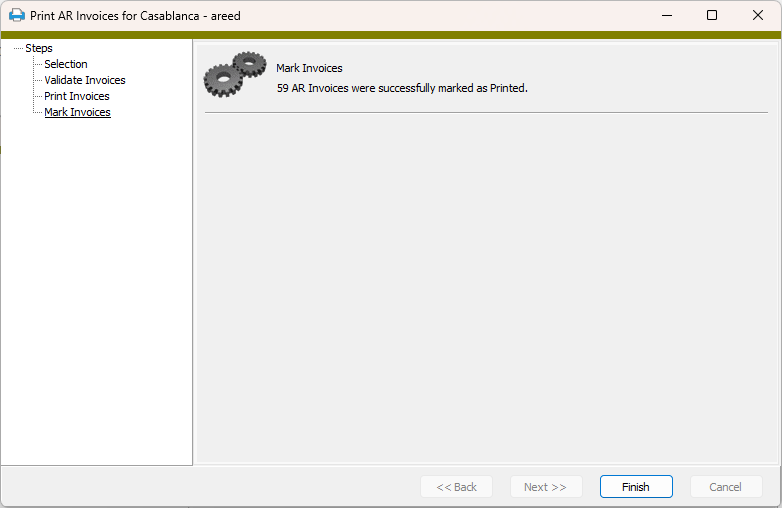
- The "Mark Invoices" step formerly consisted of the following message:
-
Print AR Statements
Accounts Receivable > Statements > [right-click] > Select and Print
Previously, a blank window appeared in the Print AR Statements process when Shift+Ctrl+A was used on the "Mark Statements" step of the process.
The blank window issue has been resolved and the following changes to the "Mark Statements" step have been introduced:
- The "Mark Statements" step formerly consisted of the following message:
Click the "Finish" button to Mark n statements as Printed.
Now instead the following message appears in the heading of the Mark Statements page of the process wizard:
Choose OK to Mark n AR Statements as Printed.
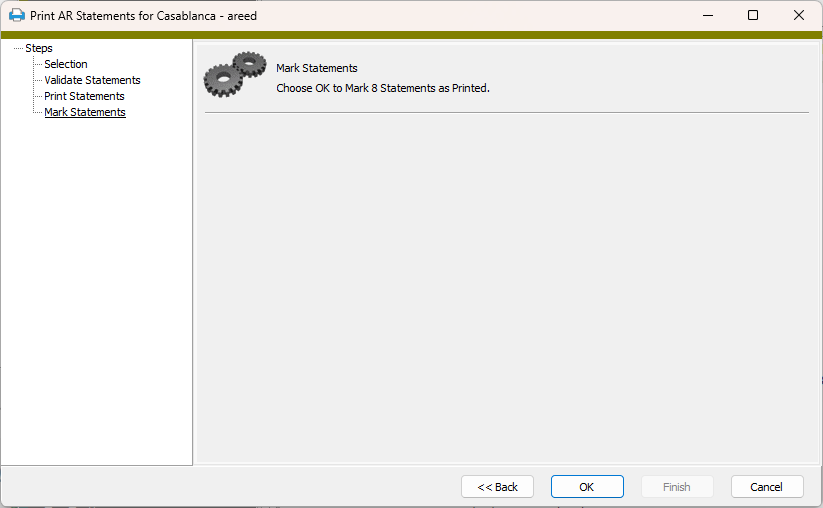
- Also, until now the process window closed immediately after marking. Now a message confirming how many statements were successfully marked displays and a Finish button is available to dismiss the window.
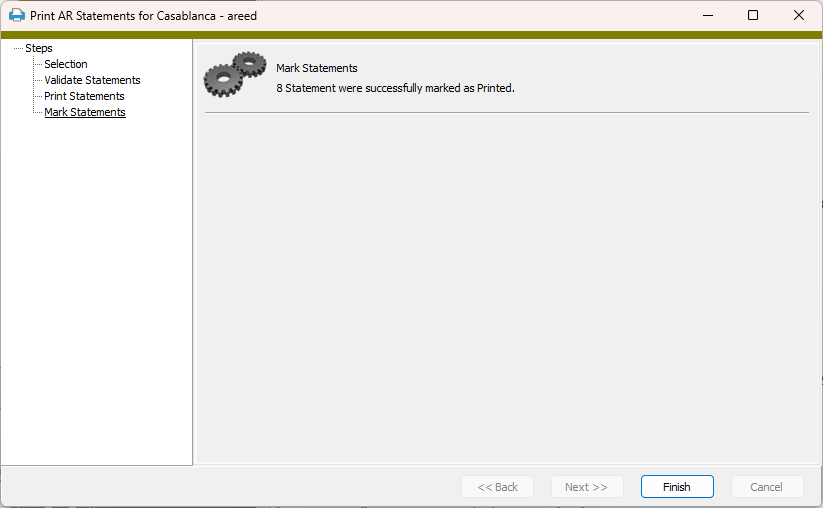
- The "Mark Statements" step formerly consisted of the following message:
-
Print Summary Invoices
Accounts Receivable > Summary Invoices > [right-click] > Select and Print
Previously, a blank window appeared in the Print AR Summary Invoices process when Shift+Ctrl+A was used on the "Mark Summary Invoices" step of the process.
The blank window issue has been resolved and the following changes to the "Mark Summary Invoices" step have been introduced:
- The "Mark Summary Invoices" step formerly consisted of the following message:
Click the "Finish" button to Mark n summary invoices as Printed.
Now instead the following message appears in the heading of the Mark Summary Invoices page of the process wizard:
Choose OK to Mark n AR Summary Invoices as Printed.
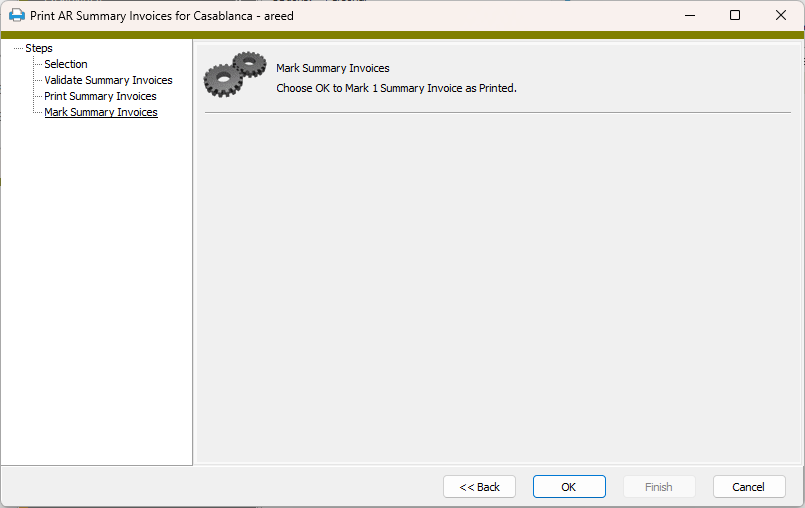
- Also, until now the process window closed immediately after marking. Now a message confirming how many summary invoices were successfully marked displays and a Finish button is available to dismiss the window.
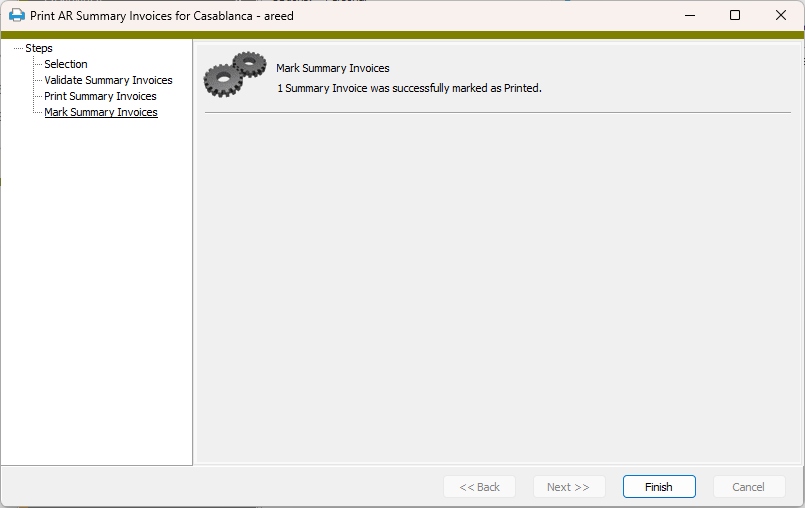
- The "Mark Summary Invoices" step formerly consisted of the following message:
-
Print Summary Invoices
Accounts Receivable > Summary Invoices > [right-click] > Select and Print
In the past, the Answers field and its accompanying Save button could be truncated on the right side in the Print Summary Invoices process wizard. This problem has been corrected.
Fixed Assets
-
Depreciation Schedule
Fixed Assets > Assets > Select and Report > Depreciation Schedule
ActivityHD users are encouraged to run the Depreciation Schedule with a blank date range to see the full depreciation of an asset. However, until this release, running the report this way sometimes stopped reporting before the final period. This especially occurred when the depreciation method for the asset was "Nearest Period".
For example, suppose you had an asset with an in-service date of 6/24/2022, a life of three years, and a depreciation method of "SL-NP" (Straight Line, Nearest Period). In this case, the depreciation would begin the next month (7/1/2022) and continue through 6/30/2025. If you specified a blank date for the Depreciation Schedule, the end date defaulted to 6/23/2025, the asset's end-of-life date. Because the final depreciation period ended after that date, it was not reported.
Now specifying a blank end date on the Depreciation Schedule indicates to continue reporting until the remaining depreciation is zero.
General Ledger
-
Financial views
General Ledger > Financial Views
A problem with financial views was inadvertently introduced in ActivityHD 8.44-0. The problem made it possible for duplicate rows to appear in financial views when someone modified the segment item of an existing account code.
Changes made in this release to the underlying database routines correct the problem going forward.
-
ActivReporter to ActivityHD conversion
Two conversion scripts are run when converting ActivReporter databases to ActivityHD. Previously, the following ActivReporter features were erroneously left in converted companies:
- The custom field "ACTINDX" from the Accounts folder.
- The "Budget Entries" filter from the Journal Entries folder.
- The Management Reporter import bots.
In the updated conversion scripts, these features are removed.
-
Financial views
General Ledger > Financial Views
In the past, financial views which iterate an attribute did not always show all the appropriate rows in those financial views. For instance, a financial view which iterates segment "Main" and attribute "Project" would not add a row the first time a new attribute item was entered on a journal detail posting. Deactivating and reactivating the financial view would cause the row to appear.
The issue occurred only under the following conditions:
- There were one or more active attributes with GL usage.
- There were no detail-level rollups which summarize an attribute.
- There was a financial view which iterates over an attribute.
The issue has been corrected.
-
General Ledger Detail Report
General Ledger > Chart of Accounts > [right-click] > Select and Report > General Ledger Detail Report
Previously, there was an issue with the group headers in the built-in GL Detail Spreadsheet design. The label for the first group header incorrectly printed at the top of the report. Now the group labels print throughout the body of the report as in the regular design.
The location of some headings and totals in the Excel export file for output type .xlsx were also fixed.
-
Journal Detail
General Ledger > Journal Entries > Journal Detail
The length of the Reference field on journal detail has been increased from 12 to 20 characters. This change supports better transaction matching in General Ledger.
-
Journal Entries
General Ledger > Journal Entries
In the past, when generating intercompany detail lines in the Journal Entry window, it was possible to get the following error:
Argument out of range.
This potential problem is now corrected.
-
Journal Entries
General Ledger > Journal Entries
General Ledger > Journal Entries > Recurring Entries
Manual and recurring journal entries have an optional feature which automatically generates reversal detail lines when an entry is merged. This allows, for instance, for estimated payroll accruals to be posted and then automatically reversed in the next period.
Formerly, the posting date on reversal detail lines was always set by the system to the first day of the period that follows the posting date of the corresponding source detail lines. This is typically what users expect; however, there are situations in which users need to set the posting date of the system-generated reversal detail lines manually.
Now a new Reversal (Date) column has been added to the Journal Detail table on journal entries. The system uses the date in this column to set the posting date of auto-reversal detail lines which are created during the merge process.
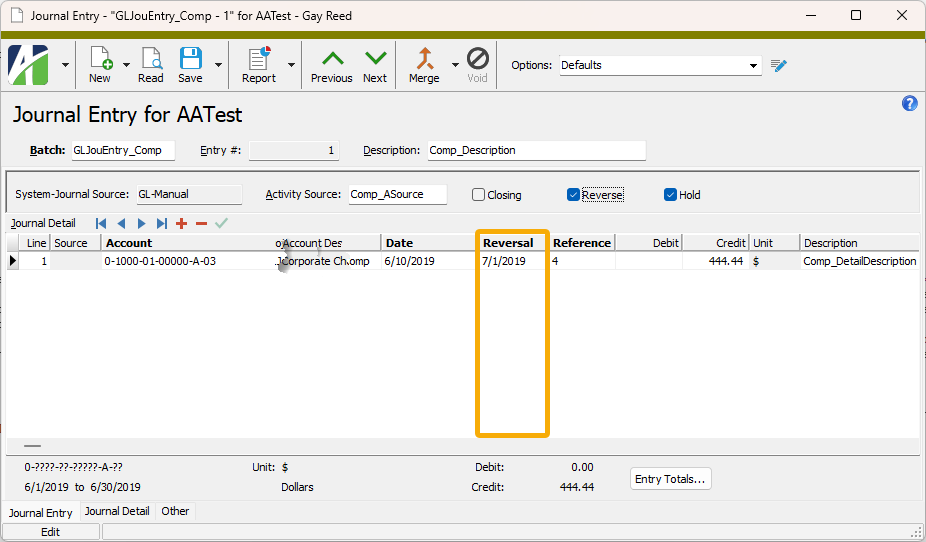
The new column exhibits the following behaviors:
- The new column is required and appears only when the Reverse checkbox on the the journal entry is marked.
- When a new detail line is entered, the previous line's Date and Reversal values are copied to the new line.
- When changing the value in the Date column, the value in the Reversal column is changed to the reversal date on the first previous line with a matching posting date (looking backward). If no previous lines have a matching posting date, the new line's reversal date is set to the first day of the posting date's next period.
- The reversal date can be set to the first day of the posting date's next period by blanking out the value in the Reversal column and pressing Tab.
- When changing the value in the Reversal column, ActivityHD prompts you whether to copy down the change to subsequent detail lines which have the same reversal date.
- The reversal date cannot precede the posting date.
In related changes, three columns are now available to show in the Journal Detail table on journal entries. These can be managed in the Form Options dialog.
- Source appears in the table by default and is positioned before the Account column.
- Reversal (Date) appears in the table by default when there is an auto-reversal entry and is positioned after the posting date (Date column).
- Calendar is not shown by default but can be added using form options.
In addition, the Journal Detail window now includes Source and Reversal Date fields.
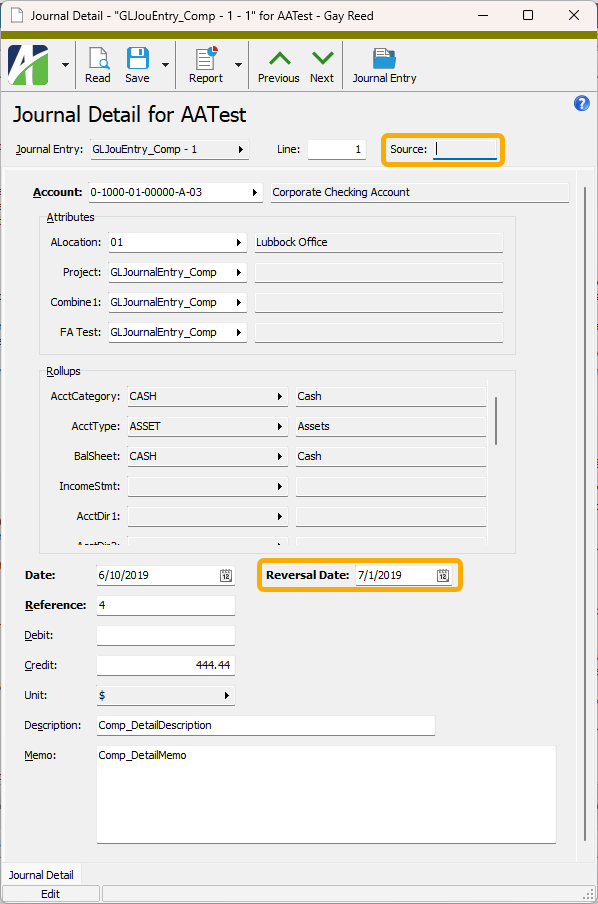
Note
Before you merge an entry, run the Proof report to validate and view auto-reversal detail lines.
-
Rollups
General Ledger > Setup > Rollups
Detail-level rollups are rollups which depend on attributes. Prior to this release there were a couple of issues with detail-level rollups:
- Changes to rollup assignments caused rollup item assignments to be updated immediately but the updates were not immediately visible in the Journal Detail HD view.
- The following error could occur when attempting to modify rollup assignment rules for a rollup which was rolled up by another rollup with assignment rules:
INSTEAD OF triggers do not support direct recursion. The trigger execution failed.
Both issues have been corrected.
Payroll/Human Resources
-
Time Sheets
Payroll/Human Resources > Time Sheets
Formerly, the Time Code column displayed by default in the Lines table in the Time Sheet window. Users had to create form options in order to hide the Time Code column. While most users did not use time codes they still did not want to go through the hassle of setting up a shared form option to hide the column and then have to remind every new user to select that option. Now the Time Code column is hidden by default and requires form options in order to display it.
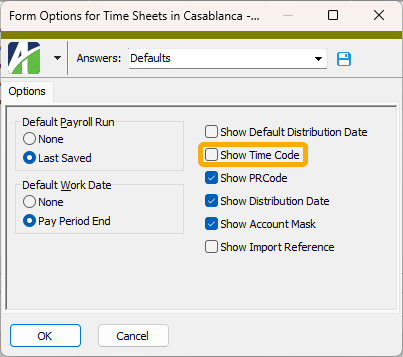
-
W-3 Report
Payroll/Human Resources > Employees > [right-click] > Select and Generate W-2s > "Create W-3" and "View W-3" steps of process
Prior to this release, Roth 457(b) amounts were not included in the Deferred Compensation total on the W-3 Report. However, according to the 2024 W-3 instructions:

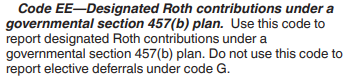
Therefore, with this release, Roth 457(b) amounts are included in the Deferred Compensation total. Note that these amounts already printed correctly on W-2 forms. Also, note that other Roth amounts (Code AA - Roth 401k and Code BB - Roth 403b) are also included in the Deferred Compensation total. Deferred compensation includes both pre-tax and after-tax amounts.
Adding check line result amounts from the following built-in groups calculates the deferred compensation amounts:
IRS Code Group Description D 401k Elective deferrals to a section 401(k) E 403b Elective deferrals section 403(b) F 408k6 Elective deferrals section 408(k)(6) G 457b Elective deferrals section 457(b) H 501c Elective deferrals section 501(c)(18)(d) S 408p 408(p) SIMPLE contributions Y 409A 409A nonqualified deferred comp AA Roth401k Roth contributions to section 401(k) BB Roth403b Roth contributions to section 403(b) EE Roth457b Roth contributions to section 457(b)