Follow the link for the report you want to view help for.
Publish Financial Report
Purpose
The Publish Financial Report provides a means to select a financial design and to print a financial statement using that design. This report blends the functionality of Publish Financials, including iteration, with the emailing and scheduling capabilities of ActivityHD automation.
"Run Report" access to the Publish Financial Report resource is required to run this report.
Content
The report content and layout vary depending on the financial design you select.
Print the report
- In the Navigation pane, highlight the General Ledger > Reports folder.
- In the General Ledger Reports HD view, double-click Publish Financial Report to start the report set-up wizard.
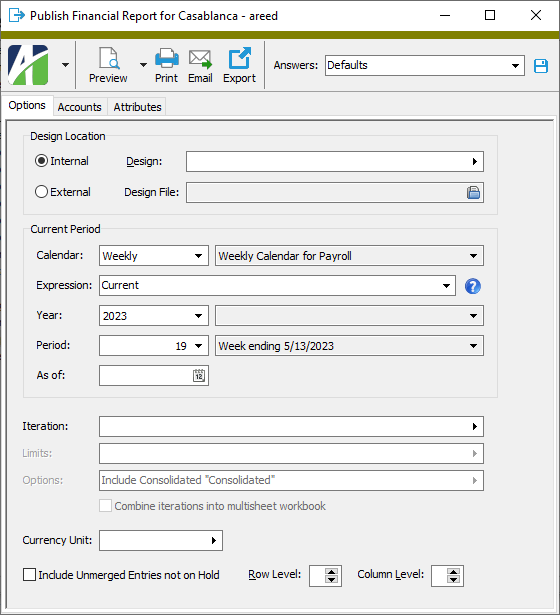
- On the Options tab in the Design Location section, select the location where the design for the report is stored. Your options are:
- Internal. The report uses a financial design from ActivityHD. If you select this option, the Design field is enabled. Select the financial design to use to print the report.
- External. The report uses a financial design from the file system. If you select this option, the Design File field is enabled. Browse to the location in your file system where the design is stored, select it, and click Open to load the file name in the field.
- From the Calendar drop-down list, select the calendar to base the report on. If the selected calendar contains today's date, the Year and Period fields default to the calendar period which contains today's date. Otherwise, if the calendar does not contain today's date, the fields default to the last valid period before the current date.
-
To define the reporting period using a relative expression, select or enter the period expression in the Expression field. If you prefer to explicitly enter the year and period, skip to step 6.
You can select from the following common period expressions:
- Current
- Current - 1 period
- Current - 1 year
Alternatively, you can type a valid period expression in the field. For help on period expression syntax, click the help button to the right of the field.
If you select or enter a period expression, ActivityHD adjusts the values in the Year and Period fields accordingly.
If you enter a period expression, skip to step 8.
- From the Year drop-down list, select the year of the period to report on.
- From the Period drop-down list, select the period to report on.
- If you only want the report to reflect postings through a particular date, enter the date in the As Of field. All postings after the as of date are ignored. The as of date must fall between the current period begin and end dates.
-
To iterate over segment(s), rollup(s), and/or attribute(s), click
 on the Iteration field to open the Select Iteration Types dialog.
on the Iteration field to open the Select Iteration Types dialog.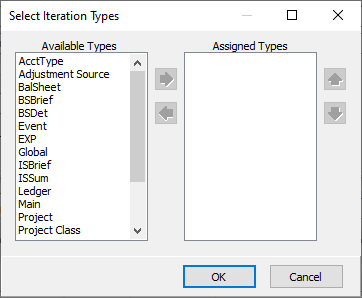
If you do not need to perform iteration, skip to step 16.
- In the Select Iteration Types dialog, highlight the segment(s), rollup(s), and/or attribute(s) to iterate over in the Available Types list box, then click
 to move your selection(s) to the Assigned Types list box.
to move your selection(s) to the Assigned Types list box. - If you selected multiple items to iterate over, use
 and
and  to arrange the items in the order you want them applied.
to arrange the items in the order you want them applied. - Click OK.
Note
If you specified segments or rollups in the Iteration field, be sure to use the Accounts tab to specify which accounts, segments, and/or rollups to iterate over. If you specified attributes in the Iteration field, be sure to use the Attributes tab to specify which attributes to iterate over.
- If you specified one or more iteration types in the Iteration field, the Limits field is enabled. If needed, you can use the field to define account conditions for the iteration. To do so, click
 to open the Account Conditions dialog box where you can build an expression by selecting items and specifying constraints.
to open the Account Conditions dialog box where you can build an expression by selecting items and specifying constraints. - If you specified one or more iteration type in the Iteration field, the Options field is enabled. Click
 to open the Consolidation Options dialog.
to open the Consolidation Options dialog.
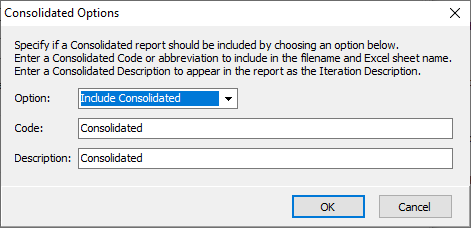
- In the Option field, select a consolidation option. Valid options are:
- Include Consolidated
- Exclude Consolidated
- Consolidated Only
- If you selected "Include Consolidated" or "Consolidated Only" in the Option field, the Code field is enabled. Enter the consolidation code to use in the file name and in the Excel worksheet name. The default value is "Consolidated".
- If you selected "Include Consolidated" or "Consolidated Only" in the Option field, the Description field is enabled. Enter the iteration description to use in the report. The default value is "Consolidated".
- Click OK to close the dialog box.
- In the Option field, select a consolidation option. Valid options are:
-
If you selected one or more items to iterate over AND select "File" in the Output To field, the Combine iterations into multisheet workbook checkbox is enabled. Mark the checkbox if you want the separate iteration worksheets to be combined in a single workbook.
Note
Certain file types are not valid for combining iterations into a multisheet workbook: .txt, .csv, .prn, .dif, .slk, .xlam, .xla.
- In the Currency Unit field, select the unit in which to report amounts. The unit selected must be flagged as a currency unit.
- To include detail from unmerged entries that are not on hold, mark the Include Unmerged Entries Not on Hold checkbox.
- In the Row Level field, enter the highest row level to include on the report if the selected financial design includes an outline. The report will print the specified row level and all row levels below it. If the financial design does not include an outline, accept blank.
- In the Column Level field, enter the highest column level to include on the report if the selected financial design includes an outline. The report will print the specified column level and all column levels below it. If the financial design does not include an outline, accept blank.
- Select the Accounts tab.
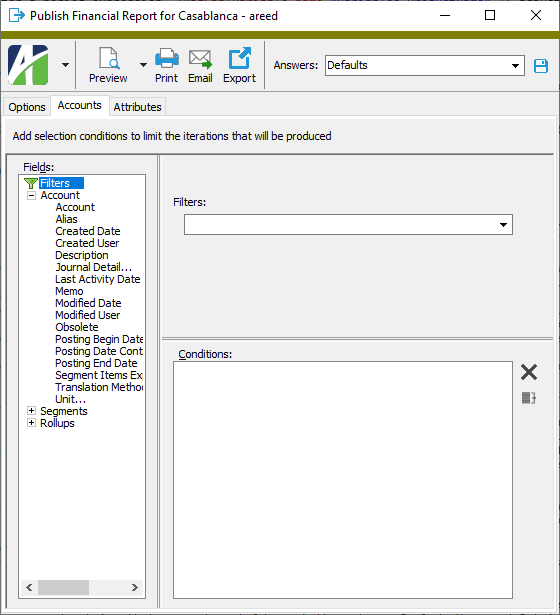
- Define any filters you want to apply on accounts.
-
Select the Attributes tab.
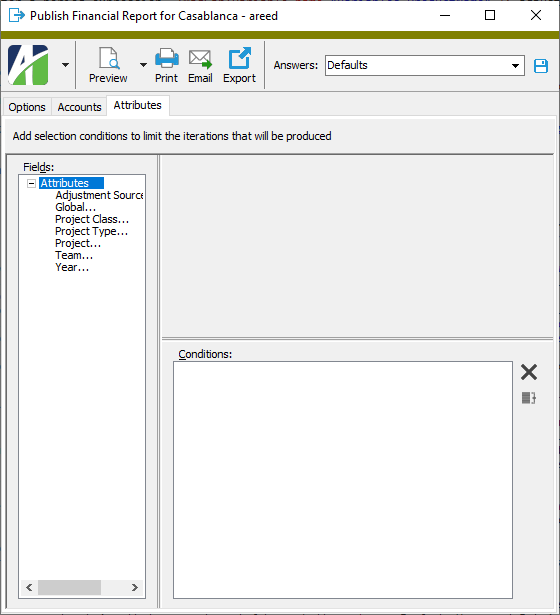
- Define any filters you want to apply on attributes.
- In the toolbar, click the icon for the type of output you want:
 - Provides access to two preview options.
- Provides access to two preview options.- Preview - Click the icon or click the drop-down arrow and select Preview from the drop-down menu to view the report in the Crystal Reports viewer.
- Preview to PDF - Click the drop-down arrow next to the icon and select Preview to PDF to view the report in the PDF reader.
 - Opens the Print dialog so that you can select and configure a printer and then print a paper copy of the report.
- Opens the Print dialog so that you can select and configure a printer and then print a paper copy of the report. - Opens the Report Email dialog so that you can address and compose an email that the report will be attached to. For best results, ensure your email client is running before you attempt to send a report via email.
- Opens the Report Email dialog so that you can address and compose an email that the report will be attached to. For best results, ensure your email client is running before you attempt to send a report via email. - Opens the Export Report dialog so that you can save the report to a file. File types include Crystal Reports (.rpt), PDF (.pdf), Microsoft Excel (.xls), Microsoft Word (.doc), rich text (.rtf), and XML (.xml).
- Opens the Export Report dialog so that you can save the report to a file. File types include Crystal Reports (.rpt), PDF (.pdf), Microsoft Excel (.xls), Microsoft Word (.doc), rich text (.rtf), and XML (.xml).
Account Conditions
If the account mask you specified in the field that accompanies the Condition field is too broad or too narrow to capture the accounts you need, enter a SQL condition statement here to exclude or include accounts. Accounts are included which satisfy both the condition and the account mask.
If you entered a condition in the underlying field, it is carried over into this text box.
Alternatively, you can use the table below to describe the conditions you need and ActivityHD will build and add the conditions to this text box.
Account Indexes Listing
Purpose
The Account Indexes Listing provides a list of indexes defined in the General Ledger.
Content
For each account index included on the report, the listing shows:
- whether or not the index is active
- description.
In addition, you can include one or more of the following:
- assigned segments
- database index names
- timestamps
- memos
- custom fields.
The following total appears on the report:
- record count.
Print the report
- In the Navigation pane, highlight the General Ledger > Setup > Account Indexes folder.
- Start the report set-up wizard.
- To report on all or a filtered subset of account indexes:
- Right-click the Account Indexes folder and select Select and Report > Account Indexes Listing from the shortcut menu.
- On the Selection tab, define any filters to apply to the data.
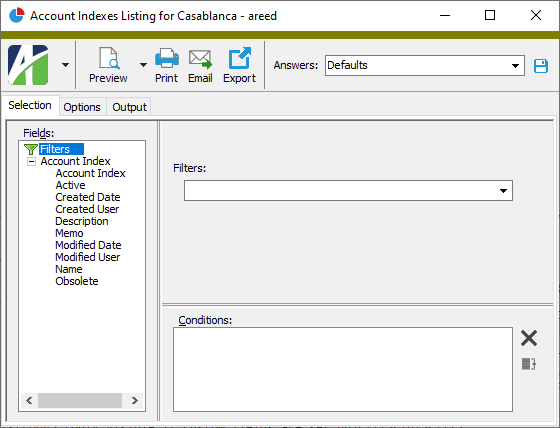
- To report on specifically selected account indexes:
- In the HD view, select the account indexes to include on the report. You can use Ctrl and/or Shift selection to select multiple records.
- Click
 .
.
- To report on a particular account index from the Account Index window:
- In the HD view, locate and double-click the account index to report on. The Account Index window opens with the account index loaded.
- Click
 .
.
- To report on all or a filtered subset of account indexes:
- Select the Options tab.
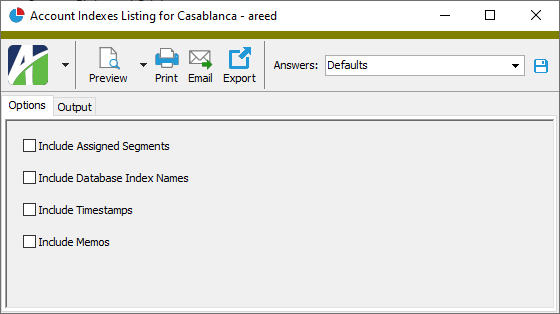
- Mark the checkbox(es) for the additional information to include:
- Assigned Segments
- Database Index Names
- Timestamps
- Memos
- Custom Fields (only visible if custom fields are set up)
- Select the Output tab.
- In the Design field, look up and select the report design to use.
- In the toolbar, click the icon for the type of output you want:
 - Provides access to two preview options.
- Provides access to two preview options.- Preview - Click the icon or click the drop-down arrow and select Preview from the drop-down menu to view the report in the Crystal Reports viewer.
- Preview to PDF - Click the drop-down arrow next to the icon and select Preview to PDF to view the report in the PDF reader.
 - Opens the Print dialog so that you can select and configure a printer and then print a paper copy of the report.
- Opens the Print dialog so that you can select and configure a printer and then print a paper copy of the report. - Opens the Report Email dialog so that you can address and compose an email that the report will be attached to. For best results, ensure your email client is running before you attempt to send a report via email.
- Opens the Report Email dialog so that you can address and compose an email that the report will be attached to. For best results, ensure your email client is running before you attempt to send a report via email. - Opens the Export Report dialog so that you can save the report to a file. File types include Crystal Reports (.rpt), PDF (.pdf), Microsoft Excel (.xls), Microsoft Word (.doc), rich text (.rtf), and XML (.xml).
- Opens the Export Report dialog so that you can save the report to a file. File types include Crystal Reports (.rpt), PDF (.pdf), Microsoft Excel (.xls), Microsoft Word (.doc), rich text (.rtf), and XML (.xml).
Data extensions
The following data extension is available for the report:
- Account indexes
Account Rules Listing
Purpose
The Account Rules Listing provides a list of account rules defined in General Ledger.
Content
If the report is run to show detail, for each account rule detail line included on the report, the listing shows:
- segment masks
- beginning of segment code ranges
- ending of segment code ranges.
In addition, you can include one or more of the following:
- assigned segments
- detail memos
- timestamps
- memos
- custom fields.
The following total appears on the report:
- record count.
Print the report
- In the Navigation pane, highlight the General Ledger > Setup > Account Rules folder.
- Start the report set-up wizard.
- To report on all or a filtered subset of account rules:
- Right-click the Account Rules folder and select Select and Report > Account Rules Listing from the shortcut menu.
- On the Selection tab, define any filters to apply to the data.
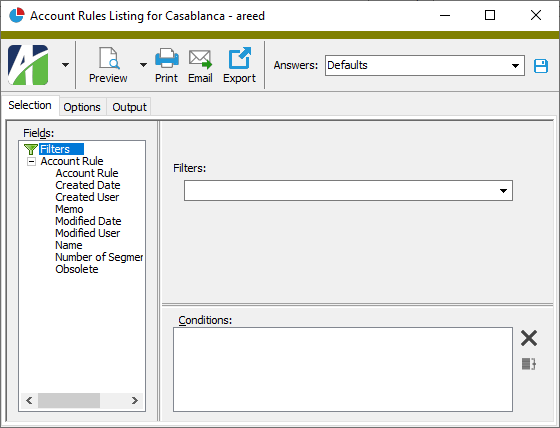
- To report on specifically selected account rules:
- In the HD view, select the account rules to include on the report. You can use Ctrl and/or Shift selection to select multiple records.
- Click
 .
.
- To report on a particular account rule from the Account Rule window:
- In the HD view, locate and double-click the account rule to report on. The Account Rule window opens with the account rule loaded.
- Click
 .
.
- To report on all or a filtered subset of account rules:
- Select the Options tab.
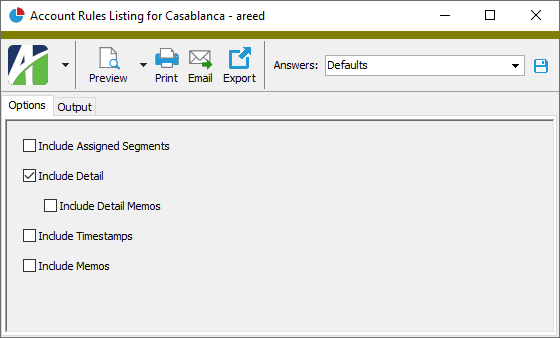
- Mark the checkbox(es) for the additional information to include:
- Assigned Segments
- Detail. If you mark this checkbox, the following checkbox becomes enabled:
- Detail Memos
- Timestamps
- Memos
- Custom Fields (only visible if custom fields are set up)
- Select the Output tab.
- In the Design field, look up and select the report design to use.
- In the toolbar, click the icon for the type of output you want:
 - Provides access to two preview options.
- Provides access to two preview options.- Preview - Click the icon or click the drop-down arrow and select Preview from the drop-down menu to view the report in the Crystal Reports viewer.
- Preview to PDF - Click the drop-down arrow next to the icon and select Preview to PDF to view the report in the PDF reader.
 - Opens the Print dialog so that you can select and configure a printer and then print a paper copy of the report.
- Opens the Print dialog so that you can select and configure a printer and then print a paper copy of the report. - Opens the Report Email dialog so that you can address and compose an email that the report will be attached to. For best results, ensure your email client is running before you attempt to send a report via email.
- Opens the Report Email dialog so that you can address and compose an email that the report will be attached to. For best results, ensure your email client is running before you attempt to send a report via email. - Opens the Export Report dialog so that you can save the report to a file. File types include Crystal Reports (.rpt), PDF (.pdf), Microsoft Excel (.xls), Microsoft Word (.doc), rich text (.rtf), and XML (.xml).
- Opens the Export Report dialog so that you can save the report to a file. File types include Crystal Reports (.rpt), PDF (.pdf), Microsoft Excel (.xls), Microsoft Word (.doc), rich text (.rtf), and XML (.xml).
Data extensions
The following data extensions are available for the report:
- Account rules
- Account rule segments
Allocation Entries Listing
Purpose
The Allocation Entries Listing provides a list of allocation entries defined in your system. This report does not show the actual allocations created during processing but the entry definitions that the actual entries are based on.
Content
For each allocation entry included on the report, the listing shows:
- reference
- description
- step level
- calendar
- date range
- closing flag
- hold flag
- reverse flag
- source account
- source account description
- source account condition
- offset account
- offset account description
- allocation method
- source basis.
In addition, you can include one or more of the following:
- attributes for offset and destination postings (<Blank> and specific values only)
- detail
- detail memos
- timestamps
- memos
- custom fields.
The following total appears on the report.
- record count.
Print the report
- In the Navigation pane, highlight the General Ledger > Journal Entries > Allocation Entries folder.
- Start the report set-up wizard.
- To report on all or a filtered subset of allocation entries:
- Right-click the Allocation Entries folder and select Select and Report > Allocation Entries Listing from the shortcut menu.
- On the Selection tab, define any filters to apply to the data.
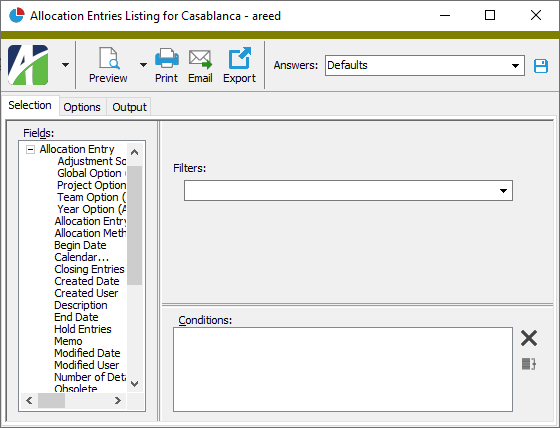
- To report on specifically selected allocation entries:
- In the HD view, select the allocation entries to include on the report. You can use Ctrl and/or Shift selection to select multiple records.
- Click
 .
.
- To report on a particular allocation entry from the Allocation Entry window:
- In the HD view, locate and double-click the allocation entry to report on. The Allocation Entry window opens with the allocation entry loaded.
- Click
 .
.
- To report on all or a filtered subset of allocation entries:
- Select the Options tab.
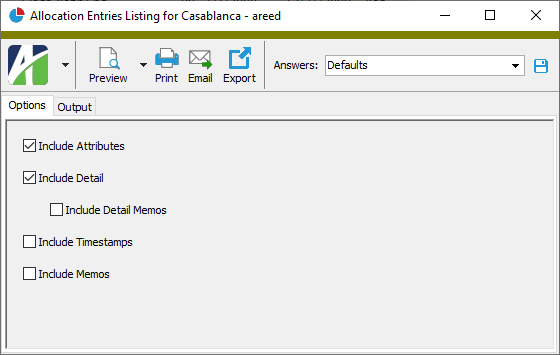
- Mark the checkbox(es) for the additional information to include:
- Attributes
- Detail. If this checkbox is marked, the following checkbox is enabled:
- Detail Memos
- Timestamps
- Memos
- Custom Fields (only visible if custom fields are set up)
- Select the Output tab.
- In the Design field, look up and select the report design to use.
- In the toolbar, click the icon for the type of output you want:
 - Provides access to two preview options.
- Provides access to two preview options.- Preview - Click the icon or click the drop-down arrow and select Preview from the drop-down menu to view the report in the Crystal Reports viewer.
- Preview to PDF - Click the drop-down arrow next to the icon and select Preview to PDF to view the report in the PDF reader.
 - Opens the Print dialog so that you can select and configure a printer and then print a paper copy of the report.
- Opens the Print dialog so that you can select and configure a printer and then print a paper copy of the report. - Opens the Report Email dialog so that you can address and compose an email that the report will be attached to. For best results, ensure your email client is running before you attempt to send a report via email.
- Opens the Report Email dialog so that you can address and compose an email that the report will be attached to. For best results, ensure your email client is running before you attempt to send a report via email. - Opens the Export Report dialog so that you can save the report to a file. File types include Crystal Reports (.rpt), PDF (.pdf), Microsoft Excel (.xls), Microsoft Word (.doc), rich text (.rtf), and XML (.xml).
- Opens the Export Report dialog so that you can save the report to a file. File types include Crystal Reports (.rpt), PDF (.pdf), Microsoft Excel (.xls), Microsoft Word (.doc), rich text (.rtf), and XML (.xml).
Data extensions
The following data extensions are available for the report:
- Allocation entries
- Allocation detail
Calendars Listing
Purpose
The Calendars Listing provides a list of GL calendars defined in the General Ledger.
Content
For each calendar included on the report, the listing shows:
- description
- posting control
- number of periods before
- number of periods after
- whether it is the default calendar.
In addition, you can include one or more of the following:
- year information (year, date range, description)
- period information (period number, date range, description, work days, posting control)
- timestamps
- memos
- custom fields.
The following total appears on the report:
- record count.
Print the report
- In the Navigation pane, highlight the General Ledger > Setup > Calendars folder.
- Start the report set-up wizard.
- To report on all or a filtered subset of calendars:
- Right-click the Calendars folder and select Select and Report > Calendars Listing from the shortcut menu.
- On the Selection tab, define any filters to apply to the data.
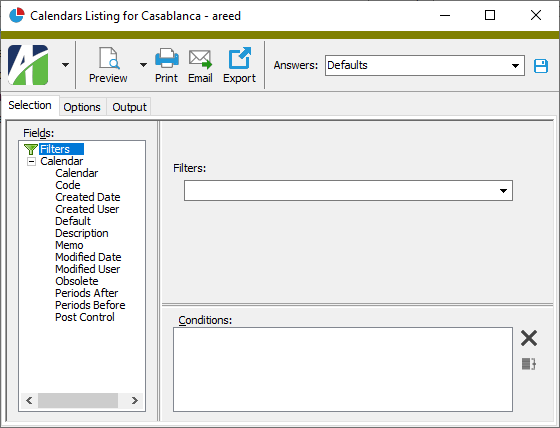
- To report on specifically selected calendars:
- In the HD view, select the calendars to include on the report. You can use Ctrl and/or Shift selection to select multiple records.
- Click
 .
.
- To report on a particular calendar from the Calendar window:
- In the HD view, locate and double-click the calendar to report on. The Calendar window opens with the calendar loaded.
- Click
 .
.
- To report on all or a filtered subset of calendars:
- Select the Options tab.
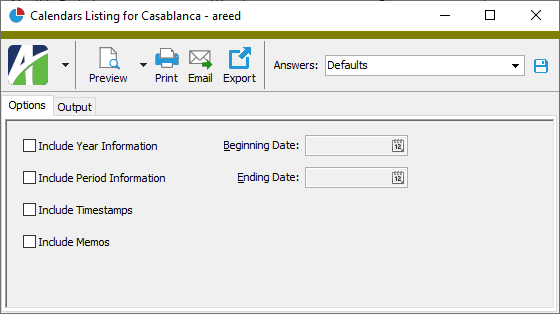
- Mark the checkbox(es) for the additional information to include:
- Year Information. If you mark this checkbox, the Beginning Date and Ending Date fields are enabled. Enter the range of dates to report on.
- Period Information. If you mark this checkbox, the Beginning Date and Ending Date fields are enabled. Enter the range of dates to report on.
- Timestamps
- Memos
- Custom Fields (only visible if custom fields are set up)
- Select the Output tab.
- In the Design field, look up and select the report design to use.
- In the toolbar, click the icon for the type of output you want:
 - Provides access to two preview options.
- Provides access to two preview options.- Preview - Click the icon or click the drop-down arrow and select Preview from the drop-down menu to view the report in the Crystal Reports viewer.
- Preview to PDF - Click the drop-down arrow next to the icon and select Preview to PDF to view the report in the PDF reader.
 - Opens the Print dialog so that you can select and configure a printer and then print a paper copy of the report.
- Opens the Print dialog so that you can select and configure a printer and then print a paper copy of the report. - Opens the Report Email dialog so that you can address and compose an email that the report will be attached to. For best results, ensure your email client is running before you attempt to send a report via email.
- Opens the Report Email dialog so that you can address and compose an email that the report will be attached to. For best results, ensure your email client is running before you attempt to send a report via email. - Opens the Export Report dialog so that you can save the report to a file. File types include Crystal Reports (.rpt), PDF (.pdf), Microsoft Excel (.xls), Microsoft Word (.doc), rich text (.rtf), and XML (.xml).
- Opens the Export Report dialog so that you can save the report to a file. File types include Crystal Reports (.rpt), PDF (.pdf), Microsoft Excel (.xls), Microsoft Word (.doc), rich text (.rtf), and XML (.xml).
Data extensions
The following data extension is available for the report:
- Calendars
Chart of Accounts Listing
Purpose
Content
For each account included on the report, the listing shows:
- description
- unit
- alias
- an indication if an account is a control account.
In addition, you can include one or more of the following:
- posting date controls (posting date range, posting date control)
- timestamps
- memos
- custom fields.
The following total appears on the report:
- record count.
Print the report
- In the Navigation pane, highlight the General Ledger > Chart of Accounts folder.
- Start the report set-up wizard.
- To report on all or a filtered subset of accounts:
- Right-click the Chart of Accounts folder and select Select and Report > Chart of Accounts Listing from the shortcut menu.
- On the Selection tab, define any filters to apply to the data.
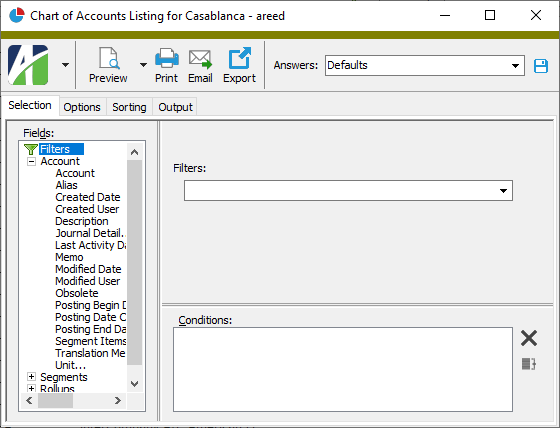
- To report on specifically selected accounts:
- In the HD view, select the accounts to include on the report. You can use Ctrl and/or Shift selection to select multiple records.
- Click
 and select Chart of Accounts Listing from the drop-down menu.
and select Chart of Accounts Listing from the drop-down menu.
- To report on a particular account from the Account window:
- In the HD view, locate and double-click the account to report on. The Account window opens with the account loaded.
- Click
 and select Chart of Accounts Listing from the drop-down menu.
and select Chart of Accounts Listing from the drop-down menu.
- To report on all or a filtered subset of accounts:
- Select the Options tab.
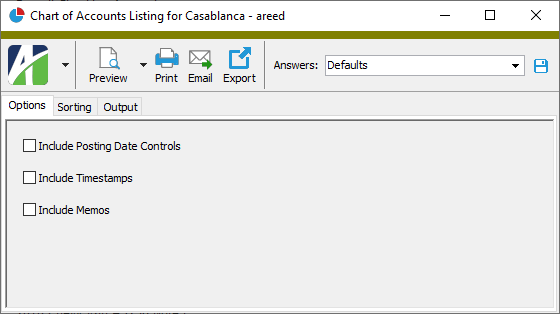
- Mark the checkbox(es) for the additional information to include:
- Posting Date Controls
- Timestamps
- Memos
- Custom Fields (only visible if custom fields are set up)
- Select the Sorting tab.
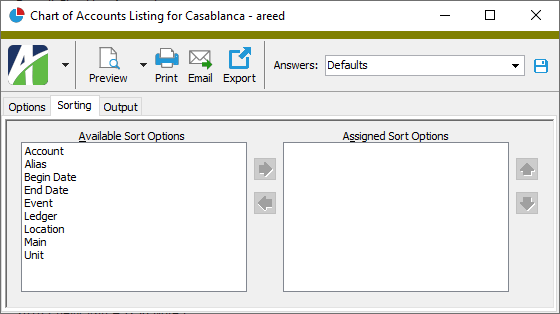
- In the Available Sort Options list box, highlight the option(s) to sort the report by, then click
 to move your selection(s) to the Assigned Sort Options list box.
to move your selection(s) to the Assigned Sort Options list box. - If you selected multiple sort options, use
 and
and  to arrange the sort options in the order you want them applied.
to arrange the sort options in the order you want them applied. - Select the Output tab.
- In the Design field, look up and select the report design to use.
- In the toolbar, click the icon for the type of output you want:
 - Provides access to two preview options.
- Provides access to two preview options.- Preview - Click the icon or click the drop-down arrow and select Preview from the drop-down menu to view the report in the Crystal Reports viewer.
- Preview to PDF - Click the drop-down arrow next to the icon and select Preview to PDF to view the report in the PDF reader.
 - Opens the Print dialog so that you can select and configure a printer and then print a paper copy of the report.
- Opens the Print dialog so that you can select and configure a printer and then print a paper copy of the report. - Opens the Report Email dialog so that you can address and compose an email that the report will be attached to. For best results, ensure your email client is running before you attempt to send a report via email.
- Opens the Report Email dialog so that you can address and compose an email that the report will be attached to. For best results, ensure your email client is running before you attempt to send a report via email. - Opens the Export Report dialog so that you can save the report to a file. File types include Crystal Reports (.rpt), PDF (.pdf), Microsoft Excel (.xls), Microsoft Word (.doc), rich text (.rtf), and XML (.xml).
- Opens the Export Report dialog so that you can save the report to a file. File types include Crystal Reports (.rpt), PDF (.pdf), Microsoft Excel (.xls), Microsoft Word (.doc), rich text (.rtf), and XML (.xml).
Data extensions
The following data extension is available for the report:
- Accounts
Financial Designs Listing
Purpose
The Financial Designs Listing provides a list of financial designs defined in your system.
Content
The basic report is simply a listing of the financial design names.
In addition, you can include one or more of the following:
- timestamps
- memos
- custom fields.
The following total appears on the report:
- record count.
Print the report
- In the Navigation pane, highlight the General Ledger > Financial Designs folder.
- Start the report set-up wizard.
- To report on all or a filtered subset of financial designs:
- Right-click the Financial Designs folder and select Select and Report > Financial Designs Listing from the shortcut menu.
- On the Selection tab, define any filters to apply to the data.
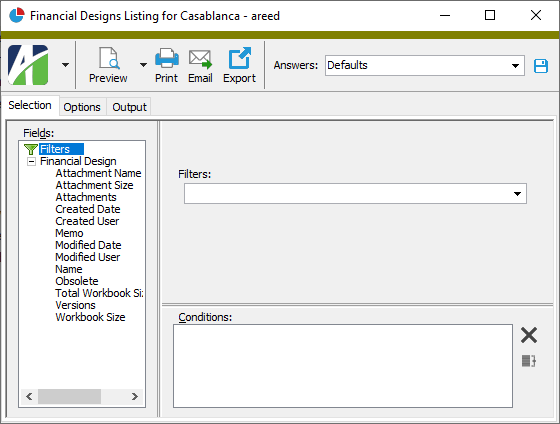
- To report on specifically selected financial designs:
- In the HD view, select the financial designs to include on the report. You can use Ctrl and/or Shift selection to select multiple records.
- Click
 .
.
- To report on a particular financial design from the Financial Design window:
- In the HD view, locate and double-click the financial design to report on. The Financial Design window opens with the financial design loaded.
- Click
 .
.
- To report on all or a filtered subset of financial designs:
- Select the Options tab.
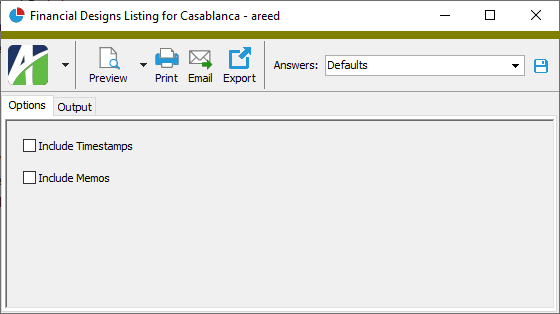
- Mark the checkbox(es) for the additional information to include:
- Timestamps
- Memos
- Custom Fields (only visible if custom fields are set up)
- Select the Output tab.
- In the Design field, look up and select the report design to use.
- In the toolbar, click the icon for the type of output you want:
 - Provides access to two preview options.
- Provides access to two preview options.- Preview - Click the icon or click the drop-down arrow and select Preview from the drop-down menu to view the report in the Crystal Reports viewer.
- Preview to PDF - Click the drop-down arrow next to the icon and select Preview to PDF to view the report in the PDF reader.
 - Opens the Print dialog so that you can select and configure a printer and then print a paper copy of the report.
- Opens the Print dialog so that you can select and configure a printer and then print a paper copy of the report. - Opens the Report Email dialog so that you can address and compose an email that the report will be attached to. For best results, ensure your email client is running before you attempt to send a report via email.
- Opens the Report Email dialog so that you can address and compose an email that the report will be attached to. For best results, ensure your email client is running before you attempt to send a report via email. - Opens the Export Report dialog so that you can save the report to a file. File types include Crystal Reports (.rpt), PDF (.pdf), Microsoft Excel (.xls), Microsoft Word (.doc), rich text (.rtf), and XML (.xml).
- Opens the Export Report dialog so that you can save the report to a file. File types include Crystal Reports (.rpt), PDF (.pdf), Microsoft Excel (.xls), Microsoft Word (.doc), rich text (.rtf), and XML (.xml).
Data extensions
The following data extension is available for the report:
- Financial designs
Financial View Report
Note
Since version 6.16 of ActivityHD, new General Ledger installations have been provided a pre-installed Trial Balance financial view. In version 6.21, a corresponding pre-installed report design for the Trial Balance financial view was introduced.
Purpose
The Financial View Report allows you to produce dynamic financial statements for analysis.
Content
The output of a Financial View Report depends on the particular financial view and your report design.
Print the report
- In the Navigation pane, highlight the General Ledger > Financial Views folder and then highlight a financial view subfolder.
- Start the report set-up wizard.
- To report on all or a filtered subset of financial view items:
- Right-click the financial view subfolder and select Select and Report > Financial View Report from the shortcut menu.
- On the Selection tab, define any filters to apply to the data.
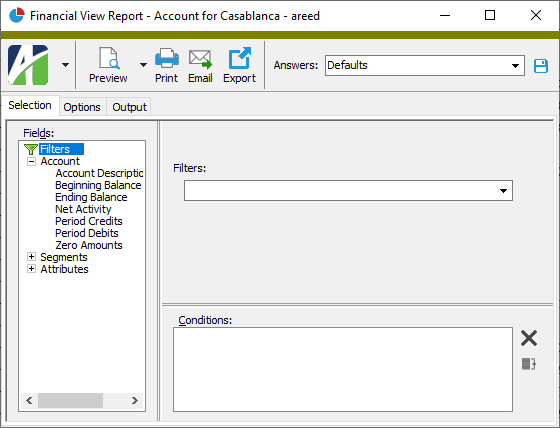
- To report on specifically selected financial view items:
- In the HD view, select the financial view items to include on the report. You can use Ctrl and/or Shift selection to select multiple records.
- Click
 .
.
- To report on a particular financial view item from the Financial View Item window:
- In the HD view, locate and double-click the financial view item to report on. The Financial View Item window opens with the financial view item loaded.
- Click
 .
.
- To report on all or a filtered subset of financial view items:
- Select the Options tab.
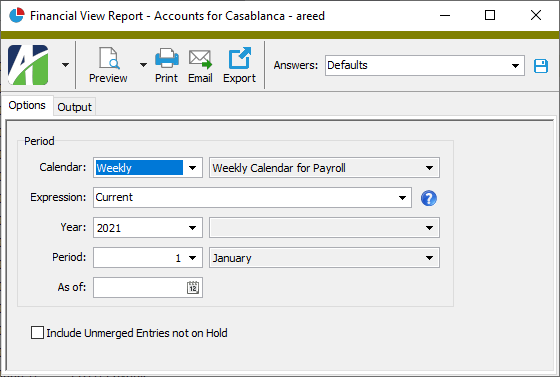
- From the Calendar drop-down list, select the GL calendar to base the report on.
-
To define the reporting period using a relative expression, select or enter the period expression in the Expression field. If you prefer to explicitly enter the year and period, skip to step 6.
You can select from the following common period expressions:
- Current
- Current - 1 period
- Current - 1 year
Alternatively, you can type a valid period expression in the field. For help on period expression syntax, click the help button to the right of the field.
If you select or enter a period expression, ActivityHD adjusts the values in the Year and Period fields accordingly.
If you enter a period expression, skip to step 8.
- From the Year drop-down list, select the year of the period to report on.
- From the Period drop-down list, select the financial period to report on.
- If you only want the report to reflect postings through a particular date, enter the date in the As of field. All postings after the as of date are ignored. The as of date must fall between the current period begin and end dates.
- To include unmerged entries that are not on hold in the report results, mark the Include Unmerged Entries Not on Hold checkbox.
- Select the Output tab.
- In the Design field, look up and select the report design to use.
- In the toolbar, click the icon for the type of output you want:
 - Provides access to two preview options.
- Provides access to two preview options.- Preview - Click the icon or click the drop-down arrow and select Preview from the drop-down menu to view the report in the Crystal Reports viewer.
- Preview to PDF - Click the drop-down arrow next to the icon and select Preview to PDF to view the report in the PDF reader.
 - Opens the Print dialog so that you can select and configure a printer and then print a paper copy of the report.
- Opens the Print dialog so that you can select and configure a printer and then print a paper copy of the report. - Opens the Report Email dialog so that you can address and compose an email that the report will be attached to. For best results, ensure your email client is running before you attempt to send a report via email.
- Opens the Report Email dialog so that you can address and compose an email that the report will be attached to. For best results, ensure your email client is running before you attempt to send a report via email. - Opens the Export Report dialog so that you can save the report to a file. File types include Crystal Reports (.rpt), PDF (.pdf), Microsoft Excel (.xls), Microsoft Word (.doc), rich text (.rtf), and XML (.xml).
- Opens the Export Report dialog so that you can save the report to a file. File types include Crystal Reports (.rpt), PDF (.pdf), Microsoft Excel (.xls), Microsoft Word (.doc), rich text (.rtf), and XML (.xml).
Data extensions
The following data extension is available for the report:
- Financial view items
Financial Views Listing
Purpose
The Financial Views Listing provides a list of financial views defined in your system.
Content
For each financial view included on the report, the listing shows:
- whether the view is active
- which segments/rollups are included in the view or if the view is a report on accounts.
In addition, you can include one or more of the following:
- column detail (column number, column name, segment, period expression, segment item expression)
- timestamps
- memos
- custom fields.
The following total appears on the report:
- record count.
Print the report
- In the Navigation pane, highlight the General Ledger > Financial Views folder.
- Start the report set-up wizard.
- To report on all or a filtered subset of financial views:
- Right-click the Financial Views folder and select Select and Report > Financial Views Listing from the shortcut menu.
- On the Selection tab, define any filters to apply to the data.
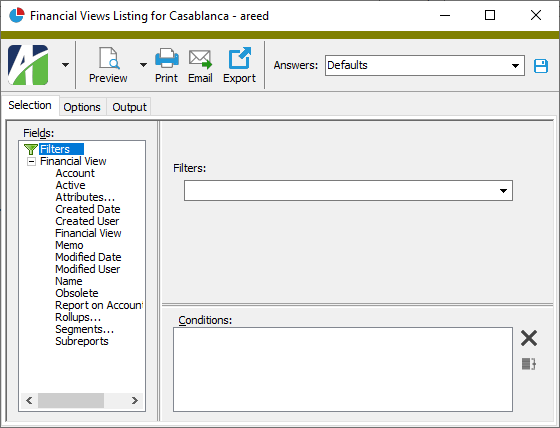
- To report on specifically selected financial views:
- In the HD view, select the financial views to include on the report. You can use Ctrl and/or Shift selection to select multiple records.
- Click
 .
.
- To report on a particular financial view from the Financial View window:
- In the HD view, locate and double-click the financial view to report on. The Financial View window opens with the financial view loaded.
- Click
 .
.
- To report on all or a filtered subset of financial views:
- Select the Options tab.
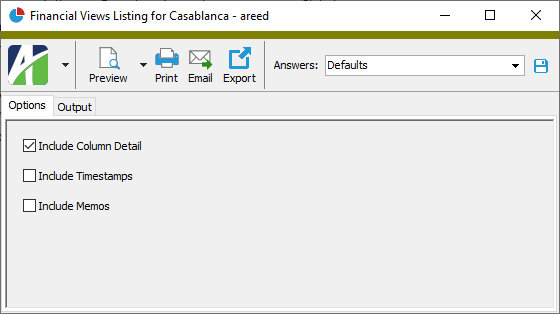
- Mark the checkbox(es) for the additional information to include:
- Column Detail
- Timestamps
- Memos
- Custom Fields (only visible if custom fields are set up)
- Select the Output tab.
- In the Design field, look up and select the report design to use.
- In the toolbar, click the icon for the type of output you want:
 - Provides access to two preview options.
- Provides access to two preview options.- Preview - Click the icon or click the drop-down arrow and select Preview from the drop-down menu to view the report in the Crystal Reports viewer.
- Preview to PDF - Click the drop-down arrow next to the icon and select Preview to PDF to view the report in the PDF reader.
 - Opens the Print dialog so that you can select and configure a printer and then print a paper copy of the report.
- Opens the Print dialog so that you can select and configure a printer and then print a paper copy of the report. - Opens the Report Email dialog so that you can address and compose an email that the report will be attached to. For best results, ensure your email client is running before you attempt to send a report via email.
- Opens the Report Email dialog so that you can address and compose an email that the report will be attached to. For best results, ensure your email client is running before you attempt to send a report via email. - Opens the Export Report dialog so that you can save the report to a file. File types include Crystal Reports (.rpt), PDF (.pdf), Microsoft Excel (.xls), Microsoft Word (.doc), rich text (.rtf), and XML (.xml).
- Opens the Export Report dialog so that you can save the report to a file. File types include Crystal Reports (.rpt), PDF (.pdf), Microsoft Excel (.xls), Microsoft Word (.doc), rich text (.rtf), and XML (.xml).
Data extensions
The following data extensions are available for the report:
- Financial views
- Financial view columns
General Ledger Detail Report
Purpose
The General Ledger Detail Report shows GL detail records by GL account.
Content
For each account included on the report, the report shows:
- description
- net amount
- total debits
- total credits
- account balance.
In addition, you can include one or more of the following:
- unmerged entries not on hold
- closing entries from the current year
- period totals (date range, period net amount, period total debits, period total credits, period account balance)
- detail debits and credits (transaction date, posting description, reference, source, merge number, debit or credit amount).
If you include detail debits and credits, you can also include one or more of the following:
- entry information (entry number, entry date, user who created entry, line number, merge date, user who performed merge, indication of voided and reversal entries with batch and entry number)
- detail attributes
- detail memos
- subsidiary detail (date, posting description, amount).
The following totals appear on the report:
- grand totals
- trial balances
- item grand totals
- item trial balances.
Preinstalled saved answers
For your convenience, ActivityHD includes a preinstalled saved answer for a common reporting scenario:
- "GL Detail Spreadsheet"
Print the report
- In the Navigation pane, highlight the General Ledger > Chart of Accounts folder.
- Start the report set-up wizard.
- To report on all or a filtered subset of accounts:
- Right-click the Chart of Accounts folder and select Select and Report > General Ledger Detail Report from the shortcut menu.
- On the Selection tab, define any filters to apply to the data.
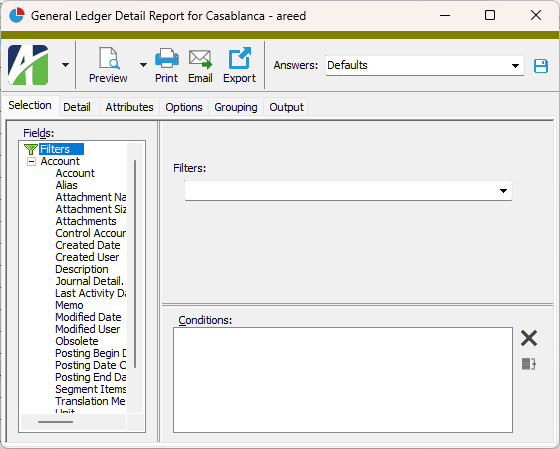
- To report on specifically selected accounts:
- In the HD view, select the accounts to include on the report. You can use Ctrl and/or Shift selection to select multiple records.
- Click
 and select General Ledger Detail Report from the drop-down menu.
and select General Ledger Detail Report from the drop-down menu.
- To report on a particular account from the Account window:
- In the HD view, locate and double-click the account to report on. The Account window opens with the account loaded.
- Click
 and select General Ledger Detail Report from the drop-down menu.
and select General Ledger Detail Report from the drop-down menu.
- To report on all or a filtered subset of accounts:
- Select the Detail tab.
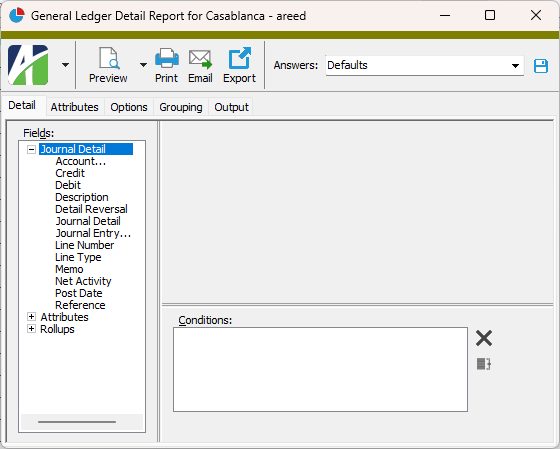
- Define any filters you want to apply to the journal detail records.
- Select the Attributes tab.
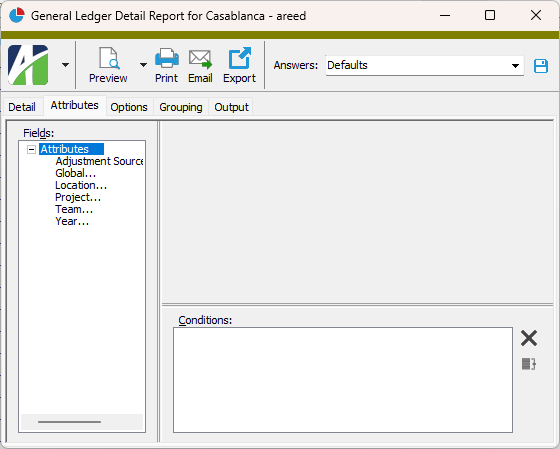
- Define any filters you want to apply to attributes.
- Select the Options tab.
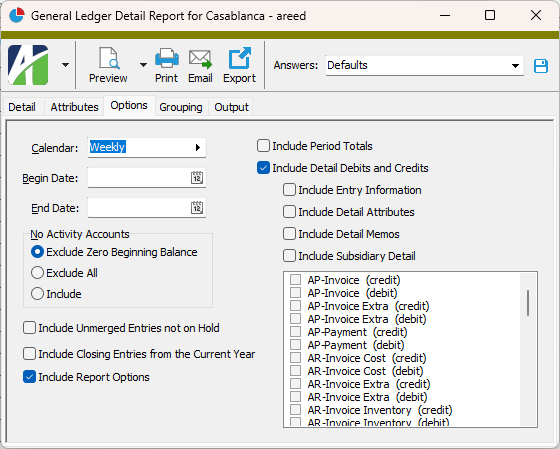
- In the Calendar field, select the calendar for which to run the report.
- In the Begin Date and End Date fields, enter the range of dates for which to include detail on the report.
- In the No Activity Accounts field, select the option that describes how you want the report to handle accounts with no activity. Your options are:
- Exclude Zero Beginning Balance. Exclude accounts with no activity in the specified date range only if the balance on the beginning date was zero.
- Exclude All. Exclude all accounts with no activity in the specified date range.
- Include. Include all accounts in your selection regardless of posting activity.
- Mark the checkbox(es) for the additional information to include:
- Unmerged Entries Not on Hold
- Closing Entries from the Current Year
- Report Options. To include a section at the end of the report with the report settings used to produce the report, leave the checkbox marked. To produce the report without this information, clear the checkbox.
- Period Totals
- Detail Debits and Credits. If you mark this checkbox, you can mark one or more of the following checkboxes as well:
- Entry Information
- Detail Attributes
- Detail Memos
- Subsidiary Detail. Mark this checkbox to include all subsidiary detail. To select the type of subsidiary detail to include, leave this checkbox cleared and mark the checkbox(es) for the type(s) to include in the list box below.
- Select the Grouping tab.
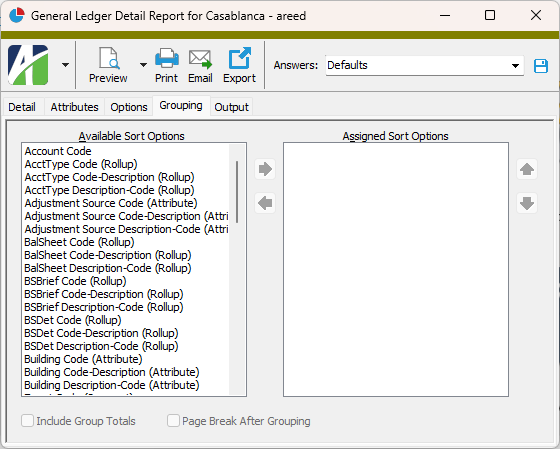
- In the Available Sort Options list box, highlight the segment(s), rollup(s), and/or attribute(s) to group the report by, then click
 to move your selection(s) to the Assigned Sort Options list box. If you do not specify a group, the report is sorted by account.
to move your selection(s) to the Assigned Sort Options list box. If you do not specify a group, the report is sorted by account. - If you selected multiple groupings, use
 and
and  to arrange the groups in the order you want them applied.
to arrange the groups in the order you want them applied. - If you select at least one segment, rollup, or attribute, the Include Group Totals checkbox below the list boxes is enabled and marked. The report will show group totals for each unique grouping. If you do not want the report to show group totals, clear the checkbox.
- If the Include Group Totals checkbox is marked, the Page Break After Grouping checkbox is enabled. Mark this checkbox if you want to start a new report page after each group total.
- Select the Output tab.
- In the Design field, look up and select the report design to use.
There are two built-in report designs for the General Ledger Detail Report:
- General Ledger Detail
- GL Detail Spreadsheet - This design provides strict column formatting. This is beneficial if you need to export GL detail to an Excel spreadsheet. This design also lays out subsidiary detail in the same columns as the GL detail design, so that credits and debits align.
- In the toolbar, click the icon for the type of output you want:
 - Provides access to two preview options.
- Provides access to two preview options.- Preview - Click the icon or click the drop-down arrow and select Preview from the drop-down menu to view the report in the Crystal Reports viewer.
- Preview to PDF - Click the drop-down arrow next to the icon and select Preview to PDF to view the report in the PDF reader.
 - Opens the Print dialog so that you can select and configure a printer and then print a paper copy of the report.
- Opens the Print dialog so that you can select and configure a printer and then print a paper copy of the report. - Opens the Report Email dialog so that you can address and compose an email that the report will be attached to. For best results, ensure your email client is running before you attempt to send a report via email.
- Opens the Report Email dialog so that you can address and compose an email that the report will be attached to. For best results, ensure your email client is running before you attempt to send a report via email. - Opens the Export Report dialog so that you can save the report to a file. File types include Crystal Reports (.rpt), PDF (.pdf), Microsoft Excel (.xls), Microsoft Word (.doc), rich text (.rtf), and XML (.xml).
- Opens the Export Report dialog so that you can save the report to a file. File types include Crystal Reports (.rpt), PDF (.pdf), Microsoft Excel (.xls), Microsoft Word (.doc), rich text (.rtf), and XML (.xml).
Tip
Although the natural behavior of the report is to sort by account code, with the advent of attributes, it can be useful to explicitly include "Account Code" in the sort options followed by at least one attribute. This allows you to break information down by attribute item within accounts.
Data extensions
The following data extension is available for the report:
- Journal detail
GL Summary Report
Purpose
The GL Summary Report provides summarized journal detail information based on sorting criteria or a listing of journal detail which can be grouped by sorting criteria. The report automatically sorts, groups, and page breaks by unit, but additional sorting, grouping, and page breaking can be specified as well. The report can be used as a source for providing the journal detail behind an amount on a financial statement with a view into multiple levels of subtotals.
When you run the report, you must either include detail or specify a sorting option to subtotal on or both.
Content
If the report is run to include detail without specifying a subtotal level, the report shows the following for each journal detail entry included:
- account number
- account description
- posting date
- reference
- debit amount
- credit amount
- net transaction amount.
If the report is run without detail but with a subtotal level specified, the report shows the following summary information:
- subtotal level
- debit total
- credit total
- net transaction amount.
If the report is run to include detail and with a subtotal level specified, the report shows journal detail entries grouped by the subtotal level.
If you run the report to include detail, you can optionally include one or more of the following:
- attributes
- journal entry information (system - journal source, activity source, whether the entry is merged, whether the journal entry is a closing entry, whether the journal entry is a reversing entry, whether the entry is on hold, indication of voided and reversal entries with batch and entry number)
- subsidiary detail (date, transaction description, and amount for detail entries arising from subsidiary ledgers).
In addition, if you specify a subtotal level, the following totals show on the report:
- total debits for each instance of the subtotal level
- total credits for each instance of the subtotal level
- total net amount for each instance of the subtotal level.
For items from a subsidiary ledger, you can drill down on the values in the Reference column to see subsidiary detail in a separate tab (whether or not you mark the Subsidiary Detail checkbox).
Print the report
- In the Navigation pane, highlight the General Ledger > Journal Entries > Journal Detail folder.
- Start the report set-up wizard.
- To report on all or a filtered subset of detail entries:
- Right-click the Journal Detail folder and select Select and Report > GL Summary from the shortcut menu.
- On the Selection tab, define any filters to apply to the data.
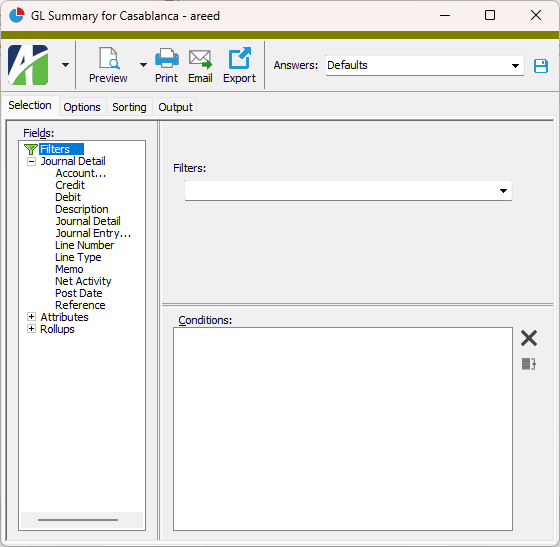
- To report on specifically selected detail entries:
- In the HD view, select the detail entries to include on the report. You can use Ctrl and/or Shift selection to select multiple records.
- Click
 .
.
- To report on a particular journal detail record from the Journal Detail window:
- In the HD view, locate and double-click the journal detail record to report on. The Journal Detail window opens with the journal detail record loaded.
- Click
 .
.
- To report on all or a filtered subset of detail entries:
- Select the Options tab.
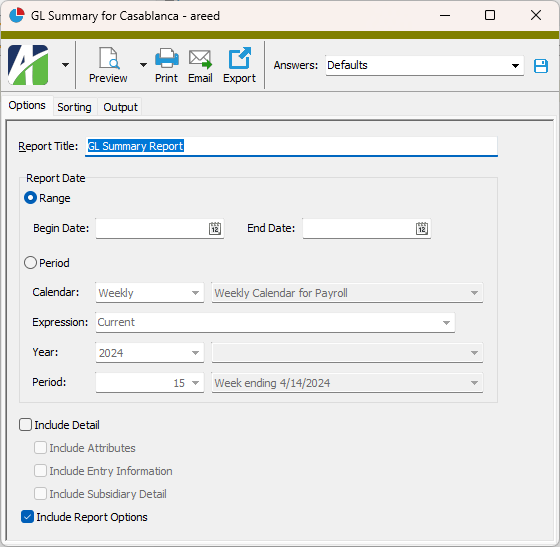
- Enter the Report Title you want to appear at the top of the printed report. The default title is "GL Summary Report".
- In the Report Date section, select how to determine the dates the report includes information for. Your options are:
Range. Select this option to report based on a range of dates.
If you select "Range", enter the Begin Date and End Date of the range of dates to report on.
Note
Leave both dates blank to report on all dates represented in the data.
Period. Select this option to report based on a particular calendar period or on a period expression.
If you select "Period", do the following:
- From the Calendar drop-down list, select the calendar to base the report on.
To define the reporting period using a relative expression, select or enter the period expression in the Expression field. If you prefer to explicitly enter the year and period, skip to step c.
You can select from the following common period expressions:
- Current
- Current - 1 period
- Current - 1 year
Alternatively, you can type a valid period expression in the field. For help on period expression syntax, click the help button to the right of the field.
If you select or enter a period expression, ActivityHD adjusts the values in the Year and Period fields accordingly.
If you enter a period expression, continue at step 6.
- From the Year drop-down list, select the year of the period to report on.
- From the Period drop-down list, select the period to report on.
- To include debit/credit posting detail on the report, mark the Include Detail checkbox. If you mark the checkbox, the remaining checkboxes are enabled.
- If you marked the Include Detail checkbox, mark the checkbox(es) for the additional information to include:
- Attributes
- Entry Information
- Subsidiary Detail
- To include a section at the end of the report with the report settings used to produce the report, leave the Include Report Options checkbox marked. To produce the report without this information, clear the checkbox.
-
Select the Sorting tab.
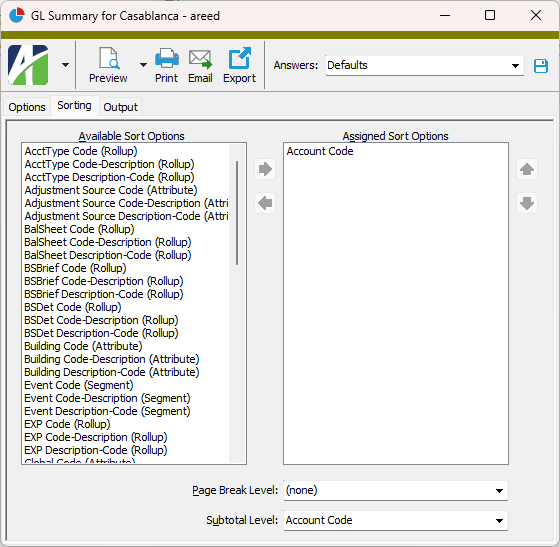
-
In the Available Sort Options list box, highlight the option(s) to sort the report by, then click
 to move your selection(s) to the Assigned Sort Options list box.
to move your selection(s) to the Assigned Sort Options list box.Note
Because it is common to run the report for account-level totals, the "Account Code" sort option is preselected and the "Account Code" option is also preselected in the Subtotal Level field. Nevertheless, you can remove or add to the list of sort options and also change or remove the subtotal level as needed.
- If you selected multiple sort options, use
 and
and  to arrange the sort options in the order you want them applied.
to arrange the sort options in the order you want them applied. - If you want the report to start a new page for each change in one of the sorting options you specified, select the sorting option to break on from the Page Break Level drop-down list. If you do not want to insert page breaks, accept "(none)".
- If you want the report to subtotal based on one of the sorting options you specified, select the sorting option to subtotal on from the Subtotal Level drop-down list. If you do not want to show subtotals, accept "(none)".
- Select the Output tab.
- In the Design field, look up and select the report design to use.
- In the toolbar, click the icon for the type of output you want:
 - Provides access to two preview options.
- Provides access to two preview options.- Preview - Click the icon or click the drop-down arrow and select Preview from the drop-down menu to view the report in the Crystal Reports viewer.
- Preview to PDF - Click the drop-down arrow next to the icon and select Preview to PDF to view the report in the PDF reader.
 - Opens the Print dialog so that you can select and configure a printer and then print a paper copy of the report.
- Opens the Print dialog so that you can select and configure a printer and then print a paper copy of the report. - Opens the Report Email dialog so that you can address and compose an email that the report will be attached to. For best results, ensure your email client is running before you attempt to send a report via email.
- Opens the Report Email dialog so that you can address and compose an email that the report will be attached to. For best results, ensure your email client is running before you attempt to send a report via email. - Opens the Export Report dialog so that you can save the report to a file. File types include Crystal Reports (.rpt), PDF (.pdf), Microsoft Excel (.xls), Microsoft Word (.doc), rich text (.rtf), and XML (.xml).
- Opens the Export Report dialog so that you can save the report to a file. File types include Crystal Reports (.rpt), PDF (.pdf), Microsoft Excel (.xls), Microsoft Word (.doc), rich text (.rtf), and XML (.xml).
Data extensions
The following data extension is available for the report:
- Journal detail
Journal Detail Listing
Purpose
The Journal Detail Listing provides a list of journal detail entries from your General Ledger.
Content
For each journal detail record included on the report, the listing shows:
- batch, entry number, and line number
- account number
- account description
- posting date
- reference
- unit
- debit amount
- credit amount.
In addition, you can include one or more of the following:
- attributes
- detail line description
- journal entry information (system - journal source, activity source, whether the entry is merged, whether the journal entry is a closing entry, whether the journal entry is a reversing entry, whether the entry is on hold, indication of voided and reversal entries with batch and entry number)
- subsidiary detail (date, transaction description, and amount for detail entries arising from subsidiary ledgers).
For items from a subsidiary ledger, you can drill down on the values in the Reference column to see subsidiary detail in a separate tab (whether or not you mark the Subsidiary Detail checkbox).
The following totals appear on the report:
- journal entry count
- detail line count
- grand totals.
Print the report
- In the Navigation pane, highlight the General Ledger > Journal Entries > Journal Detail folder.
- Start the report set-up wizard.
- To report on all or a filtered subset of detail entries:
- Right-click the Journal Detail folder and select Select and Report > Journal Detail Listing from the shortcut menu.
- On the Selection tab, define any filters to apply to the data.
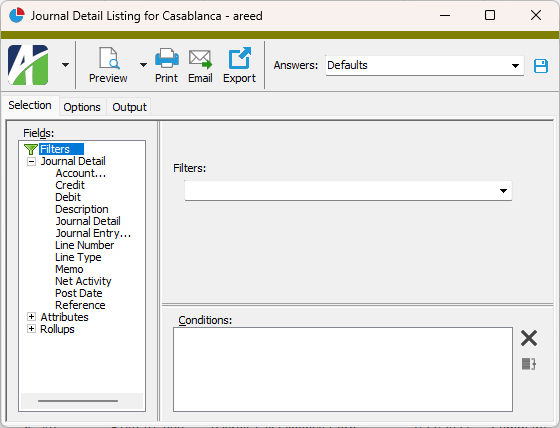
- To report on specifically selected detail entries:
- In the HD view, select the detail entries to include on the report. You can use Ctrl and/or Shift selection to select multiple records.
- Click
 .
.
- To report on a particular journal detail record from the Journal Detail window:
- In the HD view, locate and double-click the journal detail record to report on. The Journal Detail window opens with the journal detail record loaded.
- Click
 .
.
- To report on all or a filtered subset of detail entries:
- Select the Options tab.
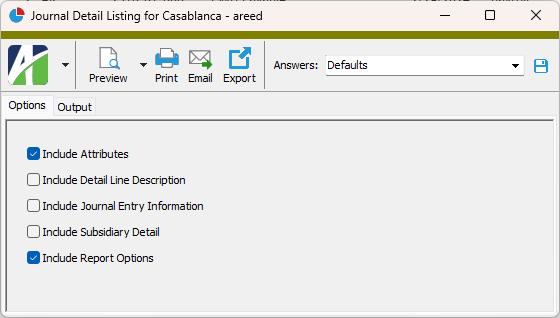
- Mark the checkbox(es) for the additional information to include:
- Attributes
- Detail Line Description
- Journal Entry Information
- Subsidiary Detail
- To include a section at the end of the report with the report settings used to produce the report, leave the Include Report Options checkbox marked. To produce the report without this information, clear the checkbox.
- Select the Output tab.
- In the Design field, look up and select the report design to use.
- In the toolbar, click the icon for the type of output you want:
 - Provides access to two preview options.
- Provides access to two preview options.- Preview - Click the icon or click the drop-down arrow and select Preview from the drop-down menu to view the report in the Crystal Reports viewer.
- Preview to PDF - Click the drop-down arrow next to the icon and select Preview to PDF to view the report in the PDF reader.
 - Opens the Print dialog so that you can select and configure a printer and then print a paper copy of the report.
- Opens the Print dialog so that you can select and configure a printer and then print a paper copy of the report. - Opens the Report Email dialog so that you can address and compose an email that the report will be attached to. For best results, ensure your email client is running before you attempt to send a report via email.
- Opens the Report Email dialog so that you can address and compose an email that the report will be attached to. For best results, ensure your email client is running before you attempt to send a report via email. - Opens the Export Report dialog so that you can save the report to a file. File types include Crystal Reports (.rpt), PDF (.pdf), Microsoft Excel (.xls), Microsoft Word (.doc), rich text (.rtf), and XML (.xml).
- Opens the Export Report dialog so that you can save the report to a file. File types include Crystal Reports (.rpt), PDF (.pdf), Microsoft Excel (.xls), Microsoft Word (.doc), rich text (.rtf), and XML (.xml).
Data extensions
The following data extension is available for the report:
- Journal detail
Journal Entries Listing
Purpose
The Journal Entries Listing provides a list of the journal entries recorded in the General Ledger.
Content
For each journal entry included on the report, the listing shows:
- batch - entry number
- merge number
- system-journal identifier
- activity source
- whether the entry is a closing entry
- whether the entry is a reversing entry
- description.
In addition, you can include one or more of the following:
- detail (detail line number, account number, account name, transaction date, reference, debit or credit amount, indication of voided and reversal entries with batch and entry number)
- timestamps
- memos
- custom fields.
If you include detail on the report, you can also include one or more of the following:
- detail attributes
- detail descriptions and units
- detail memos
- subsidiary detail (date, transaction description, amount).
The following totals appear on the report:
- number of journal entries
- number of detail lines
- grand totals.
Print the report
- In the Navigation pane, highlight the General Ledger > Journal Entries folder.
- Start the report set-up wizard.
- To report on all or a filtered subset of journal entries:
- Right-click the Journal Entries folder and select Select and Report > Journal Entries Listing from the shortcut menu.
- On the Selection tab, define any filters to apply to the data.
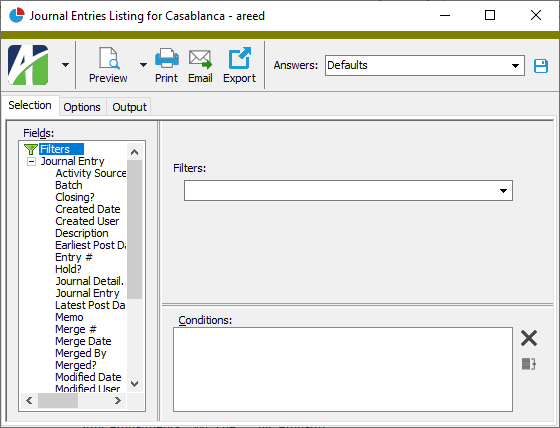
- To report on specifically selected journal entries:
- In the HD view, select the journal entries to include on the report. You can use Ctrl and/or Shift selection to select multiple records.
- Click
 .
.
- To report on a particular journal entry from the Journal Entry window:
- In the HD view, locate and double-click the journal entry to report on. The Journal Entry window opens with the journal entry loaded.
- Click
 .
.
- To report on all or a filtered subset of journal entries:
- Select the Options tab.
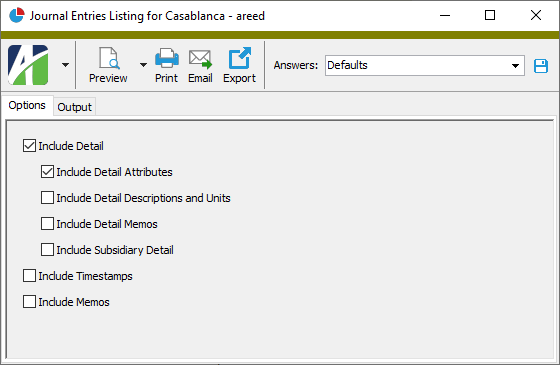
- Mark the checkbox(es) for the additional information to include:
- Detail. If this checkbox is marked, the following checkboxes are enabled:
- Detail Attributes
- Detail Descriptions and Units
- Detail Memos
- Subsidiary Detail
- Timestamps
- Memos
- Custom Fields (only visible if custom fields are set up)
- Detail. If this checkbox is marked, the following checkboxes are enabled:
- Select the Output tab.
- In the Design field, look up and select the report design to use.
- In the toolbar, click the icon for the type of output you want:
 - Provides access to two preview options.
- Provides access to two preview options.- Preview - Click the icon or click the drop-down arrow and select Preview from the drop-down menu to view the report in the Crystal Reports viewer.
- Preview to PDF - Click the drop-down arrow next to the icon and select Preview to PDF to view the report in the PDF reader.
 - Opens the Print dialog so that you can select and configure a printer and then print a paper copy of the report.
- Opens the Print dialog so that you can select and configure a printer and then print a paper copy of the report. - Opens the Report Email dialog so that you can address and compose an email that the report will be attached to. For best results, ensure your email client is running before you attempt to send a report via email.
- Opens the Report Email dialog so that you can address and compose an email that the report will be attached to. For best results, ensure your email client is running before you attempt to send a report via email. - Opens the Export Report dialog so that you can save the report to a file. File types include Crystal Reports (.rpt), PDF (.pdf), Microsoft Excel (.xls), Microsoft Word (.doc), rich text (.rtf), and XML (.xml).
- Opens the Export Report dialog so that you can save the report to a file. File types include Crystal Reports (.rpt), PDF (.pdf), Microsoft Excel (.xls), Microsoft Word (.doc), rich text (.rtf), and XML (.xml).
Data extensions
The following data extensions are available for the report:
- Journal entries
- Journal detail
Recurring Entries Listing
Purpose
The Recurring Entries Listing provides a list of the recurring journal entries defined in your system.
Content
For each recurring entry included on the report, the listing shows:
- description
- posting date range
- calendar
- whether the entry is on hold
- whether the entry is a reversing entry
- whether duplicates are allowed
- total debits
- total credits.
In addition, you can include one or more of the following:
- detail (line number, account number, account name, day of the period for the entry to occur, reference, debit or credit amount)
- timestamps
- memos
- custom fields.
If you include detail on the report, you can also include one or more of the following:
- detail attributes
- detail descriptions and units
- detail memos.
The following total appears on the report:
- record count.
Print the report
- In the Navigation pane, highlight the General Ledger > Journal Entries > Recurring Entries folder.
- Start the report set-up wizard.
- To report on all or a filtered subset of recurring entries:
- Right-click the Recurring Entries folder and select Select and Report > Recurring Entries Listing from the shortcut menu.
- On the Selection tab, define any filters to apply to the data.
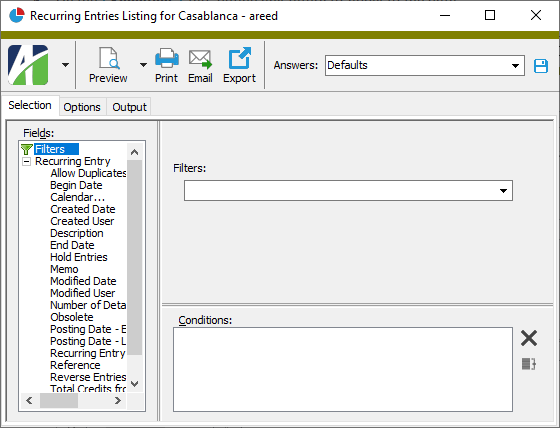
- To report on specifically selected recurring entries:
- In the HD view, select the recurring entries to include on the report. You can use Ctrl and/or Shift selection to select multiple records.
- Click
 .
.
- To report on a particular recurring entry from the Recurring Entry window:
- In the HD view, locate and double-click the recurring entry to report on. The Recurring Entry window opens with the recurring entry loaded.
- Click
 .
.
- To report on all or a filtered subset of recurring entries:
- Select the Options tab.
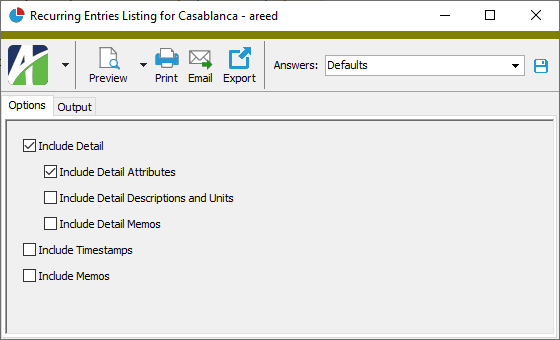
- Mark the checkbox(es) for the additional information to include:
- Detail. If this checkbox is marked, the following checkboxes are enabled:
- Detail Attributes
- Detail Descriptions and Units
- Detail Memos
- Timestamps
- Memos
- Custom Fields (only visible if custom fields are set up)
- Detail. If this checkbox is marked, the following checkboxes are enabled:
- Select the Output tab.
- In the Design field, look up and select the report design to use.
- In the toolbar, click the icon for the type of output you want:
 - Provides access to two preview options.
- Provides access to two preview options.- Preview - Click the icon or click the drop-down arrow and select Preview from the drop-down menu to view the report in the Crystal Reports viewer.
- Preview to PDF - Click the drop-down arrow next to the icon and select Preview to PDF to view the report in the PDF reader.
 - Opens the Print dialog so that you can select and configure a printer and then print a paper copy of the report.
- Opens the Print dialog so that you can select and configure a printer and then print a paper copy of the report. - Opens the Report Email dialog so that you can address and compose an email that the report will be attached to. For best results, ensure your email client is running before you attempt to send a report via email.
- Opens the Report Email dialog so that you can address and compose an email that the report will be attached to. For best results, ensure your email client is running before you attempt to send a report via email. - Opens the Export Report dialog so that you can save the report to a file. File types include Crystal Reports (.rpt), PDF (.pdf), Microsoft Excel (.xls), Microsoft Word (.doc), rich text (.rtf), and XML (.xml).
- Opens the Export Report dialog so that you can save the report to a file. File types include Crystal Reports (.rpt), PDF (.pdf), Microsoft Excel (.xls), Microsoft Word (.doc), rich text (.rtf), and XML (.xml).
Data extensions
The following data extensions are available for the report:
- Recurring entries
- Recurring detail
Rollup Items Listing
Purpose
The Rollup Items Listing provides a list of items defined for a particular rollup.
Content
For each rollup item included on the report, the listing shows:
- description
- short description.
In addition, you can include one or more of the following:
- addresses
- detail (line number, assigned segment, segment/rollup item, mask, begin segment/rollup item, end segment/rollup item) [Not available on direct assignment rollups.]
- timestamps
- memos
- custom fields.
The following total appears on the report:
- record count.
Print the report
- In the Navigation pane, expand the General Ledger > Setup > Rollups folder and highlight the folder for the rollup items you want to report on.
- Start the report set-up wizard.
- To report on all or a filtered subset of rollup items:
- Right-click the rollup items folder and select Select and Report > Rollup Items Listing from the shortcut menu.
- On the Selection tab, define any filters to apply to the data.
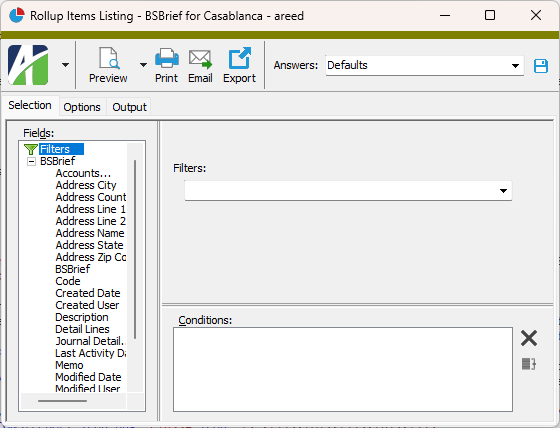
- To report on specifically selected rollup items:
- In the HD view, select the rollup items to include on the report. You can use Ctrl and/or Shift selection to select multiple records.
- Click
 .
.
- To report on a particular rollup item from the Rollup Item window:
- In the HD view, locate and double-click the rollup item to report on. The Rollup Item window opens with the rollup item loaded.
- Click
 .
.
- To report on all or a filtered subset of rollup items:
- Select the Options tab.
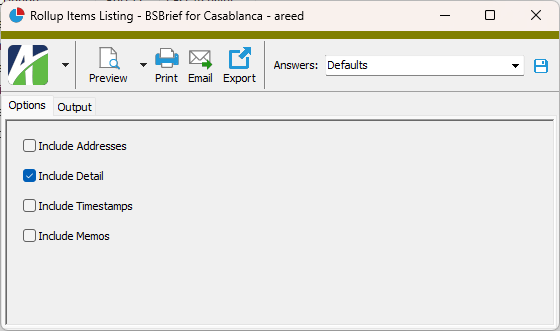
- Mark the checkbox(es) for the additional information to include:
- Addresses
- Detail (not visible when reporting on direct assignment rollups)
- Timestamps
- Memos
- Custom Fields (only visible if custom fields are set up)
- Select the Output tab.
- In the Design field, look up and select the report design to use.
- In the toolbar, click the icon for the type of output you want:
 - Provides access to two preview options.
- Provides access to two preview options.- Preview - Click the icon or click the drop-down arrow and select Preview from the drop-down menu to view the report in the Crystal Reports viewer.
- Preview to PDF - Click the drop-down arrow next to the icon and select Preview to PDF to view the report in the PDF reader.
 - Opens the Print dialog so that you can select and configure a printer and then print a paper copy of the report.
- Opens the Print dialog so that you can select and configure a printer and then print a paper copy of the report. - Opens the Report Email dialog so that you can address and compose an email that the report will be attached to. For best results, ensure your email client is running before you attempt to send a report via email.
- Opens the Report Email dialog so that you can address and compose an email that the report will be attached to. For best results, ensure your email client is running before you attempt to send a report via email. - Opens the Export Report dialog so that you can save the report to a file. File types include Crystal Reports (.rpt), PDF (.pdf), Microsoft Excel (.xls), Microsoft Word (.doc), rich text (.rtf), and XML (.xml).
- Opens the Export Report dialog so that you can save the report to a file. File types include Crystal Reports (.rpt), PDF (.pdf), Microsoft Excel (.xls), Microsoft Word (.doc), rich text (.rtf), and XML (.xml).
Data extensions
The following data extension is available for the report:
- Rollup items
Rollups Listing
Purpose
The Rollups Listing provides a list of rollups defined in the General Ledger.
Content
For each rollup included on the report, the listing shows:
- plural name
- whether the rollup is active or not
- data type
- size.
In addition, you can include one or more of the following:
- assigned segments
- timestamps
- memos
- custom fields.
The following total appears on the report:
- record count.
Print the report
- In the Navigation pane, highlight the General Ledger > Setup > Rollups folder.
- Start the report set-up wizard.
- To report on all or a filtered subset of rollups:
- Right-click the Rollups folder and select Select and Report > Rollups Listing from the shortcut menu.
- On the Selection tab, define any filters to apply to the data.
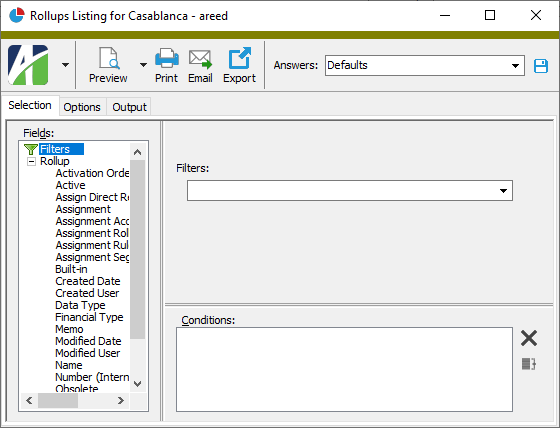
- To report on specifically selected rollups:
- In the HD view, select the rollups to include on the report. You can use Ctrl and/or Shift selection to select multiple records.
- Click
 .
.
- To report on a particular rollup from the Rollup window:
- In the HD view, locate and double-click the rollup to report on. The Rollup window opens with the rollup loaded.
- Click
 .
.
- To report on all or a filtered subset of rollups:
- Select the Options tab.

- Mark the checkbox(es) for the additional information to include:
- Assigned Segments
- Timestamps
- Memos
- Custom Fields (only visible if custom fields are set up)
- Select the Output tab.
- In the Design field, look up and select the report design to use.
- In the toolbar, click the icon for the type of output you want:
 - Provides access to two preview options.
- Provides access to two preview options.- Preview - Click the icon or click the drop-down arrow and select Preview from the drop-down menu to view the report in the Crystal Reports viewer.
- Preview to PDF - Click the drop-down arrow next to the icon and select Preview to PDF to view the report in the PDF reader.
 - Opens the Print dialog so that you can select and configure a printer and then print a paper copy of the report.
- Opens the Print dialog so that you can select and configure a printer and then print a paper copy of the report. - Opens the Report Email dialog so that you can address and compose an email that the report will be attached to. For best results, ensure your email client is running before you attempt to send a report via email.
- Opens the Report Email dialog so that you can address and compose an email that the report will be attached to. For best results, ensure your email client is running before you attempt to send a report via email. - Opens the Export Report dialog so that you can save the report to a file. File types include Crystal Reports (.rpt), PDF (.pdf), Microsoft Excel (.xls), Microsoft Word (.doc), rich text (.rtf), and XML (.xml).
- Opens the Export Report dialog so that you can save the report to a file. File types include Crystal Reports (.rpt), PDF (.pdf), Microsoft Excel (.xls), Microsoft Word (.doc), rich text (.rtf), and XML (.xml).
Data extensions
The following data extension is available for the report:
- Rollups
Segment Items Listing
Purpose
The Segment Items Listing provides a list of segment items defined for a particular segment in the General Ledger.
Content
For each segment item included on the report, the listing shows:
- description
- short description.
In addition, you can include one or more of the following:
- timestamps
- memos
- custom fields.
The following total appears on the report:
- record count.
Print the report
- In the Navigation pane, expand the General Ledger > Setup > Segments folder and highlight the folder for the segment items you want to report on.
- Start the report set-up wizard.
- To report on all or a filtered subset of segment items:
- Right-click the segment items folder and select Select and Report > Segment Items Listing from the shortcut menu.
- On the Selection tab, define any filters to apply to the data.
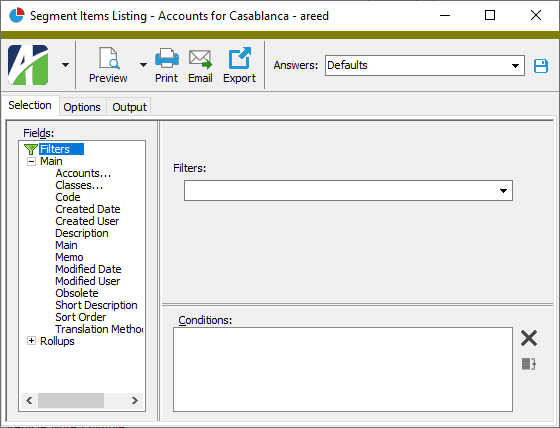
- To report on specifically selected segment items:
- In the HD view, select the segment items to include on the report. You can use Ctrl and/or Shift selection to select multiple records.
- Click
 .
.
- To report on a particular segment item from the Segment Item window:
- In the HD view, locate and double-click the segment item to report on. The Segment Item window opens with the segment item loaded.
- Click
 .
.
- To report on all or a filtered subset of segment items:
- Select the Options tab.
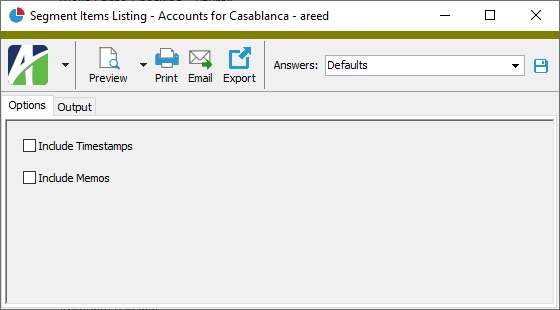
- Mark the checkbox(es) for the additional information to include:
- Addresses (only visible for segment items of auxiliary segments)
- Timestamps
- Memos
- Custom Fields (only visible if custom fields are set up)
- Select the Output tab.
- In the Design field, look up and select the report design to use.
- In the toolbar, click the icon for the type of output you want:
 - Provides access to two preview options.
- Provides access to two preview options.- Preview - Click the icon or click the drop-down arrow and select Preview from the drop-down menu to view the report in the Crystal Reports viewer.
- Preview to PDF - Click the drop-down arrow next to the icon and select Preview to PDF to view the report in the PDF reader.
 - Opens the Print dialog so that you can select and configure a printer and then print a paper copy of the report.
- Opens the Print dialog so that you can select and configure a printer and then print a paper copy of the report. - Opens the Report Email dialog so that you can address and compose an email that the report will be attached to. For best results, ensure your email client is running before you attempt to send a report via email.
- Opens the Report Email dialog so that you can address and compose an email that the report will be attached to. For best results, ensure your email client is running before you attempt to send a report via email. - Opens the Export Report dialog so that you can save the report to a file. File types include Crystal Reports (.rpt), PDF (.pdf), Microsoft Excel (.xls), Microsoft Word (.doc), rich text (.rtf), and XML (.xml).
- Opens the Export Report dialog so that you can save the report to a file. File types include Crystal Reports (.rpt), PDF (.pdf), Microsoft Excel (.xls), Microsoft Word (.doc), rich text (.rtf), and XML (.xml).
Data extensions
The following data extension is available for the report:
- Segment items
Segments Listing
Purpose
The Segments Listing provides a list of segments defined in the General Ledger.
Content
For each segment included on the report, the listing shows:
- plural name
- whether the segment is active or not
- segment type
- data type
- size
- whether to require balancing on the segment
- whether to require a calendar on the segment
- segment order number.
In addition, you can include one or more of the following:
- timestamps
- memos
- custom fields.
The following total appears on the report:
- record count.
Print the report
- In the Navigation pane, highlight the General Ledger > Setup > Segments folder.
- Start the report set-up wizard.
- To report on all or a filtered subset of segments:
- Right-click the Segments folder and select Select and Report > Segments Listing from the shortcut menu.
- On the Selection tab, define any filters to apply to the data.
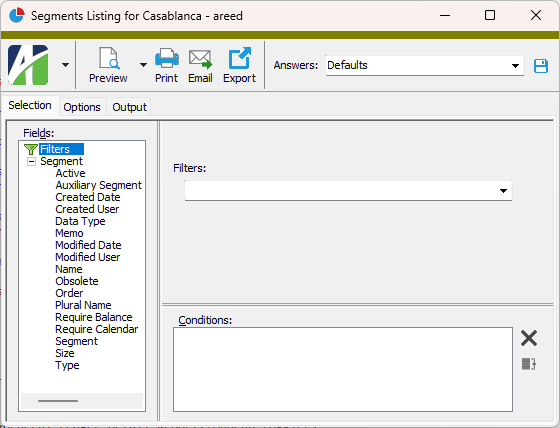
- To report on specifically selected segments:
- In the HD view, select the segments to include on the report. You can use Ctrl and/or Shift selection to select multiple records.
- Click
 .
.
- To report on a particular segment from the Segment window:
- In the HD view, locate and double-click the segment to report on. The Segment window opens with the segment loaded.
- Click
 .
.
- To report on all or a filtered subset of segments:
- Select the Options tab.
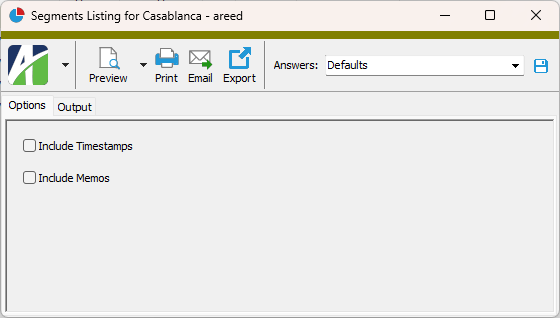
- Mark the checkbox(es) for the additional information to include:
- Timestamps
- Memos
- Custom Fields (only visible if custom fields are set up)
- Select the Output tab.
- In the Design field, look up and select the report design to use.
- In the toolbar, click the icon for the type of output you want:
 - Provides access to two preview options.
- Provides access to two preview options.- Preview - Click the icon or click the drop-down arrow and select Preview from the drop-down menu to view the report in the Crystal Reports viewer.
- Preview to PDF - Click the drop-down arrow next to the icon and select Preview to PDF to view the report in the PDF reader.
 - Opens the Print dialog so that you can select and configure a printer and then print a paper copy of the report.
- Opens the Print dialog so that you can select and configure a printer and then print a paper copy of the report. - Opens the Report Email dialog so that you can address and compose an email that the report will be attached to. For best results, ensure your email client is running before you attempt to send a report via email.
- Opens the Report Email dialog so that you can address and compose an email that the report will be attached to. For best results, ensure your email client is running before you attempt to send a report via email. - Opens the Export Report dialog so that you can save the report to a file. File types include Crystal Reports (.rpt), PDF (.pdf), Microsoft Excel (.xls), Microsoft Word (.doc), rich text (.rtf), and XML (.xml).
- Opens the Export Report dialog so that you can save the report to a file. File types include Crystal Reports (.rpt), PDF (.pdf), Microsoft Excel (.xls), Microsoft Word (.doc), rich text (.rtf), and XML (.xml).
Data extensions
The following data extension is available for the report:
- Segments
Trial Balance Report
Purpose
The Trial Balance Report shows account activity and beginning and ending balances for the accounting period you specify and helps you analyze out-of-balance issues.
Content
For each account included on the report, the report shows:
- account number and description
- beginning balance for the period specified
- total debit transactions during the period
- total credit transactions during the period
- net activity for the period
- ending balance for the period.
In addition, you can include one or more of the following:
- detail for drilldown
- unmerged detail not on hold
- report dialog answers.
If you include drilldown detail, you can also include:
- entry information (batch name, entry number, sequence number)
- detail attributes.
The following totals appear on the report:
- subtotals as specified
- grand totals.
Print the report
- In the Navigation pane, highlight the General Ledger > Chart of Accounts folder.
- Start the report set-up wizard.
- To report on all or a filtered subset of accounts:
- Right-click the Chart of Accounts folder and select Select and Report > Trial Balance Report from the shortcut menu.
- On the Selection tab, define any filters to apply to the data.
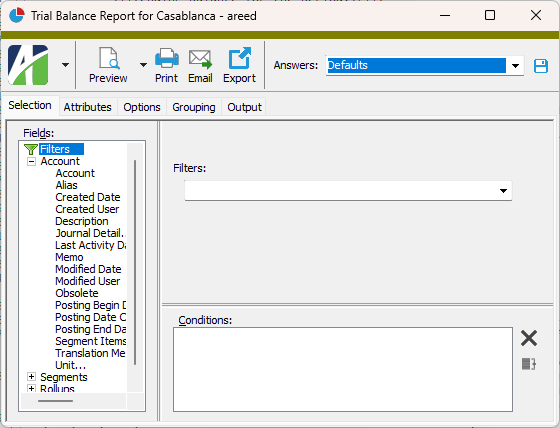
- To report on specifically selected accounts:
- In the HD view, select the accounts to include on the report. You can use Ctrl and/or Shift selection to select multiple records.
- Click
 and select Trial Balance Report from the drop-down menu.
and select Trial Balance Report from the drop-down menu.
- To report on a particular account from the Account window:
- In the HD view, locate and double-click the account to report on. The Account window opens with the account loaded.
- Click
 and select Trial Balance Report from the drop-down menu.
and select Trial Balance Report from the drop-down menu.
- To report on all or a filtered subset of accounts:
- Select the Attributes tab.
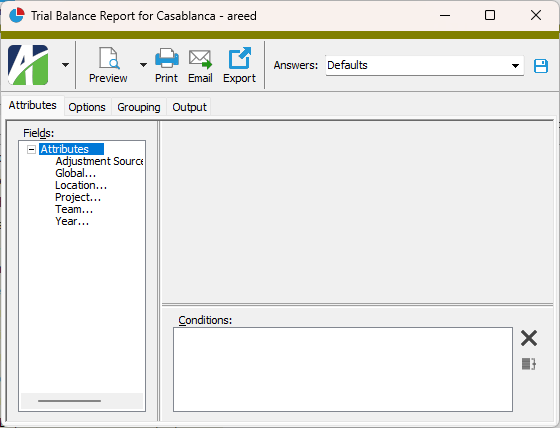
- Define any filters you want to apply to attributes.
- Select the Options tab.
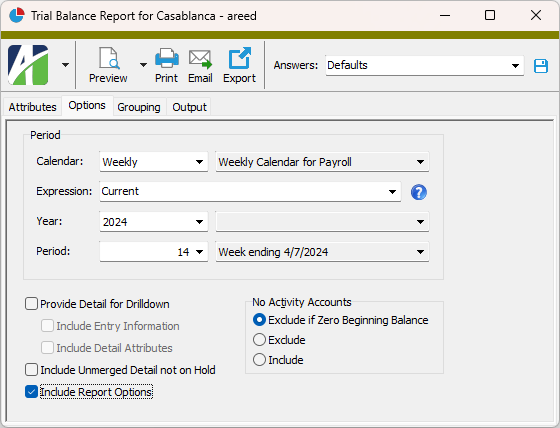
- From the Calendar drop-down list, select the calendar to base the report on. If the selected calendar contains today's date, the Year and Period fields default to the calendar period which contains today's date. Otherwise, if the calendar does not contain today's date, the fields default to the last valid period before the current date.
-
To define the reporting period using a relative expression, select or enter the period expression in the Expression field. If you prefer to explicitly enter the year and period, skip to step 8.
You can select from the following common period expressions:
- Current
- Current - 1 period
- Current - 1 year
Alternatively, you can type a valid period expression in the field. For help on period expression syntax, click the help button to the right of the field.
If you select or enter a period expression, ActivityHD adjusts the values in the Year and Period fields accordingly.
If you enter a period expression, skip to step 10.
- From the Year drop-down list, select the year of the period to report on.
- From the Period drop-down list, select the period to report on.
- Mark the checkbox(es) for the additional information to include:
- Provide Detail for Drilldown. Mark this checkbox to include transaction detail when you drill down on an account record on the report. If you mark this checkbox, the Entry Information and Detail Attributes checkboxes are enabled.
- Entry Information. Mark this checkbox to include batch name, entry number, and sequence number for each transaction listed in the detail drilldown.
- Detail Attributes. Mark this checkbox to include GL attributes for journal detail postings.
- Unmerged Detail Not on Hold
- Report Options. To include a section at the end of the report with the report settings used to produce the report, leave the checkbox marked. To produce the report without this information, clear the checkbox.
- Provide Detail for Drilldown. Mark this checkbox to include transaction detail when you drill down on an account record on the report. If you mark this checkbox, the Entry Information and Detail Attributes checkboxes are enabled.
- In the No Activity Accounts field, select the option that describes how you want the report to handle accounts with no activity. Your options are:
- Exclude if Zero Beginning Balance. Exclude accounts with no activity in the specified period only if the balance at the beginning of the period was zero.
- Exclude. Exclude all accounts with no activity in the specified period.
- Include. Include all accounts in your selection regardless of posting activity.
- Select the Grouping tab.
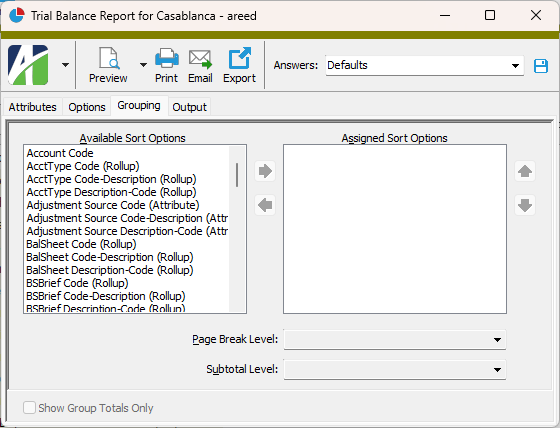
- In the Available Sort Options list box, highlight the segment(s), rollup(s), and/or attribute(s) to sort the report by, then click
 to move your selection(s) to the Assigned Sort Options list box.
to move your selection(s) to the Assigned Sort Options list box. - If you selected multiple groupings, use
 and
and  to arrange the groups in the order you want them applied.
to arrange the groups in the order you want them applied. - If you want the report to start a new page for each change in one of the sorting options you specified, select the sorting option to break on from the Page Break Level drop-down list. If you do not want to insert page breaks, accept "(none)".
- If you want the report to subtotal based on one of the sorting options you specified, select the sorting option to subtotal on from the Subtotal Level drop-down list. If you do not want to show subtotals, accept "(none)".
- If at least one sort option is assigned, the Show Group Totals Only checkbox is enabled. Mark this checkbox if you want the report to show group totals without the account-level information behind the totals.
- Select the Output tab.
- In the Design field, look up and select the report design to use.
- In the toolbar, click the icon for the type of output you want:
 - Provides access to two preview options.
- Provides access to two preview options.- Preview - Click the icon or click the drop-down arrow and select Preview from the drop-down menu to view the report in the Crystal Reports viewer.
- Preview to PDF - Click the drop-down arrow next to the icon and select Preview to PDF to view the report in the PDF reader.
 - Opens the Print dialog so that you can select and configure a printer and then print a paper copy of the report.
- Opens the Print dialog so that you can select and configure a printer and then print a paper copy of the report. - Opens the Report Email dialog so that you can address and compose an email that the report will be attached to. For best results, ensure your email client is running before you attempt to send a report via email.
- Opens the Report Email dialog so that you can address and compose an email that the report will be attached to. For best results, ensure your email client is running before you attempt to send a report via email. - Opens the Export Report dialog so that you can save the report to a file. File types include Crystal Reports (.rpt), PDF (.pdf), Microsoft Excel (.xls), Microsoft Word (.doc), rich text (.rtf), and XML (.xml).
- Opens the Export Report dialog so that you can save the report to a file. File types include Crystal Reports (.rpt), PDF (.pdf), Microsoft Excel (.xls), Microsoft Word (.doc), rich text (.rtf), and XML (.xml).
Data extensions
The following data extension is available for the report:
- Accounts
Unit Conversion Rates Listing
Purpose
The Unit Conversion Rates Listing provides a list of unit conversion rates defined in the General Ledger.
Content
For each unit conversion rate included on the report, the listing shows:
- "from" unit
- "to" unit
- effective date
- conversion rate
- operation
- expiration date
- memo text.
In addition, you can include one or more of the following:
- timestamps
- memos
- custom fields.
The following total appears on the report:
- record count.
Print the report
- In the Navigation pane, highlight the General Ledger > Setup > Unit Conversion Tables > Rates folder.
- Start the report set-up wizard.
- To report on all or a filtered subset of unit conversion rates:
- Right-click the Units folder and select Select and Report > Unit Conversion Rates Listing from the shortcut menu.
- On the Selection tab, define any filters to apply to the data.
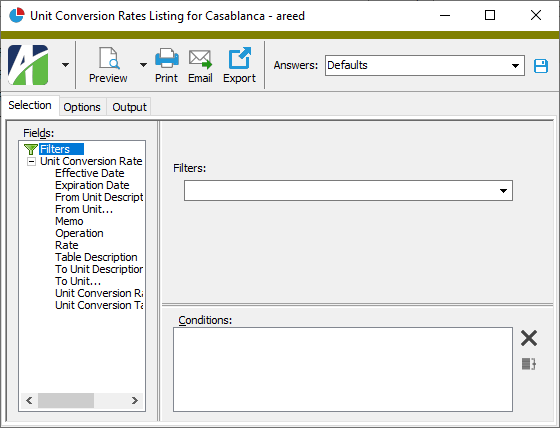
- To report on specifically selected unit conversion rates:
- In the HD view, select the unit conversion rates to include on the report. You can use Ctrl and/or Shift selection to select multiple records.
- Click
 .
.
- To report on all or a filtered subset of unit conversion rates:
- Select the Options tab.
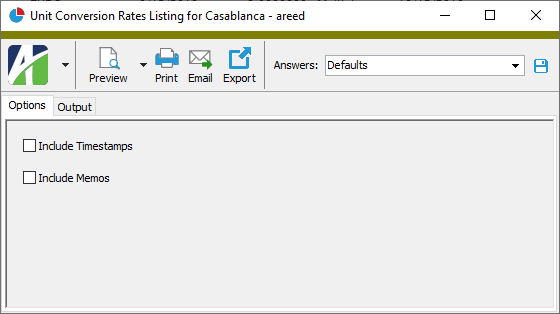
- Mark the checkbox(es) for the additional information to include:
- Timestamps
- Memos
- Custom Fields (only visible if custom fields are set up)
- Select the Output tab.
- In the Design field, look up and select the report design to use.
- In the toolbar, click the icon for the type of output you want:
 - Provides access to two preview options.
- Provides access to two preview options.- Preview - Click the icon or click the drop-down arrow and select Preview from the drop-down menu to view the report in the Crystal Reports viewer.
- Preview to PDF - Click the drop-down arrow next to the icon and select Preview to PDF to view the report in the PDF reader.
 - Opens the Print dialog so that you can select and configure a printer and then print a paper copy of the report.
- Opens the Print dialog so that you can select and configure a printer and then print a paper copy of the report. - Opens the Report Email dialog so that you can address and compose an email that the report will be attached to. For best results, ensure your email client is running before you attempt to send a report via email.
- Opens the Report Email dialog so that you can address and compose an email that the report will be attached to. For best results, ensure your email client is running before you attempt to send a report via email. - Opens the Export Report dialog so that you can save the report to a file. File types include Crystal Reports (.rpt), PDF (.pdf), Microsoft Excel (.xls), Microsoft Word (.doc), rich text (.rtf), and XML (.xml).
- Opens the Export Report dialog so that you can save the report to a file. File types include Crystal Reports (.rpt), PDF (.pdf), Microsoft Excel (.xls), Microsoft Word (.doc), rich text (.rtf), and XML (.xml).
Data extensions
The following data extensions are available for the report:
- Unit conversion tables
- Unit conversion rates
Unit Conversion Tables Listing
Purpose
The Unit Conversion Tables Listing provides a list of unit conversion tables defined in the General Ledger.
Content
For each unit conversion table included on the report, the listing shows:
- "from" unit
- "to" unit
- description
- operation (multiply or divide)
- translation use.
In addition, you can include one or more of the following:
- rates (effective dates, rate, memo)
- timestamps
- memos
- custom fields.
The following total appears on the report:
- record count.
Print the report
- In the Navigation pane, highlight the General Ledger > Setup > Unit Conversion Tables folder.
- Start the report set-up wizard.
- To report on all or a filtered subset of unit conversion tables:
- Right-click the Unit Conversion Tables folder and select Select and Report > Unit Conversion Tables Listing from the shortcut menu.
- On the Selection tab, define any filters to apply to the data.
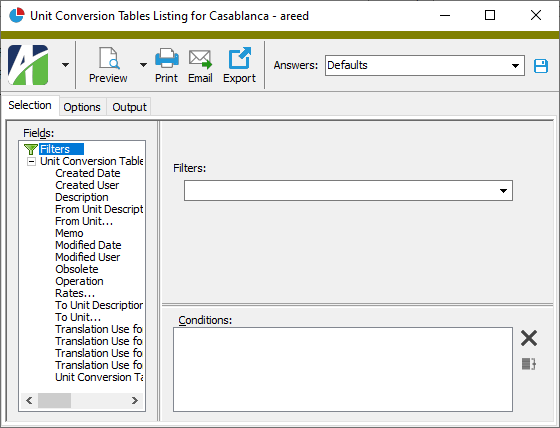
- To report on specifically selected unit conversion tables:
- In the HD view, select the unit conversion tables to include on the report. You can use Ctrl and/or Shift selection to select multiple records.
- Click
 .
.
- To report on a particular unit conversion table from the Unit Conversion Table window:
- In the HD view, locate and double-click the unit conversion table to report on. The Unit Conversion Table window opens with the unit conversion table loaded.
- Click
 .
.
- To report on all or a filtered subset of unit conversion tables:
- Select the Options tab.
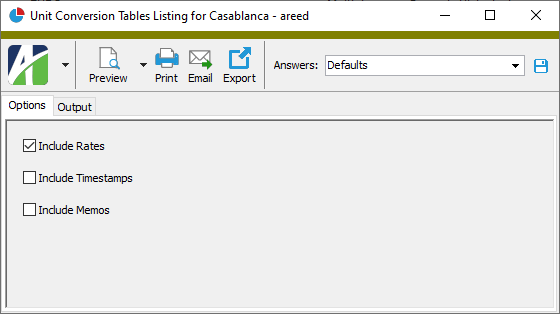
- Mark the checkbox(es) for the additional information to include:
- Rates
- Timestamps
- Memos
- Custom Fields (only visible if custom fields are set up)
- Select the Output tab.
- In the Design field, look up and select the report design to use.
- In the toolbar, click the icon for the type of output you want:
 - Provides access to two preview options.
- Provides access to two preview options.- Preview - Click the icon or click the drop-down arrow and select Preview from the drop-down menu to view the report in the Crystal Reports viewer.
- Preview to PDF - Click the drop-down arrow next to the icon and select Preview to PDF to view the report in the PDF reader.
 - Opens the Print dialog so that you can select and configure a printer and then print a paper copy of the report.
- Opens the Print dialog so that you can select and configure a printer and then print a paper copy of the report. - Opens the Report Email dialog so that you can address and compose an email that the report will be attached to. For best results, ensure your email client is running before you attempt to send a report via email.
- Opens the Report Email dialog so that you can address and compose an email that the report will be attached to. For best results, ensure your email client is running before you attempt to send a report via email. - Opens the Export Report dialog so that you can save the report to a file. File types include Crystal Reports (.rpt), PDF (.pdf), Microsoft Excel (.xls), Microsoft Word (.doc), rich text (.rtf), and XML (.xml).
- Opens the Export Report dialog so that you can save the report to a file. File types include Crystal Reports (.rpt), PDF (.pdf), Microsoft Excel (.xls), Microsoft Word (.doc), rich text (.rtf), and XML (.xml).
Data extensions
The following data extensions are available for the report:
- Unit conversion tables
- Unit conversion rates
Units Listing
Purpose
The Units Listing provides a list of units defined in the General Ledger.
Content
For each unit included on the report, the listing shows:
- description
- an indicator if the unit represents currency
- scale.
In addition, you can include one or more of the following:
- timestamps
- memos
- custom fields.
The following total appears on the report:
- record count.
Print the report
- In the Navigation pane, highlight the General Ledger > Setup > Units folder.
- Start the report set-up wizard.
- To report on all or a filtered subset of units:
- Right-click the Units folder and select Select and Report > Units Listing from the shortcut menu.
- On the Selection tab, define any filters to apply to the data.
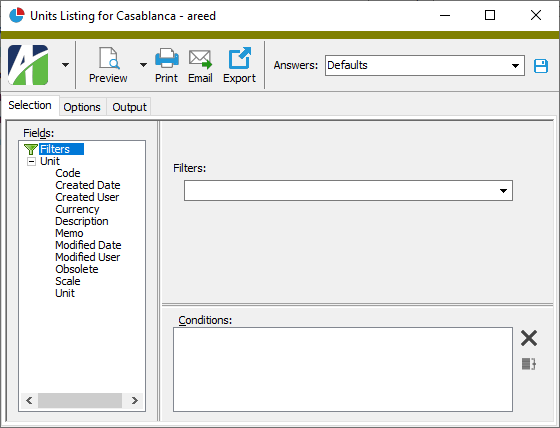
- To report on specifically selected units:
- In the HD view, select the units to include on the report. You can use Ctrl and/or Shift selection to select multiple records.
- Click
 .
.
- To report on a particular unit from the Unit window:
- In the HD view, locate and double-click the unit to report on. The Unit window opens with the unit loaded.
- Click
 .
.
- To report on all or a filtered subset of units:
- Select the Options tab.
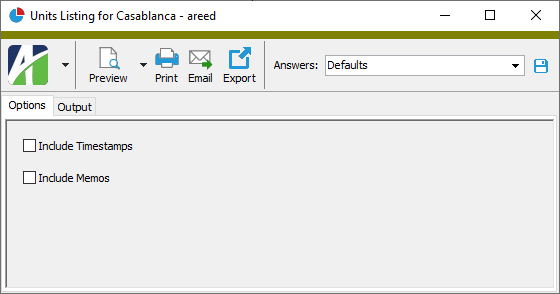
- Mark the checkbox(es) for the additional information to include:
- Timestamps
- Memos
- Custom Fields (only visible if custom fields are set up)
- Select the Output tab.
- In the Design field, look up and select the report design to use.
- In the toolbar, click the icon for the type of output you want:
 - Provides access to two preview options.
- Provides access to two preview options.- Preview - Click the icon or click the drop-down arrow and select Preview from the drop-down menu to view the report in the Crystal Reports viewer.
- Preview to PDF - Click the drop-down arrow next to the icon and select Preview to PDF to view the report in the PDF reader.
 - Opens the Print dialog so that you can select and configure a printer and then print a paper copy of the report.
- Opens the Print dialog so that you can select and configure a printer and then print a paper copy of the report. - Opens the Report Email dialog so that you can address and compose an email that the report will be attached to. For best results, ensure your email client is running before you attempt to send a report via email.
- Opens the Report Email dialog so that you can address and compose an email that the report will be attached to. For best results, ensure your email client is running before you attempt to send a report via email. - Opens the Export Report dialog so that you can save the report to a file. File types include Crystal Reports (.rpt), PDF (.pdf), Microsoft Excel (.xls), Microsoft Word (.doc), rich text (.rtf), and XML (.xml).
- Opens the Export Report dialog so that you can save the report to a file. File types include Crystal Reports (.rpt), PDF (.pdf), Microsoft Excel (.xls), Microsoft Word (.doc), rich text (.rtf), and XML (.xml).
Data extensions
The following data extension is available for the report:
- Units
Report Email dialog
- Windows user default account. Sends email using the user's Windows default email account. For most users, this is the account configured in Outlook or another email client application.
- Server personal. Sends email using the email configuration for the system or company server and the email address on the current user's authorized user record. The authorized user record must have a confirmed email address.
- Server generic. Sends email using the email configuration and "from" address for the system or company server. This option requires "Send generic" access to the Server Email resource.
|
5225 S Loop 289, #207 Lubbock, TX 79424 806.687.8500 | 800.354.7152 |
© 2025 AccountingWare, LLC All rights reserved. |